
Desbloqueando el poder de la conversión: Cómo convertir PDF a Word

Los documentos PDF (Portable Document Format) y Word son dos formatos de archivo ampliamente utilizados que sirven para diferentes propósitos. Mientras que los PDF son ideales para conservar el formato y el diseño de un documento, los documentos de Word ofrecen flexibilidad y facilidad de edición. Afortunadamente, convertir archivos PDF a formato Word es un proceso sencillo que te permite aprovechar las ventajas de ambos formatos. Este artículo profundiza en diferentes enfoques sobre cómo convertir PDF a Word, lo que le permite desbloquear el potencial de sus documentos.
Si te encuentras con un archivo PDF que necesitas editar, reutilizar o simplemente trabajar con él de una manera más flexible, es posible que te preguntes si es posible convertir el PDF en un documento de Word. La respuesta es un rotundo sí. La conversión de PDF a Word le permite desbloquear el contenido dentro del archivo PDF y obtener la capacidad de editarlo, formatearlo y manipularlo aprovechando las herramientas y funciones conocidas que se encuentran en Microsoft Word.
Convertir un PDF a Word DOC se ha convertido en un requisito común por varias razones. Es posible que haya recibido un documento PDF que necesite modificaciones, como agregar o eliminar texto, ajustar el formato o insertar imágenes. Tal vez desee extraer información específica de un archivo PDF para usarla en un informe o presentación. Independientemente de la situación, la capacidad de transformar archivos PDF en formato Word abre un mundo de oportunidades y adaptabilidad.
Ahora que hemos establecido que convertir archivos PDF a Word es realmente posible, profundicemos en el proceso paso a paso de cómo convertir un PDF a un documento de Word. Hay varios métodos disponibles, incluido software de terceros, Microsoft Word, Google Docs y Adobe Acrobat. A continuación, describiremos los pasos generales de cada método para guiarte a través del proceso:
Coolmuster PDF to Word Converter es un potente software de escritorio diseñado para agilizar el proceso de conversión de archivos PDF a documentos de Word. Ofrece una serie de características clave que mejoran la experiencia de conversión y lo convierten en una opción popular entre los usuarios. Estas son algunas de las características notables de Coolmuster PDF to Word Converter:
Para convertir un PDF a Word DOCX usando Coolmuster PDF to Word Converter, simplemente siga estos pasos:
01Descargue e instale Coolmuster PDF to Word Converter. A continuación, inicie el software y añada el archivo PDF que desea convertir haciendo clic en el botón "Añadir archivo" o "Añadir carpeta" en la barra de herramientas superior.

02Elija un rango de páginas según sus necesidades. Puede seleccionar "Todos (predeterminado)", "Actual" y "Rango". A continuación, personalice el destino del archivo de salida haciendo clic en "Examinar" para elegir la ubicación que prefiera.

03Haga clic en el botón "Inicio" para iniciar el proceso de conversión y almacenar el documento de Word convertido en la ubicación deseada en su computadora.

Leer más:
Guía completa sobre cómo transferir PDF a iPhone
Omitir contraseñas: cómo convertir archivos PDF protegidos con contraseña sin complicaciones
En caso de que tenga Microsoft Word instalado en su computadora, puede utilizar su funcionalidad incorporada para convertir un PDF en un documento de Word. Microsoft Word ofrece un método simple y conveniente para convertir archivos PDF, especialmente si prefiere usar un software familiar. Siga estos pasos para convertir a Word desde un PDF usando Microsoft Word:
Paso 1. Inicie Microsoft Word en su computadora.
Paso 2. Haga clic en la pestaña "Archivo" en la esquina superior izquierda de la ventana de Word y seleccione "Abrir". Navegue hasta el directorio donde está almacenado su archivo PDF, selecciónelo y haga clic en "Abrir". Microsoft Word intentará abrir el archivo PDF.
Paso 3. Después de abrir el archivo PDF en Word, se mostrará un mensaje que indica que Word convertirá el PDF en un documento de Word editable. Haga clic en "Aceptar" para continuar con el proceso de conversión.
Paso 4. Después de la conversión, Microsoft Word mostrará el documento convertido, que ahora puede editar y personalizar. Accede a la pestaña "Archivo" y elige "Guardar como" entre las opciones disponibles.
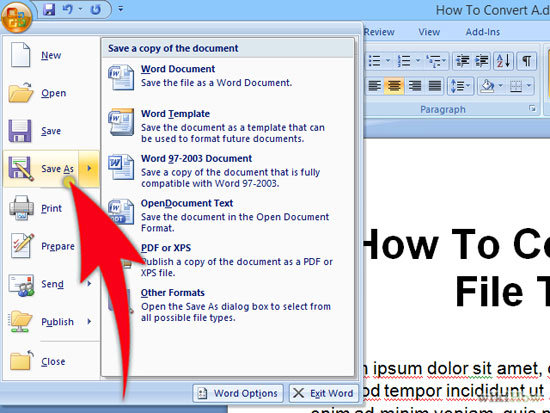
Paso 5. Finalmente, designe una ubicación en su computadora para guardar el documento de Word. Especifique un nombre para el archivo y elija el formato de archivo deseado, como .docx o .doc. Finalmente, haga clic en "Guardar" para guardar el documento de Word.
Nota: Tenga en cuenta que el resultado del proceso de conversión puede diferir según la complejidad del PDF y los elementos de formato utilizados.
Te puede gustar:
¿Cómo recuperar archivos PDF borrados de WhatsApp? [4 formas efectivas]
Revolucione sus documentos: convierta archivos PDF a HTML hoy mismo
Google Docs, una plataforma de procesamiento de textos basada en la web, ofrece un método conveniente para convertir archivos PDF en documentos de Word sin la necesidad de software adicional. Para convertir un PDF a Word usando Google Docs, sigue estos pasos:
Paso 1. Ve a Google Docs e inicia sesión en tu cuenta de Google . Cargue el archivo PDF haciendo clic en el botón "+ Nuevo" y seleccionando "Cargar archivo".
Paso 2. Haga clic con el botón derecho en el archivo PDF cargado en Google Drive, seleccione "Abrir con" y elija "Google Docs". El archivo PDF se abrirá como un documento de Google Docs en una nueva pestaña del navegador.

Paso 3. En el documento de Google Docs recién abierto, haga clic en el menú "Archivo", coloque el cursor sobre "Descargar" y seleccione "Microsoft Word (.docx)". Google Docs convertirá el PDF a un formato de documento de Word y lo descargará en su computadora.
Nota: Tenga en cuenta que la precisión de la conversión puede variar en función de la complejidad del PDF y de los elementos de formato presentes. Si bien Google Docs hace todo lo posible para preservar el diseño, algunos elementos pueden requerir ajustes después de la conversión.
No te puedes perder:
PNG a PDF: Transformación de imágenes en documentos profesionales
¿Cómo cambiar el formato TIFF/BMP/GIF a PDF en Mac OS X?
Adobe Acrobat, un software de gestión de PDF ampliamente utilizado, proporciona una funcionalidad integrada para convertir archivos PDF a Word. Siga estos pasos para utilizar Adobe Acrobat para la conversión:
Paso 1. Abra Adobe Acrobat en su computadora y acceda al archivo PDF que desea convertir.
Paso 2. En el panel derecho, haz clic en "Exportar PDF". Esta opción puede estar ubicada en la pestaña "Herramientas" o como un botón independiente, según la versión de Acrobat.
Paso 3. En el panel Exportar PDF, seleccione "Microsoft Word" como el formato de salida deseado. Puede personalizar aún más la configuración de conversión si es necesario.

Paso 4. Haga clic en el botón "Exportar" para comenzar el proceso de conversión. Acrobat convertirá el archivo PDF en un documento de Word.
Paso 5. Una vez completada la conversión, elija un destino en su computadora para guardar el documento de Word y haga clic en "Guardar".
Consulte también:
¿Cómo transferir PDF a iPhone sin iTunes de 7 maneras inesperadas?
Desbloqueo de secretos de PDF: Cómo convertir archivos PDF a texto en Mac OS X
La conversión de archivos PDF a formato Word ofrece numerosas ventajas, incluida la capacidad de editar y personalizar el contenido conservando el formato original. Ya sea que elija utilizar herramientas de conversión en línea, Adobe Acrobat o software de terceros, como Coolmuster PDF to Word Converter, el proceso es accesible y fácil de usar. Al seguir los pasos descritos en este artículo, puede liberar el potencial de sus documentos PDF y mejorar su versatilidad para satisfacer sus requisitos específicos. Disfrute de los beneficios de la edición y personalización sin esfuerzo con archivos de Word convertidos.
Artículos relacionados:
Simplifique la entrada de datos: convierta archivos PDF en hojas de cálculo de Microsoft Excel
Texto a PDF simplificado: su manual de conversión paso a paso
Desbloqueando tesoros visuales: cómo extraer fotos impresionantes de PDF en Mac





