
Una guía práctica sobre cómo editar un PDF en Word de forma eficaz

¿Puedo editar un PDF en Word? Si tiene un archivo PDF que necesita edición, pero no tiene un editor de archivos dedicado, considere usar su aplicación de Microsoft Word.
Si bien es prácticamente imposible vencer a un editor de archivos PDF totalmente dedicado y completo para archivos PDF complejos, Microsoft Word actualmente le permite abrir, ver y editar archivos PDF, aunque con una pérdida de calidad mínima. Sigue leyendo para descubrir cómo editar un PDF en Word de diferentes maneras.
Coolmuster PDF to Word Converter es una sólida herramienta de utilidad para ayudar a los usuarios a convertir PDF en documentos editables de Word. Con la confianza de millones de personas en todo el mundo, Coolmuster PDF to Word Converter puede ayudarlo a convertir un PDF a Word para editarlo sin perder la calidad, el formato y la integridad del archivo.
Características de Coolmuster PDF to Word Converter:
Aquí hay una guía introductoria general sobre cómo convertir PDF en Word editable usando Coolmuster PDF to Word Converter:
01Descargue, instale e inicie el Coolmuster PDF en Word en su computadora.
02Haga clic en Agregar carpeta o Agregar archivo para importar el documento que desea convertir a Word para editarlo.

03Establezca la configuración de salida de conversión. Coolmuster PDF to Word Converter proporciona tres modos convenientes de rango de páginas. Entre ellas se encuentran:
Haga clic en el modo que prefiera para convertir el PDF en documentos de Word editables. A continuación, haga clic en el botón de menú de tres puntos debajo de Carpeta de salida para establecer la carpeta de destino para el nuevo archivo.

04Una vez que esté seguro con la configuración, haga clic en Iniciar para convertir el PDF en documentos de Word editables. El proceso es relativamente rápido, normalmente entre unos segundos y unos minutos, dependiendo del tamaño y la cantidad del archivo PDF. Una vez que hayas convertido el PDF a Word, abre el documento de Word en tu aplicación y edítalo como desees.

Lecturas adicionales:
Dominar el arte: Cómo copiar PDF a Word como un profesional [5 formas]
La búsqueda del mejor convertidor de PDF a Word: opiniones de expertos
Editar documentos PDF solía ser una gran molestia. Afortunadamente, Microsoft se esfuerza constantemente por actualizar sus herramientas y recientemente agregó nuevas funcionalidades a su aplicación Word, lo que agiliza la facilidad de edición de archivos PDF en Word. A continuación se muestra una breve guía sobre cómo editar un PDF en Word:
Paso 1. Abre tu archivo PDF en Microsoft Word. Una vez que haya iniciado la aplicación, haga clic en el documento en blanco.
Paso 2. Haga clic en Archivo y, a continuación, haga clic en Abrir.

Paso 3. Una vez que haya abierto el archivo PDF en Word, verá una ventana emergente que le informará que Word ahora convertirá el PDF en un documento de Word editable. Haga clic en Aceptar.

Paso 4. Abra el archivo PDF en un documento de Word editable que pueda editar libremente. Word admite la adición de imágenes en archivos PDF. Si su archivo PDF original tenía imágenes, le gustaría editarlas en Word, haga clic con el botón derecho en las imágenes y seleccione Formato de imagen o Tamaño y posición para realizar los ajustes necesarios.
Paso 5. Haga clic en Archivo y luego elija Guardar como. En el menú desplegable, opta por el formato de archivo PDF . Estos pasos son suficientes para obtener el archivo PDF editado. Sin embargo, a diferencia de Coolmuster PDF to Word Converter, este método puede distorsionar la calidad y el formato de su archivo.

Si bien Microsoft Word y Adobe Acrobat son aplicaciones separadas con diferentes funciones, puede usar Adobe para convertir PDF en documentos de Word editables. A continuación se explica cómo convertir un PDF a Word para editarlo con Adobe:
Paso 1. Descargue e instale Adobe Acrobat DC en su dispositivo.
Paso 2. Abra el PDF que desea convertir a Word para editarlo sin distorsionar el formato y la calidad.
Paso 3. Haga clic en Archivo y exportar en el menú.
Paso 4. Seleccione Microsoft Word como formato de archivo.

Paso 5. Haga clic en Configuración para realizar ajustes en Configuración de diseño.
Paso 6. A continuación, haga clic en Conservar texto fluido para conservar el formato mientras cambia el diseño.
Paso 7. Haga clic en Conservar diseño de página para conservar el diseño del archivo PDF en Word.
Paso 8. Seleccione si desea incluir comentarios e imágenes, luego presione el botón Aceptar . Una vez que hayas convertido el archivo a Word, ábrelo con la aplicación Word y edítalo como quieras. Puede utilizar la herramienta en línea de Adobe para volver a convertir el documento de Word a PDF .
Te puede interesar:
Cómo insertar PDF de varias páginas en Word con facilidad [4 métodos]
Formas eficientes de extraer páginas de PDF: guía completa
¿Se puede editar un PDF en Word en línea? Sí, pero el proceso se limita a convertir el PDF a Word. Las herramientas en línea son útiles si no desea descargar o instalar ningún software, siempre que tenga una conexión a Internet estable.
Sin embargo, las herramientas en línea solo le permiten convertir archivos PDF a documentos de Word editables. En esta sección se analizan algunas de las principales herramientas de documentos PDF a Word editables en línea.
PDF2go se esfuerza mucho para garantizar que el archivo de Word resultante conserve la calidad del PDF original. Como una de las mejores herramientas de conversión de PDF a Word editable, PDF2go no requiere instalación y el proceso es bastante rápido, lo que resulta en una conversión limpia. A continuación se explica cómo convertir un PDF a Word para editarlo con PDF2go:
Paso 1. Abra PDF2go a través de su navegador web.
Paso 2. Haga clic en Elegir archivo para cargar el PDF para convertirlo.
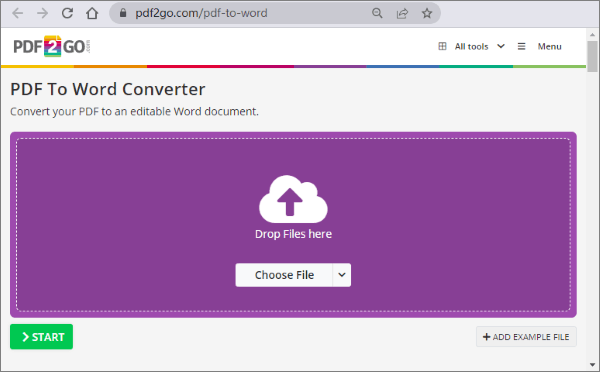
Paso 3. Seleccione cualquiera de los dos métodos de conversión: convertir archivos en imágenes o texto editable, según sus necesidades. Dado que queremos convertir el archivo a Word editable, haga clic en Convertir con OCR. Seleccione cualquiera de los dos métodos de OCR para mantener el diseño o interpretar el texto lo mejor posible. Seleccione el idioma de origen del archivo. En Configuración opcional, asegúrese de que esté establecido en Microsoft Word (.docx). Finalmente, haga clic en Inicio. Espere mientras la conversión se produce en segundo plano.
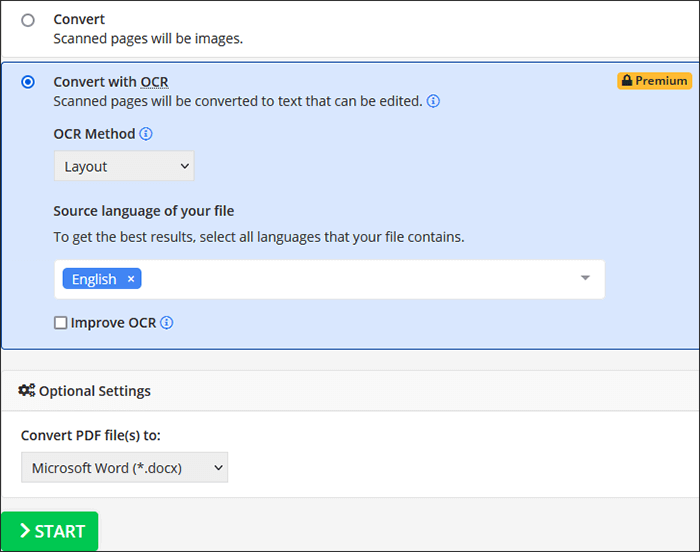
Paso 4. Si el archivo no se descarga automáticamente, haga clic en Descargar para guardar el nuevo archivo. Una vez hecho esto, abre el nuevo archivo en Word y edítalo libremente.
PDF Converter es otra herramienta para convertir PDF a Word editable en línea. Una de sus principales ventajas es una rápida conversión con eliminación inmediata de archivos después del proceso. Dado que está basado en la web, puede usar PDF Converter en cualquier lugar y en cualquier dispositivo.
Puede probar el convertidor de PDF a Word de forma gratuita o registrarse para obtener la membresía anual, mensual o de por vida para acceder a funciones y herramientas ilimitadas. A continuación se explica cómo convertir un PDF en un documento editable con PDF Converter:
Paso 1. Inicie PDF Converter en su navegador.
Paso 2. Haga clic en Elegir archivo PDF para importar el archivo que desea convertir y editar en Word.
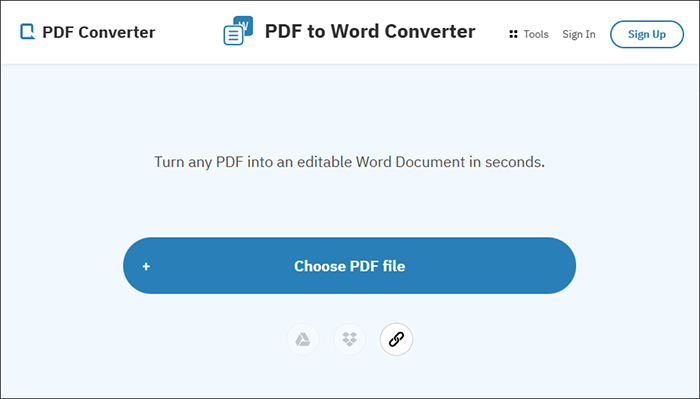
Paso 3. Haga clic en Descargar para guardar el nuevo archivo. El proceso de conversión es automático y, sin duda, uno de los más rápidos. Una vez que hayas descargado tu archivo, ábrelo a través de Word y edítalo como desees.
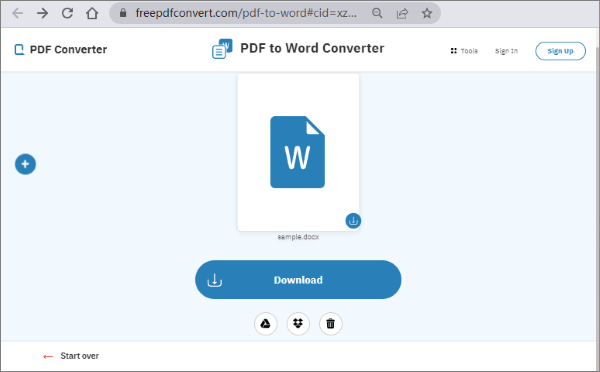
SmallPDF convierte archivos PDF a Word editable sin necesidad de marcas de agua ni registro. Su intención es la privacidad de los archivos, lo que garantiza que sus datos no estén expuestos a accesos no autorizados durante la conversión. A continuación se explica cómo hacer que el PDF sea editable en Word usando SmallPDF:
Paso 1. Abre SmallPDF en tu navegador.
Paso 2. Haga clic en Elegir archivos para importar el PDF que desea importar. Puede optar por arrastrarlos y soltarlos directamente.

Paso 3. Haga clic en Descargar y abra el archivo a través de Word para editarlo.

PDF to Doc es un convertidor web dedicado para convertir PDF a Word editable con una interfaz de usuario simple y fácil de navegar. Le permite convertir hasta 20 archivos PDF simultáneamente. A continuación se explica cómo convertir PDF a Word editable usando PDF to Doc:
Paso 1. Abra el convertidor en el navegador de su computadora.
Paso 2. Haga clic en Cargar archivos para importar el PDF que desea convertir a Word.
Paso 3. Haga clic en Descargar después de la conversión automática. Finalmente, abra el archivo convertido a través de Word y edítelo en consecuencia.
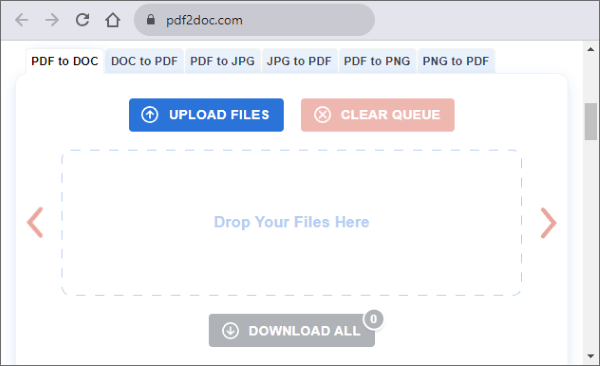
Aprende más:
Cómo eliminar páginas de PDF: consejos de expertos para obtener resultados rápidos
¿Cómo puedo cortar algunas páginas de forma fácil y rápida? [Fuera de línea y en línea]
La mayoría de la gente prefiere usar herramientas de edición de PDF para editar sus archivos PDF. Sin embargo, Microsoft proporciona características y funcionalidades adicionales para ayudarlo a editar PDF a Word de manera eficiente. Aprender a editar un PDF en Word es una habilidad importante.
Coolmuster PDF to Word Converter es un convertidor de archivos de PDF a Word de primera línea que garantiza la conservación de la calidad del archivo después de las conversiones y facilita la edición. Descargue Coolmuster PDF to Word Converter para convertir PDF a Word y editar documentos sin esfuerzo.
Artículos relacionados:
Más allá de los bloqueos: formas efectivas de guardar PDF sin contraseña
[Soluciones de oficina] Cómo enviar PDF protegido con contraseña de 6 maneras diferentes
Diga adiós a los archivos PDF largos: Adobe Split PDF para mejorar la productividad
[Soluciones fáciles en PDF] Cómo convertir PDF escaneado a Word de varias maneras
Cómo usar el convertidor gratuito de PDF a Word Zamzar y las mejores alternativas
PDF Puzzle Unraveled: Dominando la conversión de PDF a Microsoft Word





