
¿Cómo guardar un documento de Google como PDF? [Computadora y dispositivo móvil]

Google Docs es, sin duda, uno de los mejores procesadores de texto web para crear, editar y almacenar documentos en la suite Google Docs Editor. Aunque es una herramienta esencial para la redacción de documentos o la colaboración, no es la forma más segura de guardar documentos en línea en su dispositivo. Además, carece de ese toque profesional, por lo que no es un formato ideal para compartir con clientes, posibles empleadores o colegas. Por lo tanto, debes guardarlo como PDF, un formato perfecto para CV, documentos de Word o contratos.
Además, un PDF no se puede editar y le ahorra los problemas de los límites de tamaño en los archivos adjuntos de correo electrónico. Entonces, ¿cómo guardar un documento de Google como PDF? Lo sabrás todo en este post. Así que, sigue leyendo.
Antes de guiarte a través de los pasos detallados para guardar Google Docs en PDF, debes conocer algunos puntos.
Hay diferentes opciones para guardar Google Docs en PDF. En primer lugar, puedes utilizar la opción Descargar en el icono de Archivo de Google Docs. Los archivos PDF se descargarán en el ordenador, donde podrás guardarlos o compartirlos con otras personas.
A continuación, está la función Imprimir en Google Docs. Aquí se utiliza una impresora virtual para imprimir el documento de Google como PDF. Además, hay una opción de correo electrónico para enviar por correo electrónico sus documentos de Google como PDF, lo que le permite convertir los archivos al instante y enviarlos como PDF.
Google Docs es un procesador de textos excelente y útil, al igual que Microsoft Word. Si decides mantener tu trabajo terminado como un documento de Google, puede que no sea una forma muy segura de mantener tu información privada, ya que se puede editar fácilmente. Además, si está relacionado con el trabajo, debes guardarlo en un formato como PDF. Pero, ¿cómo convertir un documento de Google en un PDF? Guardar Google Doc como PDF en una computadora o computadora de escritorio es bastante fácil. Puede hacerlo de varias maneras, como se menciona a continuación:
Coolmuster Word to PDF Converter es un software de conversión de Google Doc a PDF que convierte todos los archivos Doc a PDF en poco tiempo. La conversión de documentos de Word a PDF se simplifica con esta herramienta. Gracias a su interfaz fácil de usar, aunque no tengas conocimientos técnicos, podrás utilizarlo sin problemas. Se necesitan unos pocos clics para guardar su archivo Doc en un PDF de aspecto profesional.
Características principales:
Estos son los pasos sobre cómo exportar Google Doc como PDF con Coolmuster Word to PDF Converter:
01Una vez que Coolmuster Word to PDF Converter descargue en la computadora, instálelo. Ejecútelo para llegar a la interfaz principal. Presione el botón Agregar archivo o Agregar carpeta.

02Personalice el tamaño y el margen de la página a medida que elige una ubicación de salida.

03Toque la pestaña Inicio para iniciar el proceso de conversión.

Lecturas adicionales:
Convertir PDF a Google Doc | Deberías probar los 4 métodos recomendados
Cómo abrir un PDF en Google Docs [Múltiples métodos útiles]
Una forma de guardar un documento de Google como PDF es enviándolo como correo electrónico. Elegirá la dirección de correo electrónico del destinatario y especificará el archivo de salida. A continuación se detallan los pasos para guardar un documento de Google como PDF:
Paso 1. Dirígete al sitio de Google Docs en la computadora, luego crea / abre un archivo de documento.
Paso 2. Toque la pestaña Archivo , luego coloque el cursor sobre las opciones para encontrar Correo electrónico, luego presione Enviar correo electrónico a este archivo.
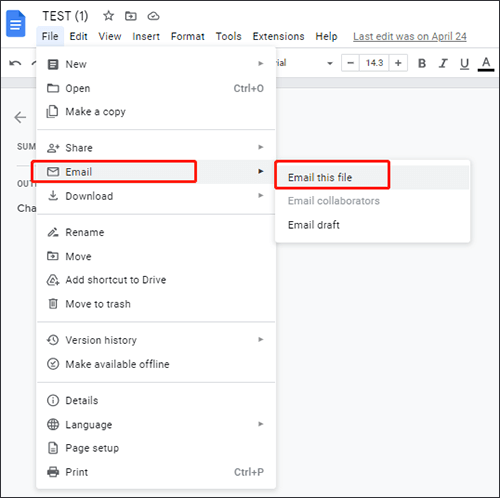
Paso 3. Ingrese todos los campos necesarios, luego presione Enviar. Asegúrese de que el Tipo de archivo (PDF) esté seleccionado en el cuadro de diálogo inferior.
También puede utilizar la opción Imprimir para guardar cualquier archivo de Google Doc como PDF. Pero en lugar de presionar el botón de impresión para imprimirlo, simplemente modifique el campo Destino y elija la opción Guardar como PDF. Estos son los pasos sobre cómo convertir Google Doc en PDF con una función de impresión:
Paso 1. Busca el archivo de Google Doc para convertirlo en PDF. Puede usar las teclas del teclado para imprimir los archivos o usar las opciones del archivo Google Doc en la pestaña Archivo. Presione las teclas Ctrl + P en su computadora o elija la opción Imprimir en la pestaña Archivo.
Paso 2. Cambie el campo Destino a Guardar como PDF.
Paso 3. Toque el botón Guardar en la parte inferior para guardar el archivo en la computadora. Puede cambiar el nombre y la ubicación del archivo.

Te puede interesar:
Desbloqueando el poder de la conversión: Cómo convertir PDF a Word
[Tutorial completo] Cómo guardar un PDF como un documento de Word
Crear un archivo de Google Doc en un dispositivo móvil también es sencillo. Ya sea que tenga Android o iOS, aún puede guardar sus documentos de Google en PDF sin esfuerzo. Sin embargo, los pasos no son similares en Android y iPhone/iPad. En iPhone, primero debe iniciar sesión en la aplicación Google Docs.
Hay dos formas de convertir un archivo de Google Doc en PDF en iPhone o iPad. Entre ellos se encuentran:
Estos son los pasos sobre cómo convertir un documento de Google en un PDF en iOS:
Paso 1. Abre la aplicación Google Docs en tu iPhone. Elija su archivo Doc para convertirlo en PDF y ábralo.
Paso 2. Edite el archivo si es necesario, luego toque el botón Más , que se muestra en tres puntos rectos.
Paso 3. Pulsa Compartir y exportar en el menú desplegable. Pulsa Enviar una copia y elige el formato de archivo como PDF, luego pulsa Aceptar.
Paso 4. Espere a que se complete la conversión, guarde los archivos o compártalos en la memoria interna de su teléfono.
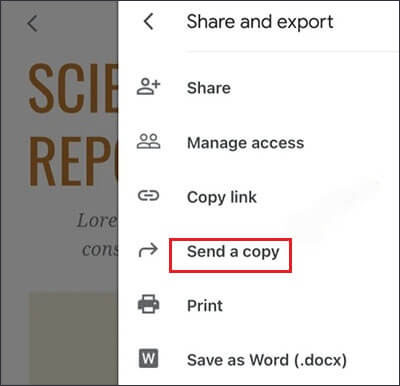
iOS dispositivos pueden permitirle acceder a la función Imprimir en Google Docs, que puede ayudar a convertir los archivos a varios formatos. Estos son los pasos a seguir:
Paso 1. Abre la aplicación Google Docs. Haga clic en el icono Más para abrir un nuevo documento y comenzar a escribir. También puede hacer clic en él para abrir y ver el archivo Doc.
Paso 2. Edita el documento y pulsa los tres puntos de la sección superior derecha. Haz clic en la opción Compartir y exportar .
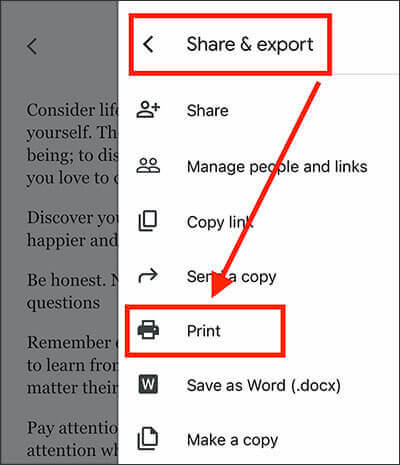
Paso 3. En el siguiente menú, toca Imprimir. Asegúrese de que las opciones de impresión estén configuradas correctamente. Se iniciará el procedimiento de conversión.
Paso 4. Pulsa Guardar en archivos o Compartir en la sección inferior izquierda.

Aprende más:
[Revisión de 9 herramientas] El mejor convertidor de PDF a Word en línea / fuera de línea
¿Cómo recuperar archivos PDF borrados de WhatsApp? [4 formas efectivas]
Android usuarios tampoco están limitados a la hora de convertir Google Docs a PDF. Dado que Google Docs está en la versión de la aplicación desde hace Androidaños, guardar los archivos Doc en PDF es simple. Sin embargo, los pasos son bastante diferentes a los de iOS. A continuación, te explicamos cómo convertir un documento de Google en un PDF en Android:
Paso 1. Abra la aplicación Google Docs en Android y elija el archivo de documento para convertirlo en PDF. Realice las ediciones necesarias con el icono similar a un lápiz.
Paso 2. En la parte superior izquierda de la pantalla, verás tres puntos en posición horizontal. Púlsalo y aparecerá un menú.
Paso 3. Seleccione Compartir y exportar y toque Guardar como después de eso. Los formatos se mostrarán en la siguiente ventana. Pulsa "Documento PDF" y, a continuación, pulsa OK.
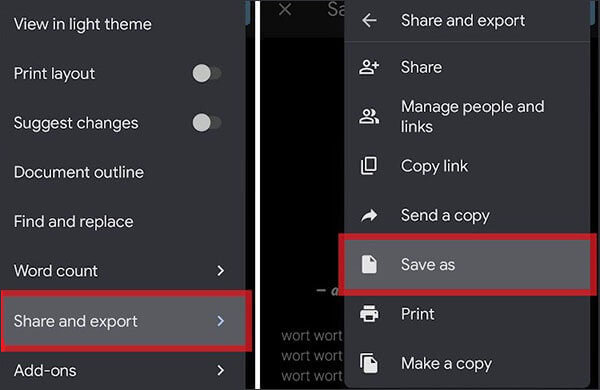
La aplicación traerá una vista previa de un archivo PDF. Toque la flecha que apunta hacia abajo para guardar o descargar el archivo PDF. Esto mantendrá el archivo en la biblioteca de su dispositivo en la carpeta Descargas.
Así es como se convierte Google Docs a PDF. Podemos ver que convertir Google Docs a PDF no es tan difícil. Guardar documentos de Google como PDF ofrece una forma universal, fiable y segura de compartir o distribuir tus documentos conservando su contenido y apariencia originales. Los métodos mencionados en esta guía te permitirán convertir cualquier archivo de Google Doc a PDF. Recomendamos usar Coolmuster Word to PDF Converter para convertir archivos de Word a PDF. Es muy fácil y efectivo.
Artículos relacionados:
¿Cómo dividir un PDF en varios archivos? ¡4 métodos para usuarios Windows y Mac !
Convierta archivos PDF a imágenes JPG/JPEG para una mejor accesibilidad y uso compartido
No más distracciones de marcas de agua: aprenda a eliminarlas de los archivos PDF
No más límites: Cómo copiar texto de un PDF protegido en Mac y Windows
De la web al libro electrónico: dominando el arte de la conversión de HTML a ePub
Formas efectivas de proteger con contraseña archivos PDF con datos confidenciales

 Soluciones de oficina
Soluciones de oficina
 ¿Cómo guardar un documento de Google como PDF? [Computadora y dispositivo móvil]
¿Cómo guardar un documento de Google como PDF? [Computadora y dispositivo móvil]





