
Colaboración eficiente: cómo enviar por correo electrónico un documento de Google como PDF

Google Doc es un formato de archivo predeterminado que existe únicamente en la nube. A pesar de eso, aún puede cambiar sus documentos de Google a otros formatos. Uno de los formatos de archivo más comunes que puede necesitar generar es un formato de documento portátil (PDF). En este artículo, aprenderás cómo enviar por correo electrónico un documento de Google como PDF. Te mostraremos posibles formas de compartir un documento de Google como PDF a través de un correo electrónico. Por lo tanto, siga a medida que avanzamos a través de estos sencillos trucos.
Enviar por correo electrónico el documento de Google como PDF ofrece varias ventajas y puede ser preferible en ciertas situaciones. Estos son algunos de los beneficios:
La universalidad - El formato PDF es un formato muy conocido por muchas empresas desde su invención hace muchas décadas. Las empresas de todo el mundo confían en este formato de archivo para sus informes, contratos y otros documentos. Convertir Google Docs en PDF implica que puede compartir el documento en un formato confiable.
Colaboración y organización : los documentos de Google utilizan versiones que se actualizan en tiempo real. Esto ayuda a evitar posibles problemas que puedan surgir con varias versiones. Después de guardar el documento de Google como PDF, puede compartirlo con otras personas.
Accesible desde cualquier lugar: al cambiar un documento a PDF, está seguro de que se accederá a su archivo desde cualquier lugar y en cualquier dispositivo. Sus clientes y colegas pueden leer el archivo en su computadora portátil, computadora, teléfono o tableta.
Dado que PDF es un formato importante y popular, comprender cómo guardar un documento como PDF debe ser su máxima prioridad. Guardar documentos de Google en archivos PDF es un proceso sencillo. Con la opción de descarga disponible en Google Docs, no tendrás problemas para guardar el archivo como PDF. Puede descargar el archivo del documento en formato PDF y luego compartirlo por correo electrónico. Estos son los pasos a seguir:
Paso 1. Abra el documento de Google que desea convertir.
Paso 2. Elija "Archivo" en la parte superior izquierda del documento y busque la opción "Descargar". Haga clic en él y seleccione el tipo de archivo, que es PDF.

Paso 3. Después de elegir el formato de archivo PDF, su archivo se descargará en su dispositivo como PDF. Ahora puede enviar por correo electrónico el archivo convertido a su dirección de correo electrónico preferida adjuntando el archivo a su correo electrónico.
Leer más:
Convertir PDF a Google Doc | Deberías probar los 4 métodos recomendados
Cómo abrir un PDF en Google Docs [Múltiples métodos útiles]
Además de descargar un documento de Google como PDF, también puede guardarlo como PDF directamente usando la opción Imprimir. Es uno de los trucos más fáciles que muchos no conocen. Sigue estos pasos para obtener información sobre cómo guardar tu documento de Google. Estos son los pasos:
Paso 1. Inicie Google Docs desde la unidad. Haga clic en el menú "Archivo" en la sección superior izquierda y elija la opción "Imprimir" de las opciones que se muestran.
Paso 2. Toque el menú "Destino" en el cuadro de diálogo de impresión. Es un menú desplegable que incluye varias opciones. Sólo tienes que elegir "Guardar como PDF" para guardar tu documento en el dispositivo.

Paso 3. Seleccione la carpeta donde desea guardar sus archivos PDF.
No te puedes perder:
[Tutorial completo] Cómo guardar un PDF como un documento de Word
[Revisión de 9 herramientas] El mejor convertidor de PDF a Word en línea / fuera de línea
En Google Docs, existe la opción de enviar el documento por correo electrónico directamente como PDF. De esta manera, no tienes que pasar por la molestia de convertir el archivo primero y luego compartirlo más tarde. A continuación se detallan los pasos a seguir para enviar directamente por correo electrónico un documento de Google en formato PDF:
Paso 1. Inicia Google Doc desde tu Google Drive. Abra el archivo desde la barra de menús.
Paso 2. Elija la opción "Correo electrónico" de las listas disponibles para abrir una ventana de correo electrónico. Tendrás que introducir la dirección de correo electrónico a la que quieres que se envíen los archivos.
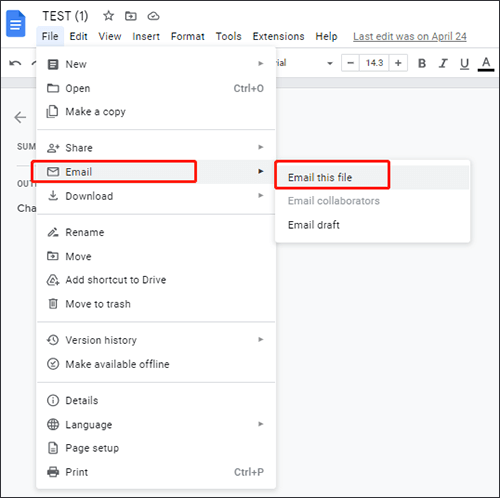
Paso 3. Introduzca los detalles en la sección "Asunto" con la descripción correcta. Escribe el mensaje en el cuerpo; También puedes omitirlo.
Paso 4. Elija el formato de archivo ingresando "PDF" para enviar su documento de Google como PDF.
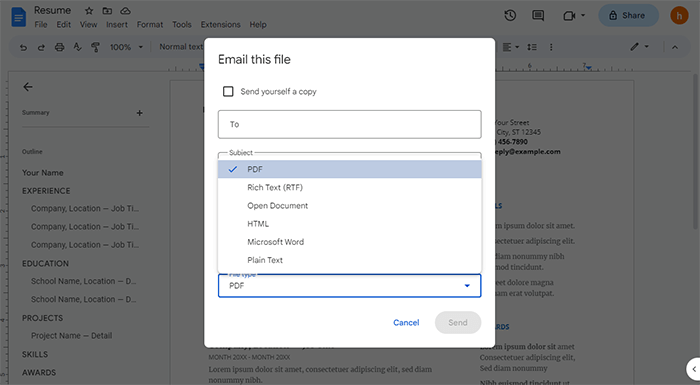
Paso 5. Ahora presione la pestaña "Enviar". También puede elegir el cuadro en la esquina superior izquierda para enviarse una copia del archivo convertido.
Consulte también:
Desbloqueando el poder de la conversión: Cómo convertir PDF a Word
Editar archivos PDF gratis: las 3 mejores herramientas que debes probar
También es posible enviar por correo electrónico su documento de Google como PDF en Android. Estos son los pasos:
Paso 1. Inicie la aplicación Google Doc. Toque el menú de tres puntos en la esquina superior derecha.
Paso 2. Pulsa "Compartir y exportar" y, a continuación, pulsa el icono "Guardar como" para guardar el documento.
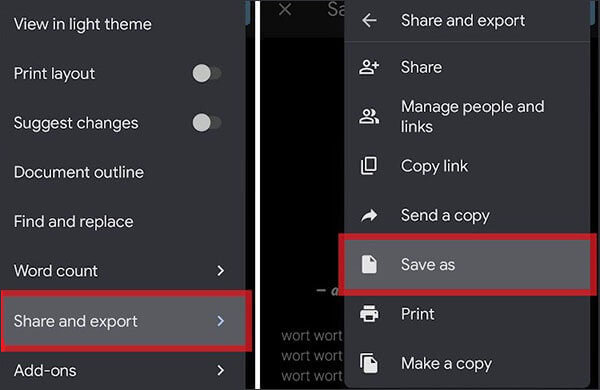
Paso 3. Elija "PDF", luego presione "Aceptar". A partir de ahí, haz clic en el botón "Descargar" junto al menú de tres puntos para guardar tu PDF. Elija el destinatario y haga clic en "Enviar".
Te puede gustar:
Converting Magic: Cómo enviar un documento de Pages como PDF como un profesional
¿Cómo recuperar archivos PDF borrados de WhatsApp? [4 formas efectivas]
Si está buscando una herramienta profesional y confiable que pueda ayudarlo a convertir Word a PDF sin esfuerzo, Coolmuster Word to PDF Converter es su mejor opción. Cuenta con funciones avanzadas que garantizan resultados de alta calidad. Esta poderosa herramienta puede ayudarlo a convertir Doc Word en archivos PDF de alta calidad fácilmente. Además, si tienes un documento de Google, puedes guardarlo en tu dispositivo y luego usar esta herramienta para convertirlo a PDF.
Es muy seguro de usar y ofrece opciones para personalizar sus archivos de salida, como restablecer el tamaño de la página, la carpeta de salida y el margen del documento.
La mayoría de los convertidores de PDF solo permiten convertir un solo archivo a la vez. Pero con Coolmuster Word to PDF Converter, puede convertir tantos documentos como sea posible, gracias a su función de conversión por lotes. Maneja muchos archivos Doc al mismo tiempo y produce mejores resultados.
Características principales:
A continuación se muestran los pasos para convertir Word a PDF con solo un clic:
01Comience descargando el Coolmuster Word to PDF Converter en la computadora. A partir de ahí, instálalo. Ahora ejecute el software para llegar a su interfaz principal.
02Comience a agregar los documentos que desea convertir en PDF. Debe utilizar los botones "Agregar archivo" o "Agregar carpeta". Puedes añadir tantos archivos como quieras para empezar a convertirlos.

03Personalice el archivo de salida cambiando los márgenes y el tamaño de la página. A continuación, elige dónde guardar tus archivos.

04Ahora toca el botón "Inicio" para convertir tus documentos a PDF.

¿Te preguntas cómo enviar un documento por correo electrónico como PDF? Ahora ya tienes la respuesta. Es un proceso muy sencillo que no debería darte noches de insomnio. Del mismo modo, existen numerosos métodos para ayudarlo a enviar por correo electrónico un documento de Google a PDF. Sólo tienes que seguir las sencillas técnicas anteriores y tendrás tus archivos PDF listos para ser compartidos.
Sin embargo, para obtener resultados rápidos, recomendamos Coolmuster Word to PDF Converter, su convertidor de PDF todo en uno que crea archivos PDF a partir de cualquier documento de Word en segundos.
Artículos relacionados:
¿Cómo transferir PDF a iPhone sin iTunes de 7 maneras inesperadas?
¿Cómo dividir un PDF en varios archivos? ¡4 métodos para usuarios Windows y Mac !
Formas efectivas de proteger con contraseña archivos PDF con datos confidenciales
[Soluciones fáciles de oficina] Cómo convertir DOCX a PDF - 6 métodos
Transformación de documentos sin esfuerzo: Convertir Word a PDF con iLovePDF
Cómo fusionar varios archivos PDF como un profesional: guía paso a paso

 Soluciones de oficina
Soluciones de oficina
 Colaboración eficiente: cómo enviar por correo electrónico un documento de Google como PDF
Colaboración eficiente: cómo enviar por correo electrónico un documento de Google como PDF





