
Acceso sin restricciones: Dominar el arte de eliminar la seguridad de PDF

En la era digital, los archivos PDF (Portable Document Format) se han convertido en una parte integral de nuestras vidas, sirviendo como un medio confiable para compartir y preservar información. Los archivos PDF ofrecen una amplia gama de funciones de seguridad que garantizan la confidencialidad e integridad del contenido confidencial. Sin embargo, hay casos en los que las personas pueden tratar de eliminar la seguridad de los archivos PDF, lo que plantea preocupaciones sobre el uso ético y las posibles consecuencias de tales acciones. Este artículo sirve como una guía completa, proporcionando instrucciones paso a paso sobre cómo eliminar la seguridad de los archivos PDF y recuperar el acceso completo al contenido que contienen.
La seguridad de la contraseña de PDF se utiliza ampliamente para proteger los archivos PDF del acceso no autorizado. Emplea dos tipos de contraseñas:
1. Contraseña de usuario (también conocida como contraseña de apertura de documento): Esta contraseña es necesaria para abrir y ver el archivo PDF. Sin la contraseña correcta, no se puede acceder al archivo.
2. Contraseña del propietario (también conocida como contraseña de permisos): Esta contraseña se utiliza para establecer permisos y controles de acceso para el archivo PDF. Permite al propietario controlar acciones como imprimir, copiar, editar y extraer contenido del archivo.
Recuerde que la seguridad de las contraseñas de PDF es solo un aspecto de la protección de la información confidencial. Dependiendo del nivel de seguridad necesario, pueden ser necesarias medidas adicionales como cifrado, firmas digitales o marcas de agua.
Si conoce la contraseña, ingrésela cuando se le pida que desbloquee el archivo PDF. Esta es la forma más sencilla y legítima de acceder a un PDF protegido con contraseña.
Para eliminar la seguridad de un archivo PDF protegido con contraseña, puede seguir estos pasos:
Paso 1. Accede a la barra de búsqueda de tu Windows computadora. Escriba "Microsoft Word" para ubicar y abrir la aplicación Microsoft Word.
Paso 2. Una vez que Microsoft Word esté abierto, haga clic en la opción "Archivo" en la esquina superior izquierda de la ventana. En el menú desplegable, seleccione "Abrir" y luego haga clic en "Examinar".
Paso 3. Localice el archivo PDF protegido con contraseña en su computadora y selecciónelo. Haga clic en "Abrir" para iniciar el proceso de apertura del archivo.
Paso 4. Aparecerá un mensaje en el que se le pedirá que introduzca la contraseña del archivo PDF. Ingrese la contraseña correcta y haga clic en "Aceptar". El archivo PDF protegido con contraseña se descifrará y ahora tendrá acceso a su contenido.
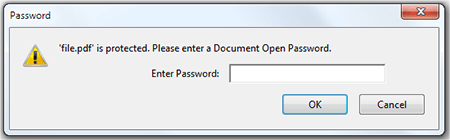
Leer más:
Formas efectivas de proteger con contraseña archivos PDF con datos confidenciales
Desvelando los secretos: cómo eliminar la seguridad de los archivos PDF
Sin embargo, pueden surgir situaciones en las que necesite eliminar la seguridad de un archivo PDF pero no tenga la contraseña. Esta sección explorará diferentes métodos para eliminar la seguridad de un PDF sin necesidad de una contraseña.
Coolmuster PDF Password Remover es un eliminador de seguridad de PDF confiable y eficiente diseñado para eliminar la protección con contraseña y las restricciones de los archivos PDF. Ofrece una serie de características clave, lo que la convierte en una opción popular entre los usuarios que buscan desbloquear y acceder a archivos PDF protegidos con contraseña. Exploremos algunas de sus características notables:
Para eliminar la seguridad de un PDF mediante Coolmuster PDF Password Remover:
01Descargue e instale Coolmuster PDF Password Remover.
02Abra el software y haga clic en "Agregar archivo" para importar los archivos PDF protegidos con contraseña. Seleccione los archivos PDF y elija la carpeta de salida.

03Haga clic en "Iniciar" para iniciar el proceso de eliminación de contraseña. Una vez completado, acceda a los archivos PDF desbloqueados en la carpeta de salida especificada.

Consulte también:
Maximización de la productividad: Cómo editar texto en archivos PDF con Adobe Acrobat
Omitir contraseñas: cómo convertir archivos PDF protegidos con contraseña sin complicaciones
Google Drive es una plataforma de almacenamiento en la nube y uso compartido de archivos ampliamente utilizada que ofrece numerosas funciones e integraciones. Entre sus funcionalidades, Google Drive se puede aprovechar para eliminar la seguridad de los archivos PDF, incluso si no tiene una contraseña. Sigue estos pasos para eliminar la seguridad de los archivos PDF con las funciones integradas de Google Drive.
Paso 1. Acceda a su navegador web y diríjase a Google Drive. Inicia sesión en tu cuenta de Google. Si no tienes una, crea una cuenta nueva.
Paso 2. Haga clic en el botón "+ Nueva carpeta" ubicado en el lado izquierdo de la interfaz de Google Drive. Seleccione "Carga de archivos" en el menú desplegable y elija el archivo PDF protegido con contraseña del que desea eliminar la seguridad.

Paso 3. Una vez que el archivo PDF haya terminado de cargarse, haga clic derecho sobre él y elija "Abrir con" en el menú contextual.
Paso 4. En el submenú, haz clic en "Google Docs". Esta acción convierte el archivo PDF en un documento de Google Docs. Se abrirá una nueva pestaña de Google Docs en su navegador, que mostrará el contenido del archivo PDF.

Paso 5. En la pestaña Google Docs, ve al menú "Archivo" en la esquina superior izquierda de la pantalla. Haga clic en "Descargar" y seleccione "Documento PDF" de las opciones proporcionadas.
El archivo de Google Docs convertido se descargará en formato PDF y las restricciones de seguridad ya no existirán.
No te puedes perder:
Cómo abrir un PDF en Google Docs [Múltiples métodos útiles]
Convertir PDF a Google Doc | Deberías probar los 4 métodos recomendados
Google Chrome, un navegador web ampliamente utilizado, ofrece una conveniente función integrada que permite a los usuarios eliminar la seguridad de los archivos PDF. Esta función es útil cuando se encuentra con archivos PDF protegidos con contraseña y necesita acceder a ellos o modificarlos sin la contraseña. A continuación, lo guiaremos a través del proceso de eliminación de la seguridad de un PDF usando Google Chrome.
Paso 1. Abra Google Chrome y navegue hasta el archivo PDF del que desea eliminar la seguridad.
Paso 2. Arrastra y suelta el archivo PDF en la ventana del navegador Chrome. El archivo se abrirá en el visor de PDF integrado de Chrome.
Paso 3. Haga clic en el icono "Imprimir" o presione "Ctrl" + "P" para abrir el cuadro de diálogo Imprimir.
Paso 4. Elija "Guardar como PDF" de las opciones disponibles en la sección Destino.
Paso 5. Haga clic en el botón "Guardar", seleccione una ubicación para guardar el archivo y haga clic en "Guardar" nuevamente. El PDF guardado ya no tendrá ninguna restricción de seguridad.
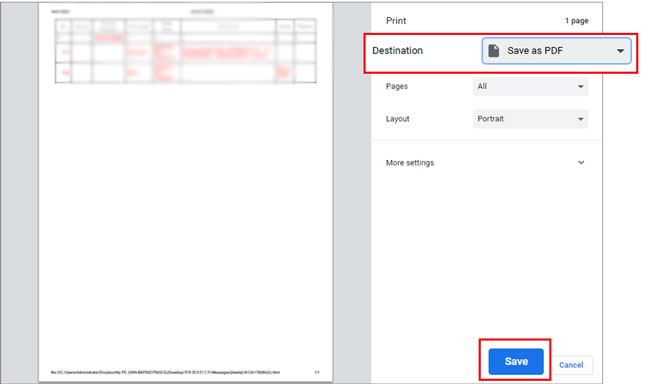
Adobe Acrobat es un potente y reconocido paquete de software para la gestión y edición de archivos PDF. Si necesita eliminar la seguridad de un documento PDF protegido con contraseña, Adobe Acrobat proporciona una solución integral. Para eliminar la seguridad de un PDF con Adobe Acrobat:
Paso 1. Abra el PDF en Adobe Acrobat. Ve a "Archivo" y selecciona "Propiedades".
Paso 2. En la ventana "Propiedades del documento", vaya a la pestaña "Seguridad" y elija la opción "Sin seguridad" de las opciones disponibles.
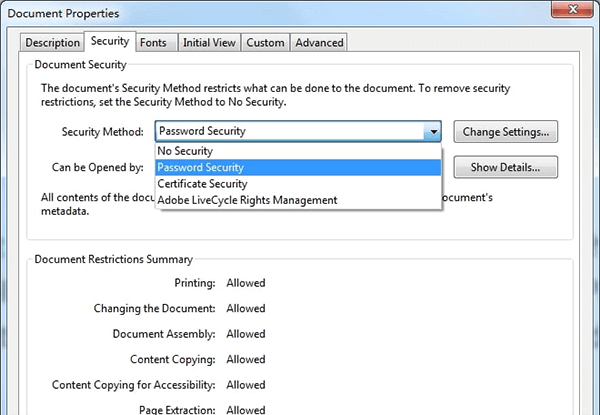
Paso 3. Si existe una contraseña de permisos, introdúzcala para finalizar el proceso; de lo contrario, puede confirmar directamente el cambio. Guarde las modificaciones y cierre el archivo. Al volver a abrir el archivo, notará que ya no está etiquetado como "SEGURO".
Smallpdf es una popular plataforma en línea para tareas relacionadas con PDF. Proporciona una interfaz fácil de usar y funciones sólidas, con un fuerte énfasis en la seguridad y la privacidad. Los usuarios pueden realizar fácilmente varias acciones en sus archivos PDF, como dividir, convertir, comprimir, fusionar y firmar. Para eliminar la seguridad de un PDF con Smallpdf, sigue estos pasos:
Paso 1. Visita el sitio web de Smallpdf. En la página de inicio de Smallpdf, verás una gran variedad de herramientas. Busque la herramienta "Desbloquear PDF" y haga clic en ella.
Paso 2. En la página Desbloquear PDF, haga clic en el botón "ELEGIR ARCHIVO" para cargar el archivo PDF del que desea eliminar la seguridad. También puedes arrastrar y soltar el archivo directamente en la página.

Paso 3. Después de cargar el archivo, Smallpdf lo procesa. Una vez finalizado, muestra una vista previa en PDF. Haga clic en el botón "¡DESBLOQUEAR PDF!".
Paso 4. Smallpdf elimina la seguridad del PDF, lo que le permite tomarse un momento. A continuación, ofrece un enlace de descarga para el PDF desbloqueado. Simplemente haga clic en "Descargar" para guardarlo en su computadora.
Te puede gustar:
[Revisión de 9 herramientas] El mejor convertidor de PDF a Word en línea / fuera de línea
[Tutorial completo] Cómo guardar un PDF como un documento de Word
iLovePDF es una plataforma en línea ampliamente utilizada que ofrece varias herramientas de PDF, incluida una función para eliminar la seguridad de los archivos PDF. Los usuarios pueden cargar fácilmente sus archivos PDF seguros y utilizar la función de desbloqueo de iLovePDF para recuperar el acceso al contenido que contienen. Es una herramienta cómoda y eficaz para trabajar con archivos PDF protegidos. Para eliminar la seguridad de un PDF con iLovePDF, siga estos pasos:
Paso 1. Abra su navegador web y vaya al sitio web de iLovePDF. En la página de inicio, verá una lista de herramientas disponibles. Haga clic en la herramienta "Desbloquear PDF".
Paso 2. En la página Desbloquear PDF, haga clic en el botón "Seleccionar archivos PDF" para cargar el archivo PDF del que desea eliminar la seguridad. También puede arrastrar y soltar el archivo PDF directamente en la página.

Paso 3. Después de seleccionar su archivo PDF, iLovePDF lo cargará y procesará, eliminando automáticamente la seguridad. La duración de este proceso varía según el tamaño del archivo y la carga del servidor.
Paso 4. Una vez que se haya eliminado la seguridad, iLovePDF proporcionará un enlace de descarga para el archivo PDF desbloqueado. Haga clic en el botón "Descargar" para guardar el archivo en su computadora.
En conclusión, el proceso de eliminación de la seguridad de los archivos PDF puede ser una habilidad útil para poseer cuando se encuentran documentos bloqueados o restringidos. Si bien es importante respetar las medidas de seguridad previstas implementadas por el propietario del documento, existen escenarios legítimos en los que es necesario desbloquear un PDF. Al seguir los métodos discutidos en este artículo, como el uso deCoolmuster PDF Password Removero el aprovechamiento de herramientas en línea, los usuarios pueden recuperar el acceso a sus archivos PDF sin comprometer su integridad ni violar ningún límite legal o ético.
Artículos relacionados:
Desbloqueando el poder de la conversión: Cómo convertir PDF a Word
¿Cómo recuperar archivos PDF borrados de WhatsApp? [4 formas efectivas]
Diga adiós a los archivos PDF bloqueados: cómo desbloquear archivos PDF en Mac con facilidad
Guía completa sobre cómo transferir PDF a iPhone
¿Cómo transferir PDF a iPhone sin iTunes de 7 maneras inesperadas?





