
Apprenez à transférer des photos d’un téléphone vers un ordinateur comme un pro

Le smartphone est devenu l’un des gadgets quotidiens les plus populaires au monde. En tant que tel, il est probable que vous ayez plusieurs photos stockées sur votre appareil. Si vous souhaitez transférer des photos d'un téléphone vers un ordinateur avec des câbles USB ou d'autres méthodes, vous êtes au bon endroit.
Quelle est la meilleure méthode de transfert de photos de téléphone à ordinateur ? Dans cet article, vous découvrirez comment transférer des photos d’un téléphone vers un ordinateur en quelques étapes simples.
Le transfert de photos de votre téléphone Android vers votre ordinateur fournit non seulement une sauvegarde sécurisée, mais offre également une commodité pour organiser, modifier et partager vos images. Dans cette section, nous vous guiderons à travers des méthodes simples et efficaces pour transférer des photos de votre téléphone Android vers un ordinateur.
Un outil logiciel tiers peut vous aider à déplacer des photos d’un téléphone vers un ordinateur rapidement et efficacement. Coolmuster Android Assistant est un outil logiciel qui aide les utilisateurs à gérer leurs appareils Android à partir d’ordinateurs. Il permet de transférer facilement des données, de les sauvegarder et de les restaurer, y compris les contacts, les messages, les fichiers multimédias et les applications. Le logiciel simplifie la gestion des appareils Android, ce qui facilite l’organisation des données, la création de sauvegardes et la récupération des informations perdues.
Caractéristiques de Coolmuster Android Assistant :
Suivez ces étapes pour transférer des photos du téléphone vers l’ordinateur via Coolmuster Android Assistant.
01Téléchargez, installez et exécutez Coolmuster Android Assistant sur votre téléphone. Cliquez sur « Assistant Android » sur l'interface du logiciel.

02Connectez votre téléphone à votre ordinateur via un câble USB. Suivez les instructions à l’écran pour autoriser le débogage USB sur votre téléphone.

03Cliquez sur « Photos » dans la section du menu. Choisissez les photos que vous souhaitez transférer, puis cliquez sur « Exporter » pour les transférer de votre appareil Android vers votre PC.

Lire la suite :
Les 6 meilleures façons de transférer des photos d’un téléphone vers un ordinateur portable sans USB
L’application Windows Photo vous permet d’importer des photos à partir de votre téléphone. Voici comment télécharger des photos d’un téléphone vers un ordinateur à l’aide de l’application photo Windows.
Étape 1. Exécutez l’application sur votre ordinateur. Cliquez sur le bouton « Importer », puis sélectionnez « À partir d’un appareil connecté ».

Étape 2. Sélectionnez « votre téléphone » puis autorisez l’application à générer toutes vos images. Cliquez sur le menu déroulant « Sélectionner », puis cliquez sur « Tous les éléments ».
Étape 3. Cochez la case « Supprimer les éléments originaux après l’importation » pour supprimer les photos de votre téléphone, puis cliquez sur le bouton « Importer ».
Dans cette partie, nous vous fournirons un guide étape par étape sur la façon de transférer les photos de votre iPhone sur votre ordinateur, de préserver et d'accéder facilement à vos précieux souvenirs.
Si vous utilisez un iDevice, vous pouvez utiliser Coolmuster iOS Assistant pour enregistrer des photos du téléphone vers l'ordinateur. Coolmuster iOS Assistant est un outil logiciel polyvalent conçu pour faciliter la gestion des appareils iOS et les tâches de transfert de données. Il offre une gamme de fonctionnalités clés pour aider les utilisateurs à gérer efficacement leurs appareils iPhone, iPad ou iPod touch à partir de leurs ordinateurs.
Caractéristiques de Coolmuster iOS Assistant :
Voici comment transférer des photos d’un téléphone vers un ordinateur à l’aide de Coolmuster iOS Assistant.
01Téléchargez, installez et lancez Coolmuster iOS Assistant sur votre PC. Connectez votre téléphone à l’ordinateur et assurez-vous que le logiciel détecte votre téléphone.

02Cliquez sur « Photos » dans le panneau de gauche. Prévisualisez et sélectionnez les photos que vous souhaitez transférer sur votre PC. Appuyez sur le bouton « Exporter » pour lancer le transfert.

Voir aussi :
3 façons simples de transférer des photos d’une carte SD vers un ordinateur en 2023
Les 8 meilleures façons de transférer des photos d’Android vers un PC
Si vous utilisez des iDevices, vous pouvez utiliser AirDrop pour faciliter le transfert de photos d’un téléphone vers un ordinateur. Voici comment transférer des photos de votre iPhone vers votre ordinateur Mac.
Étape 1. Commencez par vous assurer que vous avez activé AirDrop sur votre téléphone. Allez dans « Paramètres » > « Général », puis « AirDrop » pour l’activer.
Étape 2. Ouvrez l’app Photos sur votre iPhone, puis sélectionnez la collection d’albums « Toutes les photos », puis touchez « Sélectionner ». Sélectionnez les photos que vous souhaitez envoyer à un ordinateur.

Étape 3. Sélectionnez l’icône « Partager ». Sélectionnez le nom de votre Mac dans la ligne supérieure du menu Partager. Vérifiez le dossier de téléchargement de votre Mac pour les photos.
Note: Cette méthode est limitée aux appareils iOS qui souhaitent apprendre à envoyer des photos du téléphone à Mac.
Si aucune des méthodes ci-dessus ne fonctionne, vous pouvez essayer les méthodes suivantes.
Le câble USB est un outil populaire que les utilisateurs de smartphones utilisent pour transférer des médias de leurs téléphones vers des ordinateurs et vice versa. Généralement, il est utilisé pour charger les smartphones. Voici comment vous pouvez transférer des photos de votre téléphone vers votre ordinateur à l’aide d’un câble USB.
Étape 1. Connectez votre téléphone à votre ordinateur à l’aide d’un câble USB. Assurez-vous d’utiliser le câble approprié pour votre modèle de téléphone.
Étape 2. Choisissez l’option de connexion USB appropriée sur votre téléphone. Ces options incluent généralement le mode « Transfert de fichiers », « Périphérique multimédia » ou « MTP ». Sélectionnez l’option qui vous permet de transférer des fichiers entre votre téléphone et votre ordinateur.
Étape 3. Accédez à l'espace de stockage de votre téléphone une fois la connexion établie. Ouvrez l'"Explorateur de fichiers » ou le « Finder » sur votre ordinateur et localisez votre téléphone. Il est généralement affiché sous « Périphériques » ou « Ce PC » (Windows) ou « Périphériques » (Mac).
Étape 4. Accédez au dossier photos dans l'espace de stockage de votre téléphone. Ouvrez le dossier pour accéder à vos photos.
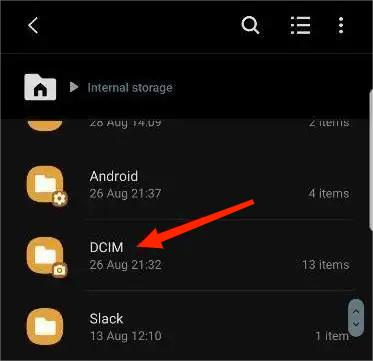
Étape 5. Sélectionnez et copiez les photos que vous souhaitez transférer. Vous pouvez copier des photos individuelles ou sélectionner plusieurs photos en maintenant enfoncées la touche « Ctrl » (Windows) ou la touche « Commande » (Mac) tout en cliquant sur chaque photo. Cliquez avec le bouton droit de la souris et choisissez « Copier » dans le menu contextuel.
Étape 6. Naviguez jusqu’à l’emplacement souhaité sur votre ordinateur où vous souhaitez stocker les photos transférées. Cliquez avec le bouton droit de la souris dans le dossier de destination et sélectionnez « Coller » dans le menu contextuel. Vous pouvez également utiliser le raccourci clavier « Ctrl » + « V » (Windows) ou « Commande » + « V » (Mac) pour coller les photos.
Assurez-vous de ne pas déconnecter le téléphone et de ne pas interrompre le transfert tant qu'il n'est pas terminé. Une barre ou un indicateur de progression peut apparaître, vous donnant une estimation du temps de transfert.
À ne pas manquer :
Comment transférer des photos d’un téléphone Android vers une clé USB [3 façons]
5 façons de transférer des photos d’un ordinateur vers un iPhone
Les photos de votre téléphone peuvent être automatiquement téléchargées sur le stockage en nuage, ce qui les rend faciles à récupérer. Voici comment télécharger des photos d’un téléphone vers un ordinateur.
Étape 1. Ouvrez Google Photos sur votre téléphone et connectez-vous à votre compte.
Étape 2. Activez la sauvegarde et la synchronisation dans les paramètres de l'application. Pour ce faire, sélectionnez « Paramètres » et appuyez sur « Sauvegarder et synchroniser ».

Étape 3. Ouvrez votre navigateur préféré sur votre ordinateur et accédez à « Google Photos ». Choisissez les images que vous souhaitez télécharger, puis cliquez sur « Télécharger » dans le menu de débordement dans le coin supérieur droit.
Bien que la plupart de ses capacités étonnantes aient été remplacées par le Wi-Fi, le Bluetooth peut toujours s’avérer utile si vous souhaitez transférer des photos de votre téléphone vers un ordinateur. Notez que tous les ordinateurs ne disposent pas de la technologie Bluetooth intégrée. Dans ce cas, vous devrez peut-être investir dans un dongle Bluetooth.
Voici comment transférer des photos d’un téléphone vers un ordinateur Mac à l’aide de Bluetooth.
Étape 1. Ouvrez « Préférences Système », puis cliquez sur « Partage ».
Étape 2. Cliquez sur « Partage Bluetooth ».
Étape 3. Retournez à la page Préférences système, puis cliquez sur « Bluetooth ». Assurez-vous que votre ordinateur Mac est défini comme « détectable ». Ouvrez Bluetooth sur votre téléphone, assurez-vous qu’il y a une connexion, puis sélectionnez les photos que vous souhaitez envoyer sur votre ordinateur et partager via Bluetooth.

Le processus de partage de fichiers via Bluetooth diffère légèrement sur Windows que sur MacOS, mais pas beaucoup. Voici comment transférer des photos d’un téléphone vers un PC Windows.
Étape 1. Ouvrez Windows « Paramètres », puis cliquez sur « Bluetooth et périphériques ».
Étape 2. Cliquez sur « Bluetooth », puis dans les sections « Paramètres associés », cliquez sur « Envoyer ou recevoir des fichiers via Bluetooth ».

Étape 3. Cliquez sur « Recevoir des fichiers » et partagez des photos à partir d’un téléphone connecté Bluetooth.
Peut aimer :
5 solutions efficaces pour transférer des photos d’Android vers Mac sans fil
Pouvons-nous transférer des photos de l’iPhone vers le PC via Bluetooth ? Un guide étape par étape
OneDrive est un service de stockage en nuage fourni par Microsoft. La plupart des utilisateurs le connaissent, en particulier ceux qui souhaitent stocker leurs photos, vidéos et fichiers dans le cloud. Saviez-vous que vous pouvez également utiliser Microsoft OneDrive pour le transfert de photos d’un téléphone à l’autre ? Voici comment.
Étape 1. Installez l’application OneDrive sur votre smartphone et exécutez-la, puis connectez-vous avec votre compte Microsoft.
Étape 2. Appuyez sur l’icône « Photos » en bas et appuyez sur l’option « Chargement de l’appareil photo ». Appuyez sur le bouton « Activer », puis activez le bouton « Chargement de l’appareil photo ». Cela synchronisera les photos avec votre compte OneDrive.
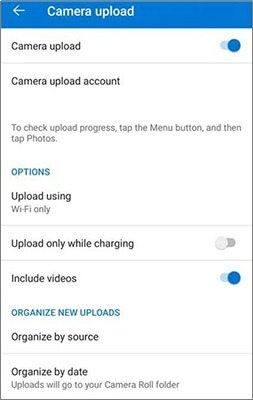
Étape 3. Exécutez le dossier OneDrive sur votre PC pour accéder aux photos. Vous pouvez choisir de les enregistrer dans un autre emplacement sur votre ordinateur.
Avez-vous du mal à transférer des photos d’un téléphone à un ordinateur ? Que vous utilisiez un appareil Android ou iOS, le fait de disposer d'un câble USB, d'une connexion Internet ou d'un outil intégré tel que Bluetooth peut vous aider à transférer des photos de votre téléphone vers un PC.
Si vous voulez un moyen rapide, sûr et efficace de transférer des photos de votre téléphone vers un ordinateur, Coolmuster offre les meilleurs choix pour les appareils Android et iOS. Coolmuster Android Assistant peut vous aider à transférer des photos d’un appareil Android vers un PC. D’autre part, Coolmuster iOS Assistant pouvez vous aider à transférer rapidement des photos d’un iDevice vers votre ordinateur. Parcourez et téléchargez les applications d’assistant Coolmuster pour vous aider à transférer des photos du téléphone vers l’ordinateur sans tracas.
Articles connexes :
7 façons rapides de transférer des photos d’un PC vers un iPad (avec ou sans iTunes)
Comment transférer des photos de l’iPad vers l’ordinateur [Résolu avec 6 méthodes]
Comment transférer des photos de l’iPhone vers Android ? [Résolu]
7 façons viables de transférer des photos de Mac vers Android
Comment transférer des messages texte d’Android vers un ordinateur (Windows/Mac)
Comment transférer des vidéos d’un téléphone vers un ordinateur ? (9 façons pour Android/iPhone)





