
[Guide en 2025] Comment transférer des vidéos de Samsung vers un ordinateur

Nous connaissons tous les téléphones Android , mais le système Android couvre plusieurs marques, telles que Samsung, Huawei, etc. Différentes marques peuvent présenter de légères variations dans la manière dont elles effectuent les mêmes actions. Par exemple, lors du transfert de vidéos d’un téléphone Android vers un ordinateur , vous vous demandez peut-être comment transférer des vidéos d’un téléphone Samsung vers un ordinateur. Ne vous inquiétez pas, cet article fournira aux utilisateurs de Samsung 7 méthodes efficaces pour transférer facilement des vidéos de leur téléphone Samsung vers un ordinateur.
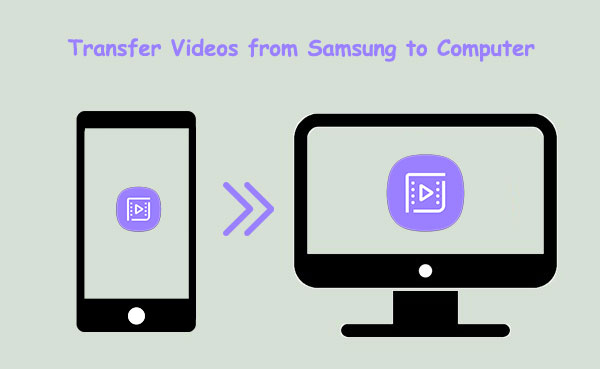
Le moyen le plus simple de transférer des vidéos de Samsung vers l'ordinateur consiste à utiliser un logiciel professionnel tel que Coolmuster Android Assistant . C'est un programme étonnant qui vous permet de transférer et de gérer librement vos données sur un ordinateur. En quelques clics, vous pouvez facilement importer toutes vos vidéos de Samsung vers l'ordinateur sans problème. De plus, ce logiciel vous permet de prévisualiser les vidéos avant de les transférer, ce qui en fait un meilleur outil de gestion.
De plus, si vous n'aimez pas l'idée de transférer une vidéo à la fois de votre Samsung vers votre ordinateur, ce logiciel est votre meilleur choix. Il dispose d'une fonction de transfert par lots qui vous permet de sélectionner plusieurs vidéos à la fois, puis de les transférer toutes en une seule fois sur votre ordinateur. Outre les vidéos, ce logiciel prend également en charge d'autres types de fichiers, tels que les contacts, la musique, les photos, les documents, etc. Rassurez-vous, cette application est 100 % sûre et n'effectue que des opérations en lecture seule pour protéger votre Samsung et votre PC contre les dommages potentiels.
Voici les principales fonctionnalités d' Android Assistant :
Comment transférer des vidéos de mon Samsung vers mon ordinateur ? Voici les étapes :
01 Choisissez la bonne version d' Android Assistant et installez-la sur l'ordinateur.
02 Une fois l'installation réussie, lancez-le, puis connectez votre téléphone Samsung à l'ordinateur. N'oubliez pas d'activer le mode débogage USB sur votre appareil avant de continuer. Cela garantira que le logiciel détecte le téléphone.

03 Il détectera votre téléphone Samsung et affichera instantanément tous les fichiers sur le panneau de gauche classés en catégories. Cliquez sur le dossier « Vidéos » dans le menu de gauche, puis cochez les éléments que vous souhaitez déplacer.

04 Après avoir choisi les vidéos, appuyez sur le bouton « Exporter » et attendez que vos vidéos soient transférées sans effort de votre Samsung S25 vers l'ordinateur.

Guide vidéo sur la façon de transférer des fichiers vidéo de Samsung vers un PC :
Une autre façon consiste à utiliser un câble USB. En fait, c'est l'un des moyens les plus populaires d'avoir vos vidéos Samsung sur un PC. Il vous suffit de connecter le téléphone Samsung à un ordinateur avec un câble USB, puis d'accéder au Gestionnaire de fichiers et de transférer facilement vos vidéos. Cependant, le processus peut prendre du temps, vous devrez donc attendre plus longtemps si vous avez beaucoup de vidéos.
Donc, si vous vous demandez : « Comment transférer une vidéo de Samsung vers Windows 10/11 ? Voici comment procéder :
Étape 1. Allumez votre appareil Samsung et déverrouillez-le en saisissant le mot de passe si vous en avez configuré un.
Étape 2. Maintenant, prenez votre câble USB et connectez l'appareil Samsung et l'ordinateur. Assurez-vous que le port fonctionne.
Étape 3. Cliquez sur la notification « Charger cet appareil via USB » sur votre écran. Ensuite, cliquez sur l'option « Transférer des fichiers » pour ouvrir une fenêtre de transfert de fichiers sur votre appareil.

Étape 4. Localisez le dossier contenant vos vidéos et double-cliquez dessus. Le nom du répertoire figure souvent parmi les dossiers DCIM, Appareil photo, Photos ou Vidéos.
Étape 5. Recherchez le dossier DCIM dans la mémoire de stockage interne de l'appareil, puis copiez-le et collez-le vers votre destination préférée sur votre ordinateur.

Si vous recherchez un moyen simple de partager des vidéos de Samsung vers l'ordinateur, ne cherchez pas plus loin que le cloud. Les transferts de fichiers entre votre Samsung et votre ordinateur n'ont jamais été aussi simples grâce aux services cloud tiers tels que Dropbox, Google Drive, OneDrive, etc.
Avec ces services cloud, vous accéderez facilement à vos fichiers depuis n'importe quel appareil, qu'il s'agisse d'un PC, d'un téléphone ou d'une tablette. Toutes les modifications apportées sur un appareil seront immédiatement répercutées sur les autres appareils connectés au même compte.
Google Drive est une solution de stockage cloud pour tous ceux qui souhaitent un bon endroit pour conserver leurs fichiers dans le cloud. Pour couronner le tout, vous bénéficiez gratuitement d’un énorme espace de stockage de 15 Go pour stocker tout ce que votre cœur désire. Si vous avez besoin de plus d'espace, vous pouvez opter pour un plan d'abonnement. Il est compatible avec Mac et les PC, donc déplacer des vidéos est un jeu d'enfant. De plus, il est disponible sur tous les appareils Samsung. ( Vous pouvez cliquer sur le lien pour savoir si Google Drive est sécurisé. )
Suivez simplement ces étapes simples :
Étape 1. Vous pouvez télécharger l'application Google Drive depuis le Play Store si vous ne l'avez pas déjà. Ouvrez et saisissez les détails de votre compte Google lorsque vous y êtes invité.
Étape 2. Ensuite, localisez le signe plus dans le coin inférieur droit de votre écran. Vous devrez appuyer sur l'icône « Télécharger », une flèche pointant vers le haut sur une ligne droite.
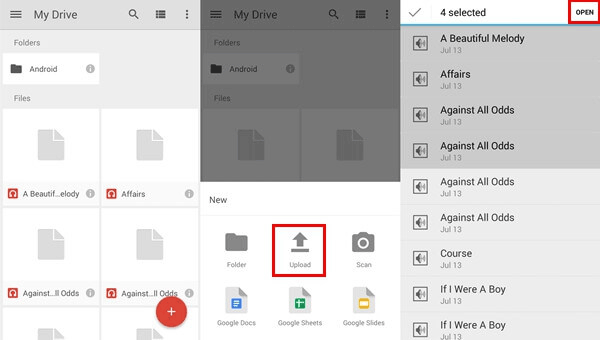
Étape 3. Pour accéder à votre bibliothèque multimédia, appuyez sur « Photos et vidéos ».
Étape 4. Recherchez la vidéo que vous souhaitez transférer sur votre PC et appuyez dessus. Recherchez dans le coin supérieur droit de l'écran de votre appareil une icône intitulée « Télécharger ».
Étape 5. Ouvrez votre ordinateur et accédez au site Web de Google Drive . Si vous n'êtes pas déjà connecté à Google, il vous sera demandé de vous connecter une fois la page chargée. Faites défiler vers la gauche de votre page Google Drive et vous trouverez « Récent » ; juste quelques défilements vers le bas. Cliquez dessus pour afficher tous les fichiers récents.
Étape 6. Localisez la vidéo téléchargée et faites un clic droit dessus. Cela ouvre un menu contextuel qui vous propose plusieurs choix. Sélectionnez "Télécharger" dans le menu. Ensuite, votre vidéo sera téléchargée sur l'ordinateur.
En revanche, si vous êtes abonné à Microsoft 365, vous disposez de beaucoup d'espace de stockage dans OneDrive. Il est directement intégré à Windows , ce qui en fait un choix idéal pour transférer des vidéos de votre téléphone Samsung vers un PC ou Mac . Voici les étapes pour migrer vos vidéos Samsung sur un PC :
Étape 1. Téléchargez l'application OneDrive sur un téléphone Samsung. Ouvrez-le et connectez-vous à votre compte Microsoft avec vos informations d'identification.
Étape 2. Choisissez l'icône « (+) » et cliquez sur « Télécharger » pour télécharger des fichiers vidéo sur OneDrive.
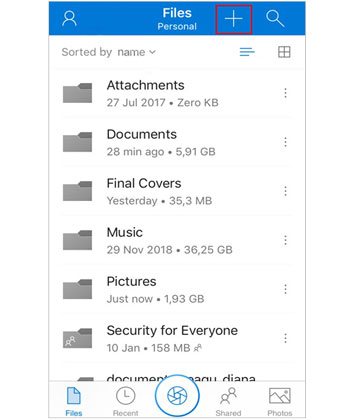
Étape 3. Sur votre PC Windows , ouvrez l'Explorateur de fichiers Windows et choisissez le compte OneDrive. Toutes les vidéos téléchargées seront disponibles sur le bureau.
Les téléphones Android sont préinstallés avec Bluetooth, une fonctionnalité technologique innovante uniquement destinée au déplacement de fichiers sans fil. Même si elle n’est pas aussi rapide que d’autres solutions, elle viendra toujours à votre secours lorsque vous aurez besoin d’aide. Voici les étapes :
Étape 1. Pour activer Bluetooth sur votre ordinateur, accédez à « Paramètres » et « Appareils ». Recherchez l'option « Bluetooth et autres appareils ». Ensuite, activez le paramètre Bluetooth.
Étape 2. Ensuite, activez Bluetooth sur votre appareil Samsung. Accédez aux paramètres du téléphone et recherchez l'option "Bluetooth". Maintenez l'icône enfoncée pour rechercher d'autres appareils avec la fonction Bluetooth activée.
Étape 3. Lorsque vous trouvez votre ordinateur, cliquez sur son nom et appuyez sur « Paire » pour coupler les appareils.

Étape 4. Choisissez les fichiers vidéo que vous souhaitez transférer sur votre ordinateur, puis cliquez sur l'icône « Partager » et choisissez l'option « Bluetooth ».
Étape 5. Assurez-vous d'accepter la notification contextuelle sur l'ordinateur. Si vous ne le voyez pas, cliquez simplement sur l'icône Bluetooth dans le panneau inférieur, puis choisissez l'option « Recevoir le fichier ».
Pour simplifier le processus de transfert sur les appareils Samsung, Samsung a développé une application révolutionnaire appelée Smart Switch. ( Samsung Smart Switch bloqué ? ) Il offre un moyen de migrer de manière transparente vos données importantes, notamment vos contacts, photos, vidéos, notes de musique, etc., depuis Android (Samsung et non-Samsung) ou iOS vers des appareils Samsung ou même des appareils Samsung vers un PC Windows . Voici les étapes à utiliser :
Étape 1. Installez Smart Switch sur votre Samsung depuis le Play Store. Téléchargez-le également sur votre ordinateur à partir du Microsoft Store.
Étape 2. Ouvrez l'application Smart Switch sur les deux appareils, puis connectez le téléphone au PC avec un cordon USB.
Étape 3. Choisissez « Sauvegarde » depuis le PC et les vidéos comme type de données à transférer.
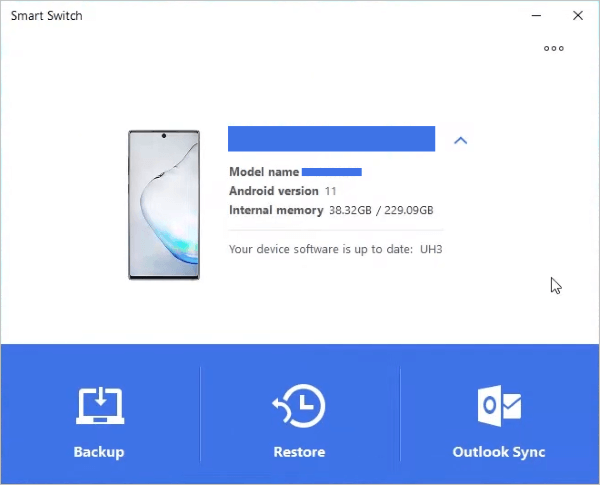
Étape 4. Appuyez sur "Sauvegarde" et attendez la fin de la procédure de transfert.
Comment transférer des vidéos d’un téléphone Samsung vers un ordinateur ? Un moyen simple de transférer des fichiers de Samsung vers votre ordinateur consiste à les envoyer par courrier électronique. Malgré sa facilité, le principal obstacle de l’emailing est qu’on ne peut envoyer qu’un maximum de 25 Mo dans un seul mail. Ainsi, pour les vidéos volumineuses, vous devrez envoyer plusieurs e-mails. Si cela vous convient, voici les étapes pour déplacer des vidéos Samsung vers un ordinateur :
Étape 1. Ouvrez l'application Gmail sur un appareil Samsung et sélectionnez « Rédiger ». De là, vous pouvez joindre les vidéos que vous souhaitez partager.
Étape 2. Entrez votre adresse e-mail dans le champ « À », puis appuyez sur « Envoyer » pour recevoir une copie de ce message.
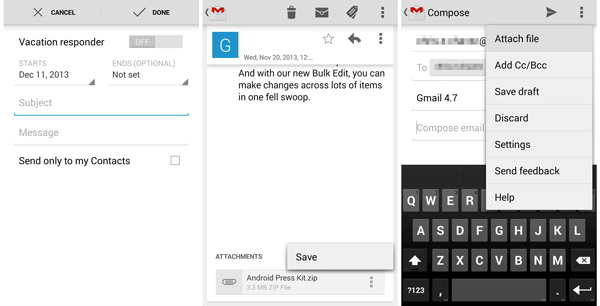
Étape 3. Sur l'ordinateur, ouvrez Gmail et choisissez l'e-mail que vous venez d'envoyer. Ensuite, appuyez sur l'icône de téléchargement sous chaque fichier pour l'enregistrer sur l'ordinateur.
Savez-vous qu'il est possible de déplacer vos vidéos Samsung sur un ordinateur portable à l'aide d'une clé USB ? Beaucoup conviendraient qu'il s'agit de l'une des meilleures options disponibles pour migrer leurs vidéos Samsung vers un ordinateur. Cependant, votre téléphone devrait pouvoir prendre en charge USB OTG. Voici les étapes pour transférer des vidéos Samsung vers un ordinateur à l'aide d'une clé USB :
Étape 1. Insérez la clé USB dans l'USB OTG, puis connectez l'OTG à votre appareil Samsung.

Étape 2. Choisissez « Mes fichiers » sur votre téléphone Samsung et choisissez « Vidéos » sur votre téléphone.
Étape 3. Cochez toutes les vidéos que vous souhaitez transférer, cliquez sur « Déplacer » et choisissez la clé USB comme option de stockage.
Étape 4. Attendez la fin du processus et confirmez les vidéos que vous avez envoyées. Éjectez le flash du téléphone.
Étape 5. Maintenant, insérez-le dans votre ordinateur et commencez à copier les vidéos sur l'ordinateur.
Vous savez maintenant comment transférer des vidéos de votre appareil Samsung vers un ordinateur. Toutes les méthodes mentionnées sont incroyablement simples pour toute personne n'ayant aucune connaissance technique, mais la plupart d'entre elles ne doivent être utilisées que lors du transfert de vidéos de petite taille.
Après un examen approfondi, nous avons trouvé que le moyen le meilleur et le plus efficace de transférer des vidéos Samsung vers un ordinateur sans se soucier de la taille du fichier est Coolmuster Android Assistant . Avec sa rapidité remarquable et son assurance qualité, c'est l'outil à utiliser pour tous vos transferts et gestions de données. Ce qui est encore plus impressionnant, c'est que vous pouvez envoyer des vidéos par lots, ce qui vous fait gagner du temps.
Articles connexes :
Comment transférer des fichiers d'une tablette Samsung vers un PC | 6 meilleures méthodes
Comment transférer des photos de Samsung vers un PC en toute simplicité ? [Doit lire]
Comment transférer des photos d' Android vers un ordinateur (les 8 meilleures méthodes)
Comment envoyer de longues vidéos sur Android ? Résolu de 11 manières étonnantes





