
PC de transfert de fichiers Wi-Fi : un guide étape par étape mis à jour en 2024

Le développement rapide de l’Internet mobile a fait de la technologie « PC de transfert de fichiers Wi-Fi » un élément essentiel de notre vie quotidienne et de notre travail. Nous pouvons avoir besoin de déplacer des fichiers d’un appareil à un autre, que ce soit au travail, à la maison ou en déplacement. La technologie de transfert de fichiers Wi-Fi rend le partage de fichiers plus facile et plus rapide en offrant une méthode pratique sans nécessiter de connexions physiques. Cet article fournit une introduction détaillée à l’utilisation de la technologie Wi-Fi pour un transfert de fichiers efficace entre les PC et les appareils mobiles.
Le transfert de fichiers Wi-Fi d’un PC à l’autre est possible. Nous allons vous montrer 3 méthodes pour le faire dans la section.
Le partage de proximité est une méthode de partage Wi-Fi utilisée pour le transfert de fichiers de PC à PC. Veuillez noter que le partage de proximité ne s’applique qu’au système d’exploitation Windows 10. Par conséquent, les appareils qui envoient et reçoivent des données doivent fonctionner Windows 11/10. Voici le guide sur la façon d’utiliser le partage de proximité pour réaliser un transfert de fichiers sans fil pour PC :
Étape 1. Sur votre PC, allez dans « Paramètres » > « Système » > « Expériences partagées ». Ensuite, activez l’option « Partage à proximité ».
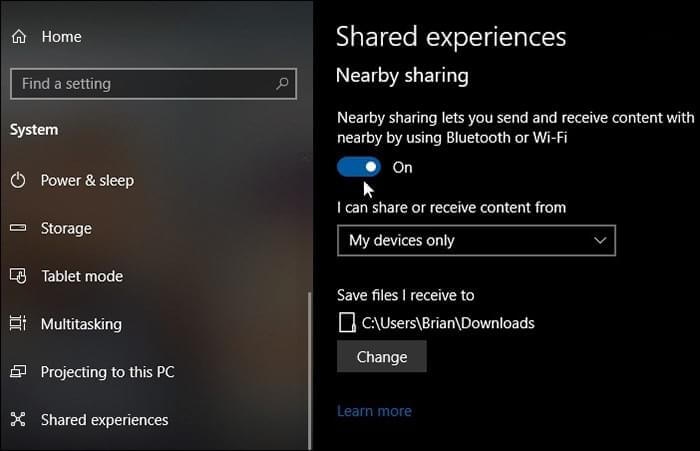
Étape 2. Maintenant, sélectionnez le mode de partage dans le menu déroulant : « Tout le monde à proximité » ou « Mes appareils uniquement ».
Étape 3. Ensuite, cliquez sur « Modifier » pour choisir l’emplacement d’enregistrement des fichiers reçus.
Étape 4. Maintenant, vous pouvez aller dans l’Explorateur de fichiers pour sélectionner le fichier que vous souhaitez partager. Cliquez avec le bouton droit de la souris sur le fichier que vous souhaitez partager, cliquez sur « Partager » et sélectionnez l’appareil cible dans la fenêtre contextuelle.
Étape 5. L’appareil cible recevra une notification. Cliquez sur « Enregistrer » ou « Enregistrer et ouvrir » pour démarrer le transfert.
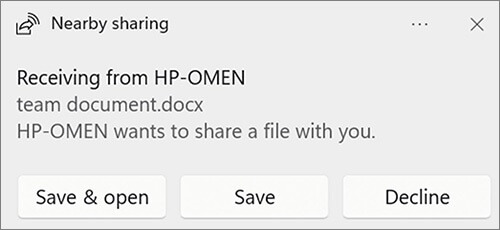
Lire la suite :
Comment transférer des fichiers d’un téléphone vers un PC sans fil ? [6 façons]
Dévoilement des 9 meilleures applications de transfert Wi-Fi : un examen complet
Vous pouvez essayer le partage de fichiers et d’imprimantes sur votre ordinateur s’il fonctionne Windows 10 ou une version antérieure. Il s’agit d’une fonctionnalité du système d’exploitation Windows qui permet à un ordinateur de partager des dossiers avec d’autres ordinateurs du même réseau. Procédez comme suit :
Étape 1. Appuyez sur l’icône « Réseau » sur votre PC, puis sélectionnez « Ouvrir le Centre de mise en réseau et de partage ».
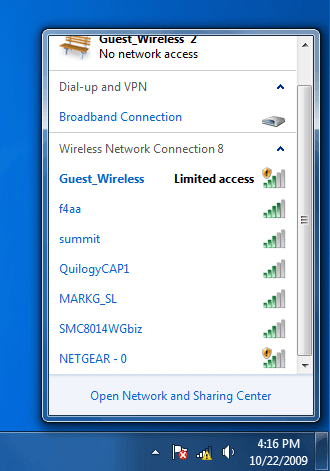
Étape 2. Accédez à « Modifier les paramètres de partage avancés » dans le panneau de gauche et cliquez dessus.
Étape 3. Sélectionnez l’option « Activer le partage de fichiers et d’imprimantes » dans la section « Partage de fichiers et d’imprimantes ». Après cela, cliquez sur « Enregistrer les modifications ».
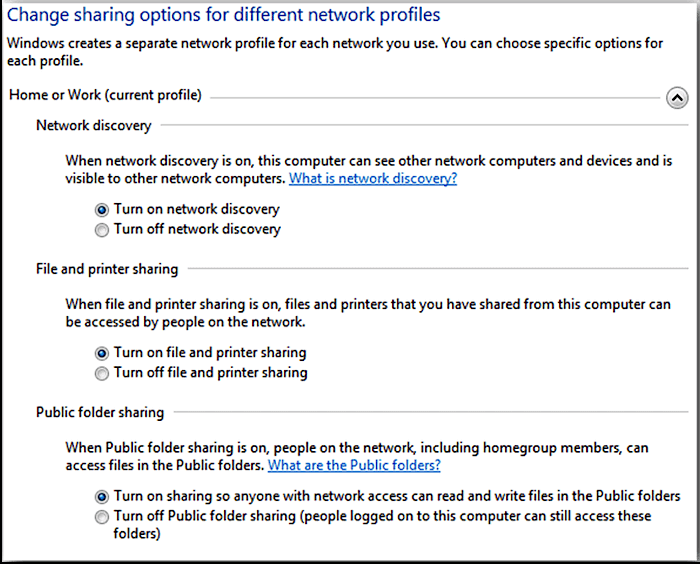
Étape 4. Localisez le fichier que vous souhaitez partager. Cliquez dessus avec le bouton droit de la souris ou maintenez-le enfoncé, puis choisissez « Donner accès à » suivi de « Personnes spécifiques ».
Étape 5. Dans la nouvelle fenêtre contextuelle, choisissez le système du destinataire dans la liste ou sélectionnez « Tout le monde » dans le menu déroulant. Ensuite, cliquez sur « Partager » pour commencer à partager le contenu de ce dossier avec un autre système sur le même réseau.
Send Anywhere est une application gratuite tierce qui permet aux utilisateurs de transférer des fichiers entre PC via Wi-Fi ou Internet. Pour utiliser le logiciel de partage de fichiers Wi-Fi pour PC, vous pouvez suivre ces étapes :
Étape 1. Vous pouvez choisir de télécharger le logiciel ou de l’ouvrir et de l’utiliser dans un navigateur. Ici, nous prenons l’exemple de l’utilisation des navigateurs.
Étape 2. Sur le PC d’envoi, cliquez sur le bouton « Envoyer » ou sur l’icône « + » et choisissez le fichier que vous souhaitez envoyer.
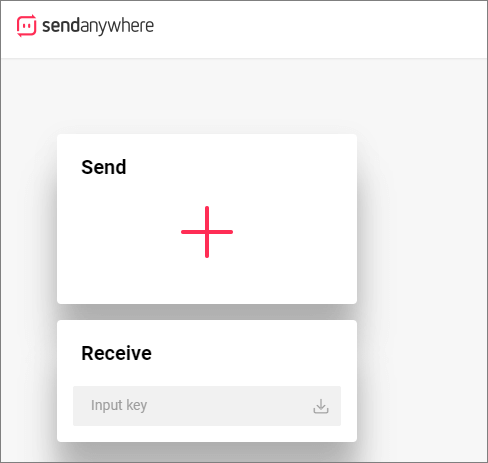
Étape 3. Vous pouvez choisir « Direct », « Lien » ou « E-mail » à envoyer. Une fois la sélection terminée, cliquez sur « Envoyer », et un mot de passe à six chiffres ou un code QR apparaîtra.
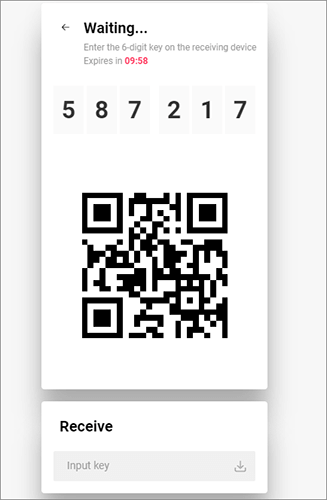
Étape 4. Sur l’ordinateur récepteur, entrez le mot de passe et le processus de transmission commencera.
Peut aimer :
5 méthodes simples pour transférer des fichiers entre Android appareils via Wi-Fi
Comment transférer des données de Android à Android sans fil en 6 méthodes
Dans cette partie, nous allons vous montrer le transfert de fichiers PC vers mobile via un logiciel Wi-Fi.
Coolmuster Android Assistant est un outil professionnel qui vous offre une solution unique pour la gestion Android des données. Grâce à ce logiciel, vous pouvez facilement transférer diverses données entre Android téléphones et PC, telles que des images, des vidéos, de la musique, des messages texte, des contacts, etc. En plus de transmettre des données, il permet également de sauvegarder et de restaurer en un clic toutes les données de votre téléphone Android.
Faits saillants de Coolmuster Android Assistant
Vous trouverez ci-dessous le tutoriel complet sur le transfert de fichiers d’un PC vers un mobile via un logiciel Wi-Fi :
01Après l’installation et le lancement du logiciel, l’interface de la boîte à outils apparaît ci-dessous. Pour utiliser Coolmuster Android Assistant, accédez à la section « AssistantAndroid ».

02Lorsque vous connectez votre téléphone à votre ordinateur via Wi-Fi, vous rencontrerez l’interface suivante une fois la connexion établie.

03Allez dans « Mon appareil » pour voir tous les types de données de votre téléphone sur la gauche. Cliquez sur le type de données que vous souhaitez transférer, puis choisissez les objets à déplacer. Enfin, cliquez sur « Exporter » pour enregistrer vos données sur votre PC.

Si vous souhaitez transférer des données d’un PC vers un téléphone Android , appuyez simplement sur « Importer » pour le faire.

À ne pas manquer :
Transfert de fichiers Bluetooth sur Android: partage transparent entre les appareils
Transfert de fichiers Huawei : Comment transférer des fichiers de Huawei vers un PC [Résolu]
SHAREit est un logiciel de transfert de fichiers multiplateforme qui prend en charge le transfert Wi-Fi entre les ordinateurs et les téléphones. Voici le transfert de fichiers sans fil pour PC par SHAREit :
Étape 1. Assurez-vous que SHAREit est installé à la fois sur votre PC et sur votre appareil mobile. Une fois installé, lancez SHAREit sur votre PC et votre appareil mobile.
Étape 2. Accédez à « Se connecter au PC » sur votre appareil Android , puis appuyez sur « Scanner pour se connecter » pour permettre à l’application de trouver votre ordinateur.

Étape 3. Utilisez votre appareil Android pour scanner le code QR affiché sur l’écran de votre PC afin d’établir une connexion entre les deux appareils.
Étape 4. Sélectionnez les fichiers que vous souhaitez transférer de votre PC vers Android. Vous pouvez également facilement glisser-déposer des fichiers sur l’application PC pour un transfert rapide et transparent vers votre appareil Android .
Voir aussi :
Top 12 des alternatives à SHAREit pour Android, iOS et PC Windows
Les services cloud sont un autre moyen de réaliser le transfert de fichiers Wi-Fi entre les PC et les téléphones mobiles. Cette méthode n’est pas limitée par les appareils, ce qui permet aux utilisateurs de synchroniser et de partager des fichiers entre différents appareils. Prenons l’exemple du transfert de fichiers d’un PC vers Android par Google Drive :
Étape 1. Accédez à Google Drive sur votre PC. Saisissez les informations de votre compte Google pour vous connecter.
Étape 2. Pour télécharger les fichiers ou dossiers que vous souhaitez déplacer de votre PC vers Google Drive, cliquez sur le bouton « Nouveau dossier », puis choisissez « Téléchargement de fichiers » ou « Téléchargement de dossiers ».

Étape 3. Sur votre appareil Android , ouvrez l’application Google Drive et connectez-vous au même compte Google.
Étape 4. Maintenant, vous pouvez voir les données sur votre PC sur votre téléphone Android et cliquer sur « Télécharger » pour les télécharger sur votre téléphone Android .
Le transfert de fichiers Wi-Fi nous offre une méthode de transfert de fichiers plus pratique et plus efficace. Qu’il s’agisse d’un transfert de fichiers Wi-Fi d’un PC à l’autre ou d’un ordinateur à l’autre, nous pouvons choisir la méthode de transfert appropriée en fonction des besoins réels. Pour la transmission entre le PC et le téléphone portable, nous vous recommandons d’utiliser Coolmuster Android Assistant.
Articles connexes :
Les 4 meilleures façons de transférer des fichiers d’un Android vers un PC à l’aide d’un câble USB
Comment transférer des fichiers entre un PC et Android tablette ?
Comment transférer des fichiers d’un PC vers une tablette Samsung ? [5 façons faciles]
Guide complet sur la façon de transférer des fichiers d’un PC vers Android sans fil
Comment transférer de la musique d’un ordinateur à Android de 6 façons





