
Peut-on utiliser AirDrop d'un PC vers un iPhone ou vice versa : tout ce que vous devez savoir

AirDrop permet departager des fichiers entre appareils Apple très rapidement. Mais que faire si vous souhaitez transférer des fichiers d'un PC vers un iPhone ? Est-ce possible avec AirDrop ? Si oui, comment fonctionne-t-il et que faire si ce n'est pas le cas ? Ce guide vous explique tout. Vous découvrirez si AirDrop fonctionne d'un PC vers un iPhone, les raisons de son échec, ainsi que des astuces pratiques et des alternatives simples pour transférer des fichiers en toute fluidité entre votre ordinateur et votre iPhone.
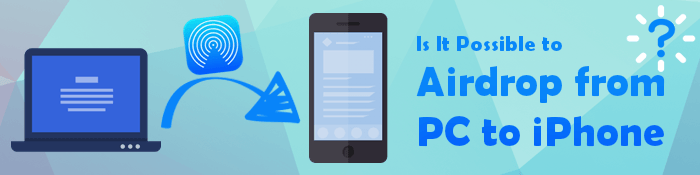
Non . AirDrop est un service iOS gratuit qui permet de partager des données entre deux appareils sans problème. Malheureusement, Apple réserve ses services exclusivement à ses appareils, tels que les iPhone, les iPad et Mac . AirDrop ne peut être utilisé que pour partager des fichiers entre appareils Apple. Par conséquent, il n'est pas possible de transférer des fichiers d'un ordinateur Windows vers un iPhone par la méthode traditionnelle.
Cela signifie-t-il pour autant que vous ne pouvez pas transférer des fichiers d'un iPhone vers un ordinateur Windows ou inversement ? Non, il existe plusieurs solutions. Passez à la partie suivante pour en savoir plus.
Il existe différentes méthodes alternatives pour transférer des fichiers entre ordinateurs Windows et iPhone. En voici quelques-unes.
Le moyen le plus simple et le plus rapide de partager des données de votre ordinateur Windows vers un iPhone, ou inversement, est d'utiliser Coolmuster iOS Assistant . Cette application est principalement conçue pour transférer des données entre appareils iOS et entre iOS et ordinateurs Windows / Mac . Ce logiciel vous permet de transférer vos contacts, calendriers et favoris de votre PC vers votre iPhone. Vous pouvez également transférer des messages, des photos, des contacts, des vidéos et bien plus encore de votre iPhone vers votre PC.
Points forts de Coolmuster iOS Assistant :
Vous trouverez ci-dessous un guide étape par étape sur la façon de transférer des données du PC vers l'iPhone à l'aide de Coolmuster iOS Assistant :
01 Téléchargez l'application adaptée à votre ordinateur Windows ou Mac , puis installez et lancez l'application sur votre ordinateur.
02 Utilisez un câble USB fonctionnel pour relier l'iPhone à l'ordinateur et appuyez sur le bouton Faire confiance sous les messages contextuels Faire confiance à cet ordinateur .

03 Sélectionnez le type de données à transférer dans le panneau de gauche. Par exemple, cliquez sur le dossier Signets et sélectionnez l'option Importer dans le menu supérieur.

04 Localisez les fichiers que vous souhaitez transférer sur votre iDevice à partir de la fenêtre de navigation Windows contextuelle et continuez en appuyant sur OK pour lancer le processus.
Tutoriel vidéo :
iTunes est une application iOS gratuite permettant de partager des données entre des appareils Windows et iPhone via une connexion filaire. De plus, iTunes offre de puissantes fonctionnalités, telles que la sauvegarde des données de l'iPhone sur un ordinateur , la restauration des iPhones, la mise à jour des appareils iOS , la lecture de musique iPhone sur un PC, et bien plus encore.
Voici comment partager des données entre un iPhone et un ordinateur Windows :
Étape 1. Téléchargez et installez la dernière version d'iTunes . Si elle est déjà installée, assurez-vous de l'avoir mise à jour. Ensuite, lancez l'application iTunes et passez à l'étape suivante.
Étape 2. Utilisez un câble Lightning pour connecter votre iPhone à l'ordinateur. Acceptez les messages de connexion sur votre iPhone pour établir une connexion fonctionnelle.
Étape 3. Cliquez sur le bouton iPhone en haut à gauche de l'interface iTunes. Choisissez le contenu à synchroniser dans la barre latérale gauche.
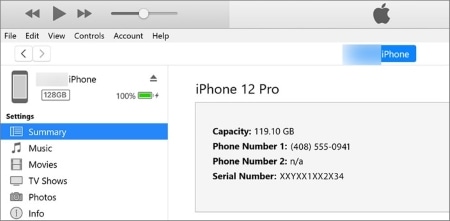
Étape 4. Cochez la case « Synchroniser » et sélectionnez les éléments à synchroniser. Répétez les étapes 3 et 4 pour chaque donnée à synchroniser. Vous pouvez vérifier l'espace libre en bas de la barre d'état système de votre appareil.
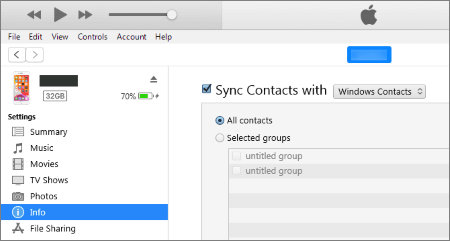
Étape 5. iTunes synchronisera automatiquement votre appareil chaque fois que vous le connecterez à un ordinateur.
Étape 6. Cliquez sur le bouton Appliquer lorsque vous êtes prêt à synchroniser.
Vous pouvez également récupérer vos fichiers sur un iPhone depuis un ordinateur Windows grâce aux services cloud. Nous utiliserons par exemple iCloud. Vous pouvez également utiliser d'autres services comme Google Drive ou Dropbox.
Voici comment utiliser iCloud pour partager des fichiers entre Windows et iPhone :
Étape 1. Accédez à iCloud.com sur votre PC et connectez-vous à votre compte iCloud avec votre identifiant Apple. Sélectionnez l'option iCloud Drive .
Étape 2. Appuyez sur l’icône Télécharger , puis sélectionnez les fichiers à transférer du PC vers l’iPhone.

Étape 3. Ouvrez les Réglages de votre iPhone, appuyez sur [votre nom] et sur l'option iCloud . Choisissez iCloud Drive .

Étape 4. Ouvrez l'application Fichiers , cliquez sur Parcourir , puis sur iCloud Drive . Toutes vos données seront transférées de votre PC vers votre iPhone.
Transférer des fichiers d' Mac vers un iPhone via AirDrop est simple, car les deux appareils sont des produits Apple. Voici comment procéder :
Étape 1. Configurez AirDrop sur Mac et iPhone.
Sur iPhone :

Sur Mac :

Étape 2. Localisez le(s) fichier(s) que vous souhaitez partager sur votre Mac . Faites un clic droit dessus et sélectionnez « Partager » dans le menu contextuel. Choisissez « AirDrop » dans les options de partage.
Étape 3. Votre iPhone devrait apparaître dans la fenêtre AirDrop de votre Mac . Cliquez sur l'icône de votre iPhone pour le sélectionner.
Étape 4. Sur votre iPhone, une invite vous demandera si vous souhaitez accepter le fichier. Appuyez sur « Accepter » pour lancer le transfert.
Conseils : Si vous souhaitez en savoir plus sur la façon de transférer AirDrop de l'iPhone vers Mac , vous pouvez lire cet article.
Vous comprenez maintenant qu'AirDrop de Windows vers iPhone est impossible. Cependant, nous vous proposons trois méthodes alternatives pour transférer des fichiers de votre PC vers votre iPhone. Choisissez celle qui vous convient le mieux. Nous vous recommandons toutefois d'utiliser l' assistant iOS Coolmuster , rapide, fiable et sécurisé.
Articles connexes:
Comment transférer AirDrop d'un iPhone vers un PC Windows 11/10/8/7 de six manières pratiques ?
12 correctifs pour AirDrop bloqué en attente ou qui cesse de fonctionner
[2025] Airdrop réduit-il la qualité ? Voici les réponses
5 façons de transférer des photos d'un ordinateur vers un iPhone

 Transfert iOS
Transfert iOS
 Peut-on utiliser AirDrop d'un PC vers un iPhone ou vice versa : tout ce que vous devez savoir
Peut-on utiliser AirDrop d'un PC vers un iPhone ou vice versa : tout ce que vous devez savoir