
Comment sauvegarder un iPhone sans Wi-Fi : 4 méthodes utiles

"Je dois sauvegarder mon téléphone mais je n'ai pas de WiFi. Alors, comment puis-je sauvegarder l'iPhone sans WiFi ? J'ai déjà appelé l'assistance Apple et leur réponse a été que "vous ne pouvez pas sauvegarder un iPhone sans accès au Wi-Fi". Donc je suis complètement foutu."
- De la communauté d'assistance Apple
Normalement, vous avez besoin d'une connexion Wi-Fi pour sauvegarder les données de votre iPhone sur le cloud , comme iCloud ou d'autres services de stockage en ligne. Mais le Wi-Fi n’est pas la seule option. Vous pouvez également sauvegarder votre iPhone à l'aide d'une connexion de données cellulaires si vous acceptez d'utiliser des données mobiles, même si cela peut consommer beaucoup de données. Ou bien, vous pouvez sauvegarder votre iPhone directement sur votre ordinateur. Que vous utilisiez un PC Windows ou Mac , cette méthode ne nécessite pas de connexion Internet.
Si vous cherchez des moyens de sauvegarder votre iPhone sans Wi-Fi, continuez à lire pour trouver la meilleure option pour vous.

Si vous n'avez pas de Wi-Fi mais que vous souhaitez quand même sauvegarder votre iPhone sur iCloud, vous pouvez le faire en utilisant les données cellulaires. Assurez-vous simplement que vous disposez de suffisamment de données ou que les frais supplémentaires ne vous dérangent pas.
Avant de commencer, vérifiez que votre compte iCloud dispose de suffisamment d'espace de stockage pour la sauvegarde.
Voici comment sauvegarder votre iPhone sur iCloud sans Wi-Fi :
1. Ouvrez l'application « Paramètres » sur votre iPhone.
2. Appuyez sur votre nom en haut, puis choisissez « iCloud » et accédez à « Sauvegarde iCloud ».
3. Activez à la fois « Sauvegarde iCloud » et l'option « Sauvegarde via cellulaire ». (Remarque : la sauvegarde sur cellulaire ne fonctionne que sur les iPhones prenant en charge la 5G.)
4. Appuyez sur « Sauvegarder maintenant » pour lancer la sauvegarde en utilisant vos données mobiles.
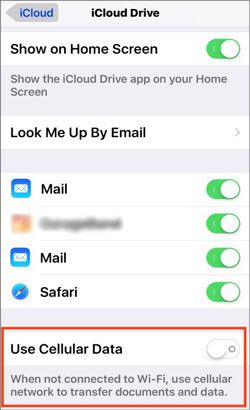
Jetez un œil à cet article et obtenez 7 applications pratiques de sauvegarde de contacts iPhone. Tant que vous choisissez un outil parmi eux, vous pouvez l'utiliser pour sauvegarder facilement vos contacts.
Top 7 des applications de sauvegarde de contacts iPhone pour sauvegarder facilement les contactsCoolmuster iOS Assistant est un outil puissant mais simple qui vous aide à prendre le contrôle total des données de votre iPhone, iPad ou iPod. Sa présentation claire et ses instructions étape par étape facilitent son utilisation par tous.
En un seul clic, vous pouvez sauvegarder votre iPhone sur votre ordinateur sans avoir besoin d'une connexion WiFi. Qu'il s'agisse de vos photos, musiques, vidéos, contacts, messages ou favoris, tout est enregistré avec la qualité d'origine. Tout ce que vous avez à faire est de connecter votre iPhone à votre ordinateur à l'aide d'un câble USB et vous êtes prêt à sauvegarder vos données rapidement et en toute sécurité.
Principales fonctionnalités de l'Assistant iOS :
Téléchargez et installez ce logiciel gratuitement.
Alors, comment pouvez-vous sauvegarder les données de votre iPhone sans Wi-Fi à l'aide de l'Assistant iOS ? Voici un processus étape par étape :
Étape 1 : Lancez le logiciel Coolmuster iOS Assistant sur l'ordinateur et connectez votre iPhone à l'ordinateur à l'aide d'un câble USB. Une fois votre appareil détecté, passez à la zone « Super Toolkit ».

Étape 2 : Sur votre interface principale, cliquez sur « Sauvegarde et restauration iTunes », puis sur l'icône « Sauvegarde ».
Étape 3 : Appuyez sur l'icône « Parcourir » pour choisir l'emplacement où vous souhaitez enregistrer les fichiers de sauvegarde. Vous pouvez les enregistrer soit dans la zone de sauvegarde iCloud par défaut, soit dans un autre emplacement de votre PC. Cliquez ensuite sur l'icône OK pour sauvegarder vos données iOS .

Si vous souhaitez sauvegarder uniquement certains types de données de votre iPhone, vous pouvez accéder à la barre latérale gauche de l'interface du logiciel et choisir la catégorie de données que vous souhaitez sauvegarder. Ensuite, prévisualisez et sélectionnez les éléments spécifiques dans les résultats de l'analyse, et enfin cliquez sur le bouton "Exporter" en haut pour terminer la sauvegarde.
Vous pouvez également utiliser iTunes pour sauvegarder les données de votre iPhone. C’est une autre excellente option si vous n’avez pas d’accès Wi-Fi. Toutefois, iTunes peut ne pas sauvegarder tous les types de données, tels que les fichiers MP3 importés, les livres, les vidéos, les images et les fichiers PDF téléchargés sur iBooks. ( Que comprend la sauvegarde iTunes ?)
De plus, la sauvegarde des données de votre iPhone avec iTunes peut laisser vos données d'activité et de santé à moins que vous ne choisissiez de les crypter.
Pour sauvegarder des données à l'aide d'iTunes, suivez le guide ci-dessous :
1. Ouvrez iTunes, puis connectez l'iPhone à votre ordinateur via un câble USB fonctionnel.
2. Après avoir connecté l'appareil avec succès, vous verrez un bouton en forme de téléphone apparaître dans la barre de menu. Appuyez simplement sur l'icône. Accédez ensuite à la zone des paramètres d'iTunes et choisissez l'option "Résumé".
3. Une boîte contenant tous les détails et informations de sauvegarde apparaîtra. Appuyez simplement sur l'icône « Sauvegarder maintenant » pour démarrer le processus de sauvegarde.

Que se passe-t-il si vous souhaitez que votre iTunes sauvegarde automatiquement vos données ? Dans ce cas, vous devez modifier les paramètres iTunes en sauvegarde automatique et choisir la fonctionnalité "Cet ordinateur".
Étant donné qu'iTunes n'est plus disponible sur macOS Catalina et versions ultérieures, vous utilisez désormais le Finder pour sauvegarder votre iPhone ou iPad. Le Finder fonctionne de la même manière qu'iTunes et peut également vous aider à transférer des fichiers, comme déplacer des vidéos de votre Mac vers votre iPhone ou synchroniser de la musique avec votre iPod.
Pour sauvegarder votre iPhone à l'aide du Finder, procédez comme suit :
1. Branchez votre iPhone sur votre Mac à l'aide d'un câble USB.
2. Déverrouillez votre iPhone et confirmez toutes les invites afin que le Mac puisse le reconnaître.
3. Ouvrez le Finder à partir de votre dossier Dock ou Applications. Dans la fenêtre du Finder, recherchez votre iPhone répertorié sous « Emplacements » dans la barre latérale et cliquez dessus.
4. Cliquez sur l'onglet "Général". Choisissez ensuite l'option qui dit "Sauvegarder toutes les données de votre iPhone sur ce Mac ".
5. Cliquez sur le bouton "Sauvegarder maintenant" pour démarrer le processus de sauvegarde.

Si vous choisissez de chiffrer votre sauvegarde, vous devrez créer un mot de passe. Assurez-vous de vous en souvenir, car sans cela, vous ne pourrez pas restaurer la sauvegarde ultérieurement. Si jamais vous oubliez le mot de passe, lisez le guide [Résolu] Entrez le mot de passe pour déverrouiller la sauvegarde de votre iPhone .
L'un des moyens les plus simples de sauvegarder votre iPhone consiste à utiliser iCloud. Normalement, iCloud fonctionne via Wi-Fi, mais si vous disposez de suffisamment de données mobiles, vous pouvez également sauvegarder sans Wi-Fi.
Si vous souhaitez sauvegarder votre iPhone sans iCloud ou si vous n'avez pas accès à Internet, une autre bonne option est Coolmuster iOS Assistant . Ce programme vous permet de connecter votre iPhone à votre ordinateur à l'aide d'un câble USB et de sauvegarder directement vos données. Vous n'avez besoin d'aucune connexion Internet pour ce faire.
Avec l'Assistant iOS , vous pouvez choisir exactement ce que vous souhaitez sauvegarder, comme des photos, des vidéos, des contacts, etc. C'est un outil solide de sécurité des données même si vous n'utilisez pas iCloud.
Articles connexes :
[Automatique et Manuel] Comment sauvegarder l'iPhone sur OneDrive ?
Comment rendre la sauvegarde iCloud plus rapide ? [7 solutions efficaces]
Comment sauvegarder un iPhone sur Mac en quelques minutes ? - 3 méthodes éprouvées
[Guide simple] Comment sauvegarder un iPhone sans mot de passe ?





