
[Guide complet] Comment sauvegarder des applications sur iPhone ?

Il est important que vous sauvegardiez les applications sur votre iPhone et tous les autres fichiers utiles que vous possédez. Pourquoi une sauvegarde ? Eh bien, de nos jours, il est difficile d’imaginer à quoi ressemblerait votre vie quotidienne sans vos applications iPhone. Il vous aide à planifier votre journée et à rester en contact avec vos collègues de travail, votre famille ou même vos partenaires commerciaux. Et plus important encore, il vous aide à accéder et à partager des informations utiles avec des applications sociales à partir d'un seul appareil. C'est pourquoi vous devez trouver des méthodes de sauvegarde intelligentes et simples pour votre smartphone. Lisez la suite pour découvrir comment sauvegarder facilement et rapidement des applications sur iPhone.
La sauvegarde iCloud ne sauvegarde pas réellement les applications elles-mêmes séparément, mais elle sauvegarde les données et les paramètres associés des applications. Lorsque vous utilisez la sauvegarde iCloud, le système stocke les données de votre application, vos documents, vos paramètres et l'état des applications installées, mais il ne sauvegarde pas directement les packages d'installation de l'application sur iCloud.
Si vous réinstallez une application, iCloud peut vous aider à restaurer les données et paramètres précédents, vous permettant ainsi de recommencer rapidement à l'utiliser. Par conséquent, assurez-vous de sauvegarder régulièrement votre iPhone pour protéger les informations pertinentes de vos applications !
Voici comment sauvegarder l'iPhone sur iCloud :
Étape 1. Connectez votre iPhone à Internet.
Étape 2. Accédez à « Paramètres », puis à votre nom d'utilisateur, puis choisissez « iCloud » et enfin à « Sauvegarde iCloud ».
Étape 3. Assurez-vous que l'option « Sauvegarde iCloud » est activée ; sinon, allumez-le.
Étape 4. Appuyez sur « Sauvegarder maintenant » pour démarrer la sauvegarde de votre iPhone sur iCloud. Ne vous déconnectez pas d'Internet tant que le processus de sauvegarde n'est pas terminé.

Remarque : Si vous souhaitez en savoir plus sur la sauvegarde iTunes par rapport à la sauvegarde iCloud , vous pouvez cliquer ici.
Vous ne pouvez sauvegarder les applications iPhone à l'aide d'iTunes que si vous disposez d'une version antérieure à 12.7. À partir d'iTunes 12.7, Apple a supprimé la fonctionnalité de gestion des applications qui permettait les sauvegardes d'applications.
Comment sauvegarder des applications sur iPhone avec iTunes ? Suivez les étapes ci-dessous :
Étape 1. Commencez par ouvrir iTunes sur votre PC et connectez votre iPhone via un câble USB.
Étape 2. Cliquez sur l'icône de l'appareil, puis sélectionnez l'onglet « Applications » pour lancer le processus de sauvegarde de l'application. ( L'iPhone n'apparaît pas dans iTunes ?)
Étape 3. Pour sauvegarder les applications, cochez la case en bas qui dit « Installer automatiquement de nouvelles applications ».
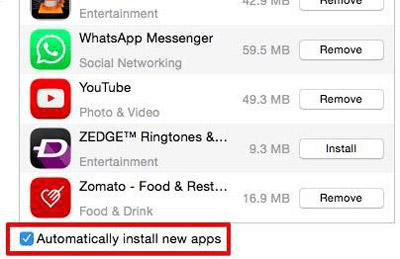
Si vous souhaitez savoir exactement ce qui est inclus dans une sauvegarde iTunes, vous pouvez lire cet article pour trouver la réponse.
Que comprend la sauvegarde iTunes ? [Un guide complet]Si vous souhaitez non seulement sauvegarder des applications mais également d'autres données, Coolmuster iOS Assistant est un outil de sauvegarde facile à utiliser pour iPhone . Il s'agit d'un outil de gestion iOS complet qui aide les utilisateurs à sauvegarder les données de leur iPhone sur leur ordinateur. Son interface simple et intuitive rend le processus de sauvegarde rapide et efficace, ce qui le rend particulièrement adapté à ceux qui souhaitent des options plus flexibles pour sauvegarder les données des applications.
Principales fonctionnalités de Coolmuster iOS Assistant :
Voici comment sauvegarder votre iPhone sur l'ordinateur à l'aide de l'Assistant iOS :
01 Pour commencer, installez et lancez le logiciel sur votre ordinateur.
02 Connectez votre iPhone à l'aide d'un câble USB. Si vous y êtes invité, appuyez sur « Confiance » sur votre iPhone, puis cliquez sur « Continuer » dans le programme. Une fois connecté, vous verrez l'interface principale.

03 Pour sauvegarder l'intégralité de votre iPhone, accédez à la section « Super Toolkit » dans le menu supérieur, sélectionnez « Sauvegarde et restauration iTunes » et cliquez sur « Sauvegarder ». Choisissez votre iPhone dans le menu déroulant et sélectionnez un emplacement pour le fichier de sauvegarde. Enfin, cliquez sur "OK" pour démarrer le processus de sauvegarde.

Si vous préférez sauvegarder des éléments spécifiques plutôt que tout, accédez à la section « Mon appareil », sélectionnez le type de fichier que vous souhaitez sauvegarder et cliquez sur le bouton « Exporter » pour transférer les fichiers de votre choix.

Vous pouvez désinstaller les applications indésirables de l'iPhone avec Coolmuster iOS Assistant. Allez simplement dans la catégorie « Applications » de la section « Mon appareil », cochez les applications indésirables et cliquez sur le bouton « Désinstaller » pour supprimer immédiatement les applications de votre iPhone.

Il s'agit de savoir comment sauvegarder des applications sur iPhone. Bien qu'iCloud ne puisse pas sauvegarder les applications elles-mêmes, toutes les applications doivent être téléchargées depuis le cloud lors de la restauration d'une sauvegarde. Toutes les données de l'application doivent également être téléchargées. Si vous souhaitez utiliser iTunes pour sauvegarder des applications, vous devez vous assurer que vous disposez d'iTunes version 12.7 ou antérieure.
Si vous souhaitez également sauvegarder d'autres types de données, pensez à Coolmuster iOS Assistant . Alors qu'iCloud et iTunes jouent un rôle important dans l'écosystème Apple, Coolmuster iOS Assistant offre aux utilisateurs une solution de sauvegarde plus flexible et plus complète.
Articles connexes :
La sauvegarde de l'iPhone a échoué mais j'ai suffisamment de stockage - Solutions à l'intérieur !
[Guide étape par étape] Comment supprimer plusieurs applications sur iPhone ?
Comment sauvegarder des messages texte sur iPhone sans iCloud ? [6 méthodes éprouvées]
[RESOLU] La sauvegarde iCloud prend une éternité ? 7 façons simples de résoudre ce problème





