
La sauvegarde de l'iPhone a échoué, mais j'ai assez de stockage ? 6 solutions !

iCloud est un service cloud populaire auprès des utilisateurs Apple, principalement utilisé pour stocker des données personnelles telles que des photos, des contacts et des sauvegardes. De nombreux utilisateurs rencontrent une notification d'échec de sauvegarde sur iPhone lors de la sauvegarde de leur iPhone, l'une des plus courantes étant le message « Stockage iCloud plein ». Libérer de l'espace dans ce cas résout souvent le problème.
Cependant, il arrive parfois, assez étrangement, que l'erreur « Échec de la sauvegarde de l'iPhone, mais j'ai suffisamment d'espace de stockage » s'affiche. Cela peut être frustrant, et la cause n'est pas toujours évidente. Dans les sections suivantes, nous explorerons les causes de ces échecs de sauvegarde et présenterons deux autres outils fiables pour sauvegarder votre iPhone : iTunes et Coolmuster iOS Assistant.
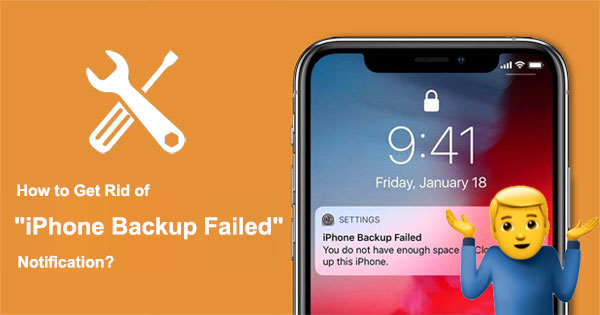
Pourquoi mon iPhone ne sauvegarde-t-il pas ses données alors que j'ai suffisamment d'espace de stockage ? Ce problème peut être dû aux raisons suivantes :
Nous connaissons maintenant la raison pour laquelle ma sauvegarde iCloud ne fonctionne pas même si j'ai suffisamment d'espace de stockage. Comment résoudre ce problème ? Voici quelques conseils de dépannage pour vous aider.
L'une des raisons pour lesquelles la sauvegarde iCloud a échoué, même si j'ai de l'espace, est la batterie faible. Sauvegarder votre iPhone nécessite une certaine quantité de batterie. Si le niveau de batterie de votre iPhone est inférieur à 50 %, vous risquez de ne pas pouvoir terminer la sauvegarde. Vous pouvez donc charger votre iPhone pour vous assurer qu'il a suffisamment de batterie, puis réessayer la sauvegarde.
La sauvegarde de votre iPhone nécessite une connexion à un réseau Wi-Fi. Si votre réseau est instable ou que le signal est faible, vous risquez de ne pas pouvoir effectuer la sauvegarde. Par conséquent, vous pouvez vérifier vos paramètres réseau, vous assurer que votre iPhone est connecté à un réseau Wi-Fi disponible, éviter les interruptions pendant la sauvegarde, puis relancer la sauvegarde.

Vous pouvez réinitialiser vos paramètres réseau pour résoudre les problèmes de connectivité qui empêchent la sauvegarde si votre connexion réseau est bonne, mais que votre iPhone ne sauvegarde toujours pas. Pour réinitialiser les paramètres réseau, procédez comme suit :
Étape 1. Ouvrez l’application « Paramètres » sur votre iPhone.
Étape 2. Faites défiler vers le bas et appuyez sur « Général ».
Étape 3. Faites défiler vers le bas et sélectionnez « Réinitialiser ».
Étape 4. Appuyez sur « Réinitialiser les paramètres réseau ».
Étape 5. Vous serez peut-être invité à saisir le code d’accès de votre appareil.
Étape 6. Confirmez votre décision de réinitialiser les paramètres réseau en sélectionnant à nouveau « Réinitialiser les paramètres réseau ».

Votre iPhone redémarrera et les paramètres réseau seront réinitialisés à leurs valeurs par défaut. Si le problème persiste, passez à la méthode suivante.
Réinitialiser les paramètres réseau est une méthode efficace pour résoudre le problème de blocage de l'estimation du temps de restauration restant sur iCloud. Cliquez pour en savoir plus.
Restaurer depuis iCloud : l'estimation du temps restant est bloquée ? Résolvez-la maintenant !Une autre raison pour laquelle iCloud ne sauvegarde pas, même si j'ai de l'espace de stockage, est l'obsolescence du logiciel iOS . Si la version du système de votre iPhone est trop ancienne, vous risquez de ne pas pouvoir terminer la sauvegarde. Cela signifie que vous pouvez vérifier si des mises à jour sont disponibles pour votre iPhone. Si c'est le cas, vous pouvez installer la dernière version d' iOS sur votre iPhone, puis réessayer la sauvegarde. Suivez ces étapes pour mettre votre iPhone à jour :
Étape 1. Lancez l’application « Paramètres » sur votre iPhone.
Étape 2. Sélectionnez « Général » et appuyez sur « Mise à jour du logiciel ».
Étape 3. Recherchez la dernière mise à jour et choisissez « Télécharger et installer » pour mettre à jour votre appareil vers la dernière version iOS .

Parfois, des problèmes avec le compte iCloud lui-même peuvent entraîner des échecs de sauvegarde. Se déconnecter puis se reconnecter à votre compte Apple peut résoudre les problèmes de sauvegarde. Voici les étapes pour vous reconnecter à votre identifiant Apple :
Étape 1. Ouvrez l’application « Paramètres » sur votre appareil.
Étape 2. Faites défiler vers le bas et appuyez sur « [votre nom] » en haut de l'écran.
Étape 3. Faites défiler vers le bas et choisissez « Déconnexion ». ( Impossible de se déconnecter de son identifiant Apple ?)
Étape 4. Confirmez la déconnexion en saisissant le mot de passe de votre identifiant Apple.
Étape 5. Reconnectez-vous à votre compte pour vérifier si l'échec de la sauvegarde iCloud a cessé.

Vous rencontrez toujours des difficultés avec votre iPhone qui refuse de sauvegarder malgré l'espace disponible ? Sauvegarder votre iPhone implique de lancer le processus de sauvegarde iCloud. Les réglages iCloud peuvent donc également être à l'origine de problèmes de sauvegarde. Pour résoudre ce problème, désactivez la sauvegarde iCloud dans les réglages, patientez un moment, puis réactivez-la. Cela peut parfois résoudre les problèmes de sauvegarde. Voici les étapes pour désactiver et activer la sauvegarde iCloud :
Étape 1. Ouvrez les « Paramètres » de l’iPhone, puis appuyez sur votre nom.
Étape 2. Cliquez sur « iCloud » et sélectionnez « Sauvegarde iCloud ».
Étape 3. Désactivez puis réactivez « iCloud Backup ».
Étape 4. Cliquez sur « Sauvegarder maintenant ».

Bien qu'iCloud soit le service de sauvegarde officiel d'Apple, les utilisateurs peuvent rencontrer des problèmes, tels que « La sauvegarde de l'iPhone a échoué, mais j'ai suffisamment d'espace de stockage ». Pour éviter ce problème, nous vous recommandons d'utiliser un autre outil de sauvegarde : Coolmuster iOS Assistant . Cet outil puissant de gestion des appareils iOS offre aux utilisateurs une solution complète et flexible pour la sauvegarde, la restauration et la gestion des données de leur iPhone.
Caractéristiques principales :
Pour obtenir une version logicielle adaptée à votre ordinateur, cliquez simplement sur le bouton de téléchargement ci-dessous. Deux méthodes sont disponibles pour sauvegarder les données de votre iPhone sur votre ordinateur à l'aide de l'Assistant iOS : la sauvegarde en un clic et la sauvegarde sélective. Suivez les étapes indiquées pour obtenir des conseils.
01 Une fois le logiciel téléchargé et lancé, suivez les instructions à l'écran pour connecter votre appareil à l'ordinateur à l'aide d'un câble USB. Lorsque vous y êtes invité, sélectionnez « Faire confiance » sur votre appareil et cliquez sur « Continuer ».

02 Une fois que le logiciel détecte votre appareil, l'interface principale, comme illustré dans l'image ci-jointe, s'affiche, organisant soigneusement tous les dossiers.

03 Ce logiciel polyvalent simplifie le transfert de contenus variés depuis votre iPhone, iPad ou iPod vers votre ordinateur. Par exemple, pour vos contacts, accédez au dossier « Contacts », prévisualisez les informations détaillées du fichier, sélectionnez les contacts à exporter, cliquez sur « Exporter », choisissez le format de sortie approprié et lancez le transfert.

01 Une fois votre appareil détecté par le logiciel, accédez à la section « Super Toolkit ». Choisissez ensuite l'option « Sauvegarde et restauration iTunes » dans l'interface.
02 Accédez à l'onglet « Sauvegarde » et sélectionnez l'appareil spécifique que vous souhaitez sauvegarder dans le menu déroulant.
03 Choisissez l'emplacement de stockage du nouveau fichier de sauvegarde, soit en utilisant l'emplacement de sauvegarde iTunes par défaut, soit en spécifiant un autre répertoire sur votre ordinateur. Cliquez sur « Parcourir », confirmez votre sélection en cliquant sur « OK » et lancez le processus de sauvegarde des données iOS .

Tutoriel vidéo :
Choisir une méthode de sauvegarde adaptée à vos besoins est essentiel lorsque vous rencontrez des problèmes avec la sauvegarde de votre iPhone. Vous pouvez utiliser iCloud, mais vous pourriez parfois rencontrer des erreurs telles que « La sauvegarde de l'iPhone a échoué, mais j'ai suffisamment d'espace de stockage ». Vous pouvez résoudre ces problèmes avec les méthodes ci-dessus, ou utiliser Coolmuster iOS Assistant , la meilleure solution pour sauvegarder votre iPhone. Il facilite la sauvegarde et la gestion de toutes les données de votre iPhone sur votre ordinateur, sans utiliser iCloud ou iTunes.
Articles connexes:
[2025] Comment corriger l'erreur iCloud lors de la connexion au serveur sur Mac /iPhone/iPad
Espace de stockage iCloud insuffisant ? Résolvez ce problème avec ce guide complet.
[RÉSOLU] La sauvegarde iCloud prend une éternité ? 8 solutions simples pour y remédier





