
4 façons simples de sauvegarder un iPad sans iCloud (Guide complet 2025)

La sauvegarde de votre iPad est cruciale pour protéger vos données. De nombreux utilisateurs d'iPad sont habitués à utiliser iCloud pour les sauvegardes, mais le stockage iCloud est limité et la vitesse de sauvegarde peut être affectée par les conditions du réseau. Alors, que se passe-t-il si votre stockage iCloud est plein ou si vous ne souhaitez tout simplement pas utiliser iCloud ? Existe-t-il d'autres moyens de sauvegarder votre iPad ? Absolument! Dans cet article, nous vous apprendrons plusieurs méthodes simples pour sauvegarder votre iPad sans iCloud.
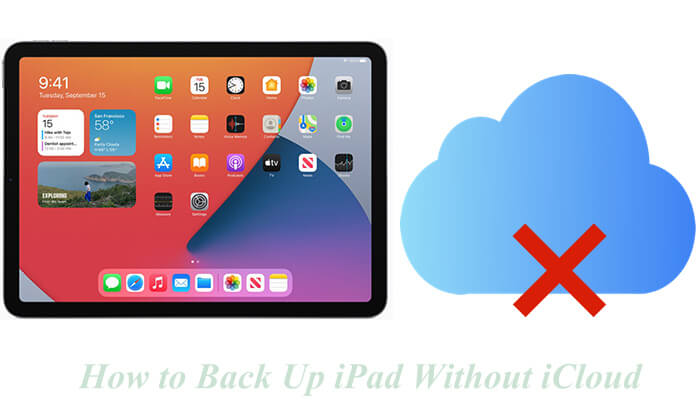
Si vous recherchez un moyen simple, efficace et rapide de sauvegarder votre iPad tout en contrôlant ce qu'il faut sauvegarder, Coolmuster iOS Assistant est un choix idéal. Il vous permet de sauvegarder des données telles que des contacts, des messages, des photos, des vidéos, de la musique et bien plus encore depuis votre iPad vers votre ordinateur en un seul clic. Les fichiers de sauvegarde sont stockés localement, garantissant la sécurité sans utiliser le stockage cloud. Comparé à iTunes et au Finder, il offre une interface plus simplifiée et prend en charge la prévisualisation et les sauvegardes sélectives, ce qui le rend parfait pour les utilisateurs qui préfèrent ne pas compter sur iCloud ou iTunes.
Principales fonctionnalités de l'Assistant iOS :
Comment sauvegarder mon iPad sur mon ordinateur sans iTunes ou iCloud ? Voici les étapes :
01 Téléchargez et installez le logiciel sur votre ordinateur. Ensuite, connectez votre iPhone à l'ordinateur à l'aide d'un câble USB.
02 Lorsque vous y êtes invité sur votre iPhone, appuyez sur « Confiance » et suivez les instructions à l'écran pour permettre au logiciel de détecter votre appareil. Une fois votre iPhone reconnu, l'interface principale apparaîtra.

03 Pour sauvegarder l'intégralité de votre iPhone, accédez à la section « Super Toolkit » et sélectionnez « Sauvegarde et restauration iTunes ». Cliquez sur « Sauvegarder », choisissez votre iPhone dans le menu déroulant, puis cliquez sur « Parcourir » pour sélectionner un dossier sur votre ordinateur pour enregistrer la sauvegarde. Enfin, cliquez sur "OK" pour démarrer la sauvegarde.

Si vous préférez sauvegarder des fichiers spécifiques, accédez à la section « Mon appareil », sélectionnez les types de fichiers que vous souhaitez sauvegarder dans le panneau de gauche, prévisualisez vos sélections et cliquez sur « Exporter » pour enregistrer les fichiers sur votre ordinateur.

Tutoriel vidéo :
Bien que l'interface iTunes puisse être un peu complexe, il s'agissait de la méthode de sauvegarde locale officielle recommandée par Apple au cours des années précédentes et convient aux utilisateurs d'ordinateurs Windows ou de macOS Mojave et de versions antérieures. iTunes vous permet de sauvegarder localement toutes les données de l'iPad (y compris les paramètres, les photos, les données d'applications, les contacts, etc.) sur votre ordinateur, ce qui facilite la restauration et la migration des données. Il n'utilise pas le stockage iCloud et ne nécessite pas de connexion Internet. ( Que comprend la sauvegarde iTunes ?)
Voici comment sauvegarder un iPad sans iCloud à l'aide d'iTunes :
Étape 1. Téléchargez et installez la dernière version d'iTunes à partir du site Web Apple ou du Microsoft Store.
Étape 2. Connectez votre iPad à l'ordinateur à l'aide du câble USB, puis suivez les invites à l'écran pour connecter votre iPad à iTunes.
Étape 3. Une fois qu'iTunes a détecté votre iPad, cliquez sur l'icône de l'appareil.
Étape 4. Sélectionnez « Résumé », choisissez « Cet ordinateur », puis cliquez sur « Sauvegarder maintenant » et attendez la fin de la sauvegarde.

À partir de macOS Catalina, Apple a supprimé iTunes et intégré la fonctionnalité de gestion et de sauvegarde des appareils iOS dans le Finder.
Comment sauvegarder mon iPad sans iCloud à l'aide du Finder :
Étape 1. Connectez l'iPad au Mac à l'aide d'un câble USB.
Étape 2. Ouvrez le Finder et cliquez sur le nom de l'iPad dans la barre latérale « Emplacements » sur la gauche.
Étape 3. Cliquez sur l'onglet "Général" en haut et sous la section "Sauvegardes", sélectionnez "Sauvegarder toutes les données de votre iPad sur ce Mac ".
Étape 4. Si vous souhaitez chiffrer la sauvegarde, cochez l'option « Crypter la sauvegarde locale » et définissez un mot de passe.
Étape 5. Cliquez sur le bouton « Sauvegarder maintenant » et attendez la fin de la sauvegarde.

Si vous préférez le stockage dans le cloud mais ne souhaitez pas utiliser iCloud, vous pouvez sauvegarder des fichiers importants sur votre iPad, tels que des photos, des vidéos et des documents, à l'aide de Google Drive. Il offre 15 Go d’espace de stockage gratuit.
Voici comment sauvegarder un iPad sans iCloud à l'aide de Google Drive :
Étape 1. Téléchargez Google Drive depuis l'App Store et connectez-vous avec votre compte Google.
Étape 2. Appuyez sur l'icône « Menu » dans le coin supérieur gauche.
Étape 3. Dans le menu Paramètres, sélectionnez l'option "Sauvegarde".
Étape 4. Pour démarrer la sauvegarde, appuyez sur le bouton « START SAUVEGARDE ».

Vous ne souhaitez pas utiliser iCloud pour sauvegarder votre iPad ? Il existe de nombreuses options. Bien qu'iTunes et Finder soient des solutions officielles, ils peuvent être encombrants et manquer de flexibilité. Google Drive offre une commodité de sauvegarde dans le cloud, mais ne prend pas en charge l'intégralité des données système. Coolmuster iOS Assistant , quant à lui, allie facilité d'utilisation, sécurité et flexibilité. Il prend en charge les sauvegardes en un clic ou spécifiques à une catégorie, est rapide, ne dépend pas d'Internet et est particulièrement idéal pour les utilisateurs qui souhaitent conserver les données de leur iPad stockées localement.
Si vous recherchez une méthode de sauvegarde simple et efficace, nous vous recommandons fortement d'essayer Coolmuster iOS Assistant !
Articles connexes :
[Résolu] Comment sauvegarder un iPhone sans iCloud de 4 manières simples ?
Comment sauvegarder l'iPad sur un disque externe avec/sans ordinateur ?
14 correctifs éprouvés pour l'iPad ne sauvegardant pas sur iCloud et iTunes
4 façons efficaces de sauvegarder l'iPad sur Mac [dernière version 2025]





