
[Résolu] Comment réparer l'iPad qui ne sauvegarde pas sur iCloud ou iTunes ?

"Pour une raison quelconque, mon iPad ne sauvegarde pas manuellement et la sauvegarde automatique ne démarre pas non plus. J'ai verrouillé mon écran, branché sur une source d'alimentation et toujours rien. Quelqu'un d'autre a-t-il rencontré ce problème ? Merci".
- de la communauté Apple
Votre iPad ne sauvegarde-t-il pas sur iCloud ou iTunes ? Vous n'êtes pas seul. Il y a eu récemment de nombreuses demandes similaires de la part d’autres utilisateurs. Même si Apple a essayé de garantir aux utilisateurs une gestion fluide de leurs fichiers avec diverses méthodes de sauvegarde, cela peut encore prêter à confusion. S'il s'agit d'un problème auquel vous êtes actuellement confronté, ne vous inquiétez pas. Dans cet article, nous présenterons les causes potentielles de la non-sauvegarde de l'iPad et proposerons des solutions qui aideront à y remédier.
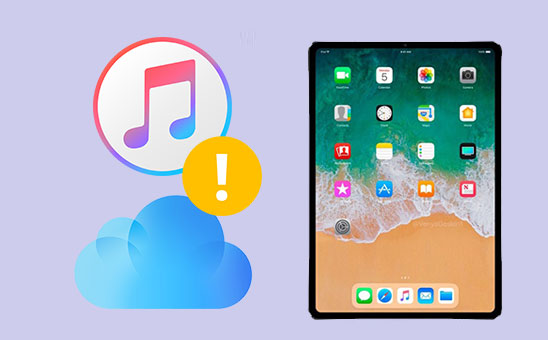
Avant de résoudre officiellement le problème, il est crucial d'identifier la cause pour laquelle l'iPad ne sauvegarde pas. En règle générale, l'impossibilité de sauvegarder sur iCloud ou iTunes peut être causée par l'un des éléments suivants :
Votre iPad ne sauvegarde-t-il pas automatiquement sur iCloud ? Les méthodes suivantes peuvent être essayées une par une pour résoudre le problème.
Il est possible que votre iPad ne parvienne pas à sauvegarder sur iCloud car l'option de sauvegarde iCloud n'est pas activée. Pour que toute sauvegarde ait lieu sur un iOS , la fonctionnalité iCloud Backup doit toujours être activée. Cela signifie que vous autorisez votre appareil à effectuer la procédure de sauvegarde sur votre iCloud. Pour activer la sauvegarde iCloud, voici les étapes :
Étape 1. Ouvrez l'iPad et accédez à « Paramètres », puis appuyez sur le profil « Apple ID » en haut et sélectionnez « iCloud ».
Étape 2. Ensuite, vérifiez si « Sauvegarde iCloud » est activé. S'il est éteint, allumez-le et appuyez sur « Sauvegarder maintenant » pour voir si la sauvegarde reprend normalement.

Une autre chose à faire est de vérifier si vous disposez de suffisamment de stockage dans iCloud. iCloud offre 5 Go de stockage gratuit. Si les données de sauvegarde dépassent la capacité restante, la sauvegarde ne peut pas être terminée.
Pour vérifier le stockage iCloud, suivez les étapes ci-dessous :
Étape 1. Ouvrez « Paramètres » > Appuyez sur votre profil « Apple ID ».
Étape 2. Sélectionnez « iCloud » > « Gérer le stockage » pour vérifier la quantité de stockage iCloud qu'il vous reste.

Étape 3. Si l'espace est insuffisant, vous pouvez :

Avez-vous un réseau stable ? Les sauvegardes iCloud reposent sur une connexion Wi-Fi. Si le signal réseau est instable ou fréquemment interrompu, la sauvegarde risque d'échouer. Par conséquent, assurez-vous que l'iPad est connecté à un réseau Wi-Fi stable.

Si la configuration réseau de l'appareil est anormale, cela peut entraîner l'échec de la sauvegarde iCloud. La réinitialisation des paramètres réseau peut restaurer l'état du réseau par défaut.
Voici les étapes :
Étape 1. Allez dans « Paramètres » > « Général » > « Réinitialiser ».
Étape 2. Sélectionnez « Réinitialiser les paramètres réseau ».
Étape 3. Entrez le mot de passe de l'appareil pour confirmer l'action.
Étape 4. Après la réinitialisation, reconnectez-vous au Wi-Fi et réessayez la sauvegarde.

Pour garantir une sauvegarde réussie, mettez à niveau votre iPad vers la dernière version d'iPadOS. Habituellement, Apple met périodiquement à jour le système d’exploitation de ses produits. Chaque nouvelle version est accompagnée d'améliorations et de correctifs qui améliorent l'iPad pour garantir son fonctionnement efficace.
Voici comment mettre à jour la version iPad :
Étape 1. Ouvrez l'application « Paramètres » située sur votre iPad.
Étape 2. Sélectionnez « Général », puis appuyez sur « Mise à jour du logiciel » pour continuer. ( La mise à jour du logiciel a échoué ?)
Étape 3. Si une nouvelle version d'iPadOS est disponible, cliquez sur « Télécharger et installer » pour mettre à niveau votre appareil.
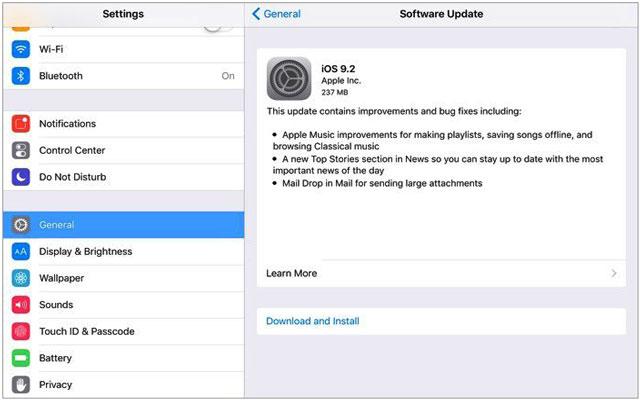
Lorsque les serveurs Apple sont en panne, votre iPad ne pourra pas sauvegarder sur iCloud. Pour vérifier tout temps d'arrêt côté serveur, visitez la page État du système Apple et vérifiez si elle est verte. Sinon, vous devrez attendre qu'Apple résolve le problème avant de sauvegarder à nouveau votre appareil avec iCloud.

Si votre iPad n'effectue pas de sauvegarde sur iCloud, le compte n'est peut-être pas correctement lié. Pour résoudre ce problème, essayez de réinitialiser votre compte et voyez si cela vous aide.
Pour ce faire, suivez les étapes ci-dessous :
Étape 1. Allez dans « Paramètres » > « Identifiant Apple ».
Étape 2. Faites défiler vers le bas et appuyez sur « Se déconnecter ». ( Vous ne parvenez pas à vous déconnecter de votre identifiant Apple ?)
Étape 3. Entrez le mot de passe de votre identifiant Apple pour confirmer la déconnexion.
Étape 4. Attendez un moment, puis reconnectez-vous et essayez la sauvegarde.

Si vous rencontrez toujours des problèmes avec votre iPad qui ne sauvegarde pas sur iCloud, un redémarrage peut être la solution. Cette étape simple peut aider à éliminer les erreurs et à remettre les choses en marche. Le redémarrage de votre téléphone arrête toutes les applications et processus en cours d'exécution, puis recharge les fichiers système. Un redémarrage ne comporte aucun risque de perte de données.
Pour redémarrer un iPad, appuyez sur le bouton « Réveil » ou « Veille » pendant un certain temps et relâchez-le lorsque vous voyez le curseur Éteindre. Faites glisser le curseur à l'écran vers la droite pour éteindre l'iPad. Maintenez ensuite à nouveau le bouton pour l'allumer.

Si vous préférez utiliser iTunes pour sauvegarder votre iPad mais qu'iTunes ne parvient pas à reconnaître l'appareil ou que la sauvegarde échoue pendant le processus de connexion, vous pouvez essayer les méthodes suivantes pour résoudre le problème.
Si votre iPad n'effectue pas de sauvegarde sur iTunes, la solution la plus rapide consiste à redémarrer l'iPad et l'ordinateur.
Pour redémarrer l'iPad :
Étape 1. Appuyez et maintenez enfoncé le bouton « Alimentation » (réveil/veille) jusqu'à ce qu'un curseur apparaisse sur l'écran.
Étape 2. Faites glisser votre doigt pour éteindre votre appareil.
Étape 3. Attendez quelques secondes et appuyez à nouveau sur le même bouton pour allumer votre iPad.
Pour redémarrer le PC :
Étape 1. Cliquez sur le bouton « Windows », puis cliquez sur le bouton « Alimentation ».
Étape 2. Sélectionnez « Redémarrer » pour redémarrer le PC.

Pour redémarrer le Mac :
Étape 1. Choisissez « Redémarrer » dans le menu « Apple ».
Étape 2. Cliquez à nouveau sur « Redémarrer » pour confirmer et terminer le processus.

Parfois, votre sauvegarde peut échouer en raison de problèmes de compatibilité. Assurez-vous donc qu'iTunes est à jour pour résoudre le problème.
Pour mettre à jour iTunes vers la dernière version , suivez les étapes ci-dessous :
Sur PC :
Étape 1. Ouvrez iTunes sur votre PC, puis cliquez sur « Aide » dans le menu supérieur.
Étape 2. Sélectionnez « Rechercher les mises à jour ».
Étape 3. Si une mise à jour est disponible, une fenêtre apparaîtra indiquant « Une nouvelle version d'iTunes est disponible ». Cliquez sur "Télécharger iTunes".

Sur Mac :
Étape 1. Accédez à l'App Store sur votre Mac .
Étape 2. Cliquez sur l'onglet « Mises à jour » en haut de la fenêtre.
Étape 3. Si une mise à jour iTunes est disponible, cliquez sur le bouton « Mettre à jour » pour la télécharger.

Testez également votre câble d’éclairage pour déterminer si vous pouvez démarrer une sauvegarde. Si les ports USB de votre PC ne fonctionnent pas, essayez d'utiliser un autre PC et voyez si cela résout le problème.
Vous aurez besoin du pilote USB Apple Mobile Device pour connecter votre iPhone à un ordinateur. Commencez par cliquer avec le bouton droit sur le bouton "Démarrer" de votre bureau et sélectionnez "Gestionnaire de périphériques". Développez la section Appareils portables, puis cliquez avec le bouton droit sur le nom de votre appareil et appuyez sur Mettre à jour le pilote. Ensuite, choisissez « Rechercher automatiquement le logiciel pilote mis à jour » avant de redémarrer iTunes et de tenter de vous reconnecter à votre iPad.

Si les solutions ci-dessus ne fonctionnent pas, un conflit avec votre sauvegarde iTunes existante peut entraîner des problèmes de sauvegarde sur l'iPad. Pensez à supprimer ces fichiers de sauvegarde pour voir si le problème sera résolu.
Voici les étapes :
Étape 1. Ouvrez iTunes et accédez à « Menu » et « Modifier ».
Étape 2. Passez à « Préférences ». Dirigez-vous ensuite vers la section « Appareils » et effacez facilement toutes les sauvegardes précédemment enregistrées.

Si vous trouvez iCloud restrictif et iTunes sujet aux erreurs, vous pouvez essayer Coolmuster iOS Assistant . Il s'agit d'un outil de gestion de sauvegarde de données iOS pour Windows et Mac , facile à utiliser et riche en fonctionnalités. Il prend en charge la sauvegarde en un clic des données de l'iPad sur votre ordinateur, n'occupe pas d'espace iCloud et ne nécessite pas de connexion Internet pour terminer la sauvegarde.
Pourquoi utiliser l'Assistant iOS ?
Voici comment sauvegarder l'iPad sur l'ordinateur à l'aide de l'Assistant iOS :
01 Installez le programme sur l'ordinateur et connectez l'iPad à l'ordinateur avec un câble Lightning. Sélectionnez « Trust » sur l'écran de votre iPad et suivez les instructions jusqu'à ce que le programme le reconnaisse. Une fois terminé, vous serez dirigé vers son interface utilisateur principale.

02 Dirigez-vous vers la section « Super Toolkit », cliquez sur « Sauvegarde et restauration iTunes », choisissez « Sauvegarde » et sélectionnez votre iPad dans le menu. Sélectionnez un emplacement pour sauvegarder vos fichiers sur l'ordinateur afin de conserver les fichiers de sauvegarde, puis cliquez sur "OK" pour commencer le processus de sauvegarde des données iOS .

Si vous souhaitez sauvegarder des fichiers iPad spécifiques sur l'ordinateur, choisissez le type de fichier dans le panneau de gauche, sélectionnez tous les fichiers et cliquez sur « Exporter ».

Tutoriel vidéo :
Pourquoi mon iPad ne sauvegarde-t-il pas ? Cet article a mis en évidence les causes et les correctifs permettant de résoudre les problèmes de sauvegarde sur iPad. iTunes ou iCloud ne sont pas toujours la meilleure solution pour sauvegarder votre iPad. Avec de nombreux problèmes, tels qu'un iPad qui ne sauvegarde pas, il sera judicieux de sauvegarder l'iPad à l'aide de Coolmuster iOS Assistant . Il vous permet de sauvegarder rapidement et facilement toutes les données de votre iPad sur votre ordinateur en quelques clics seulement. C'est efficace, sécurisé et fiable, et surtout, cela vous fera gagner du temps.
Articles connexes :
Échec de la sauvegarde iCloud | iPhone ne sauvegarde pas sur iCloud (14 correctifs)
[RESOLU] La sauvegarde iCloud prend une éternité ? 7 façons simples de résoudre ce problème
La dernière sauvegarde n'a pas pu être terminée [Raisons et solutions]
L'iPhone ne sauvegarde-t-il pas les données ? Réparez-le via des astuces et des méthodes puissantes





