
Comment sauvegarder un iPad sur un disque externe avec/sans ordinateur ?

Pour garantir la sécurité sans souci de vos données iPad, parlons de la manière de sauvegarder ces précieuses informations sur un disque dur externe. Ce n'est pas seulement un choix judicieux, mais c'est aussi un processus simple. Que ce soient des photos de famille, des documents de travail ou votre collection de musique préférée, une fois que vous aurez maîtrisé l'art de sauvegarder votre iPad sur un disque dur externe, ces données seront aussi sécurisées que si elles étaient dans un coffre-fort. Jetons un coup d'œil ensemble sur la manière de sauvegarder l'iPad sur un disque dur externe !
Puis-je sauvegarder mon iPad sur un disque dur externe ? La réponse est oui. Il existe plusieurs méthodes pour y parvenir, notamment l’utilisation d’un ordinateur et des méthodes qui ne nécessitent pas d’ordinateur. Nous allons vous présenter comment sauvegarder un iPad sur un disque dur externe avec un ordinateur dans cette partie. Apprenons ensemble.
Coolmuster iOS Assistant est un logiciel professionnel de gestion de données iOS qui vous permet de sauvegarder facilement les données de votre iPad sur un disque dur externe. Il prend en charge la sauvegarde de photos, de vidéos, de musique, de contacts, de messages, de calendriers, de mémos, de signets et plus encore sur l’iPad. De plus, vous pouvez également sauvegarder toutes les données de l’iPad en un seul clic.
Principales caractéristiques de Coolmuster iOS Assistant:
Suivez les étapes ci-dessous pour sauvegarder l’iPad sur un disque externe à l’aide de l’Assistant iOS :
01Veuillez télécharger iOS Assistant, puis lancez le programme et connectez votre iPhone à l’ordinateur à l’aide d’un câble USB. De plus, assurez-vous de brancher le disque dur externe.
02Après la connexion, le programme détectera automatiquement votre appareil. Si vous y êtes invité, sélectionnez « Faire confiance » sur votre iPad et cliquez sur « Continuer » pour continuer. Vous pourrez alors trouver les informations de votre iPad sur l’interface d’accueil.

03Accédez à la section « Super Toolkit » et sélectionnez « Sauvegarde et restauration iTunes » > « Sauvegarde ». Choisissez votre iPad dans la liste, puis personnalisez l’emplacement de sauvegarde en parcourant le disque dur externe. Confirmez votre sélection en cliquant sur « OK » pour lancer le transfert des données de votre iPad.

Vous pouvez également choisir de sauvegarder un type de données spécifique de votre iPhone sur le disque dur externe. Une fois connecté, choisissez les données que vous souhaitez sauvegarder, puis sélectionnez l’option « Exporter ». Ensuite, choisissez le format de sortie de fichier approprié et commencez le processus.

Vous aimerez peut-être :
Comment transférer des photos de l’iPad vers un disque dur externe avec/sans ordinateur ?
Comment transférer des fichiers de l’iPad vers le PC ? Les 5 meilleures façons pour vous
Une autre méthode pour sauvegarder votre iPad sur un disque dur externe consiste à utiliser iTunes et l’invite de commande. Ici, nous allons établir un lien symbolique entre le stockage système (où sont stockées les sauvegardes iTunes) et le disque dur externe. Cela signifie que vous devez connaître l’emplacement de stockage des sauvegardes iTunes sur votre ordinateur. Voici comment sauvegarder un iPad sur un disque dur externe avec iTunes :
Étape 1. Connectez votre iPad et le stockage externe à votre ordinateur. Si c’est la première fois que vous associez votre appareil, appuyez sur « Faire confiance » lorsque vous y êtes invité.
Étape 2. Accédez à l’invite de commande en la sélectionnant dans le menu « Démarrer ».
Étape 3. Accédez à l’invite « Exécuter », tapez « cmd », puis appuyez sur « Entrée ».
Étape 4. Entrez la commande suivante pour accéder à l’emplacement de sauvegarde iTunes : mklink /J « C :\Users\YourUsername\AppData\Roaming\Apple Computer\MobileSync\Backup » « E :\ » (Veuillez noter que « C » et « E » représentent les lettres de lecteur pour Windows et le disque externe).
Étape 5. De même, l’emplacement où les sauvegardes iTunes sont enregistrées peut varier d’un PC à l’autre, mais il se trouve généralement dans le dossier fourni.
Étape 6. Ensuite, connectez votre iPad à votre ordinateur et ouvrez iTunes.
Étape 7. Sélectionnez l’icône « appareil » dans l’interface iTunes.
Étape 8. Accédez à la section « Résumé » et configurez l’emplacement de sauvegarde sur « Cet ordinateur » au lieu d’iCloud.
Étape 9. Cliquez sur « Sauvegarder maintenant », et les données de votre iPad seront stockées sur le disque externe lié.

Pour aller plus loin :
Comment transférer des fichiers d’un PC vers un iPad à l’aide d’un câble USB [Efficace]
Comment transférer des vidéos d’un iPhone vers une clé USB avec ou sans ordinateur ?
Précédemment, nous avons discuté de la façon de sauvegarder un iPad sur un disque externe à l’aide d’un ordinateur. Cependant, comment sauvegarder un iPad sur un disque externe sans ordinateur ? Pour ce faire, vous devrez utiliser un adaptateur USB vers Lightning, ce qui vous permettra de connecter facilement le disque dur externe directement à votre iPad. Ensuite, vous pouvez transférer les données de votre iPad vers le disque dur externe. Comment sauvegarder mon iPad directement sur un disque dur externe ? Voici les étapes à suivre :
Étape 1. Connectez votre iPad à votre disque externe à l’aide d’un adaptateur USB vers Lightning.
Étape 2. Ouvrez l’application « Photos » ou toute autre application contenant les données que vous souhaitez transférer. Sélectionnez les photos que vous souhaitez enregistrer sur votre ordinateur.
Étape 3. Appuyez sur l’icône de partage et sélectionnez « Enregistrer ».
Étape 4. Choisissez le disque dur externe, généralement étiqueté « ThumbDrive ».
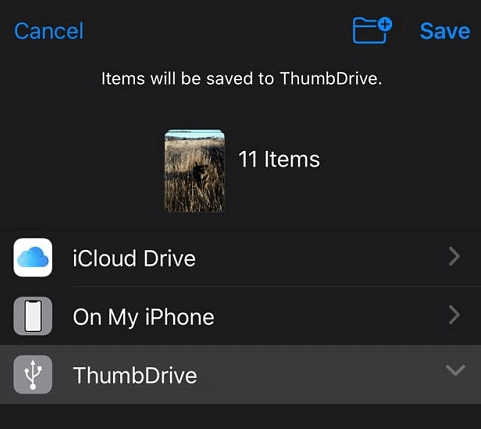
Bien qu’il existe différentes méthodes pour sauvegarder votre iPad sur un disque externe, Coolmuster iOS Assistant se distingue par son interface conviviale et ses fonctionnalités complètes. Que vous préfériez la commodité de l’utilisation d’un ordinateur ou la simplicité des transferts directs, la protection des données de votre iPad n’a jamais été aussi facile. Avec Coolmuster iOS Assistant, vous pouvez vous assurer que vos fichiers précieux sont sauvegardés en toute sécurité et facilement accessibles chaque fois que vous en avez besoin.
Nous espérons que notre article vous a été utile. Si vous avez des questions ou des suggestions, n’hésitez pas à laisser un commentaire ci-dessous. Merci d’avoir lu !
Articles connexes :
Comment transférer des photos de l’iPhone vers un disque dur externe de 5 façons
Comment sauvegarder un iPhone sur Mac en quelques minutes - 4 techniques pour réussir
[Résolu] Comment utiliser l’iPhone comme clé USB en quelques étapes simples
Les 8 meilleures façons de transférer des fichiers d’un PC vers un iPad (étape par étape)
Comment transférer facilement des photos iCloud vers un disque dur externe
4 façons de transférer des photos de l’iPad vers une carte SD [avec illustrations]





