
Les contacts iPhone ne se synchronisent pas avec Mac ? 10 solutions pour y remédier

Vos contacts ne se synchronisent pas sur Mac ? Pas d'inquiétude. Nous avons élaboré des astuces simples pour vous aider à résoudre le problème et à transférer vos contacts sur Mac . Ce Mac est récurrent. D'autres données, comme les photos, peuvent également ne pas se synchroniser sur Mac . En bref, c'est un problème courant chez les utilisateurs iOS .
iCloud offre une solution idéale pour gérer vos contacts sur les appareils iOS et les ordinateurs. Après avoir changé d'appareil, tous les fichiers sont automatiquement mis à jour sur les appareils. Il arrive que les contacts ne se synchronisent pas avec Mac pour plusieurs raisons. Poursuivez votre lecture pour savoir comment résoudre les problèmes de synchronisation des contacts iPhone avec Mac .
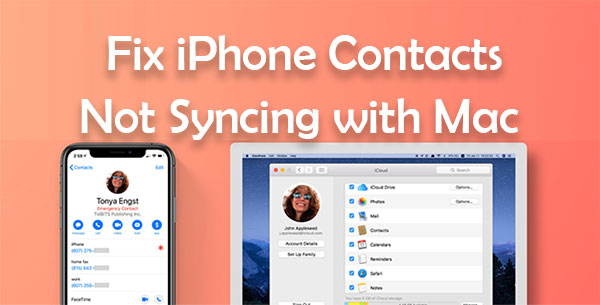
Avant de passer aux conseils de dépannage, il est important de comprendre pourquoi vos contacts ne se synchronisent pas. Plusieurs raisons peuvent expliquer ce Mac , et voici quelques-unes :
Vous aimerez peut-être :
9 meilleures solutions pour résoudre le problème « Messages non transférés vers le nouvel iPhone »
Voyons maintenant les conseils et astuces que vous pouvez mettre en pratique pour vous assurer que vos contacts se synchronisent à nouveau avec Mac .
Il est normal de désactiver la synchronisation des contacts si vous ne souhaitez plus que vos contacts Google soient synchronisés avec ceux de votre iPhone ( Comment synchroniser vos contacts Google avec votre iPhone ?). Ainsi, lorsque vous constatez que vos contacts ne se synchronisent pas avec Mac , accédez aux réglages iCloud et activez l'option Contacts. Voici comment procéder :
Étape 1 : Accédez à l'application Paramètres sur votre iPhone et cliquez sur l'option « [votre nom] » en haut de l'écran.
Étape 2 : cliquez sur iCloud.
Étape 3 : Activez l'interrupteur à côté de « Contacts » s'il est désactivé. Veuillez patienter un instant avant de réessayer la synchronisation.

Un iPhone active automatiquement le mode Données faibles si vous êtes connecté à un point d'accès mobile ou à une connexion limitée. Même si vous pouvez toujours utiliser le mode Données faibles pour naviguer sur Internet et utiliser certaines applications, il gênera la synchronisation en arrière-plan. Voici comment désactiver le mode Données faibles.
Étape 1 : Accédez à l’application Paramètres de votre téléphone et cliquez sur WiFi.
Étape 2 : Recherchez un petit cercle bleu avec l'icône « i ». Vous le trouverez à côté du réseau auquel votre iPhone est connecté.
Étape 3 : désactivez l’option Mode de données faibles.
Cela devrait permettre à la synchronisation des contacts de se produire en arrière-plan sans aucun problème.
Parfois, des problèmes de synchronisation surviennent en raison d'un bug ou de paramètres dont vous ignorez l'activation. Se déconnecter puis se reconnecter de son compte iPhone peut parfois résoudre le problème. Il est conseillé de sauvegarder les données de son iPhone avant de se déconnecter d'iCloud, en cas de perte de données.
Pour vous déconnecter et vous connecter à votre compte iCloud sur votre iPhone, procédez comme suit :
Étape 1 : Accédez à « Paramètres » et cliquez sur l'option « [votre nom] » dans le coin supérieur. Faites défiler vers le bas et cliquez sur « Déconnexion ».
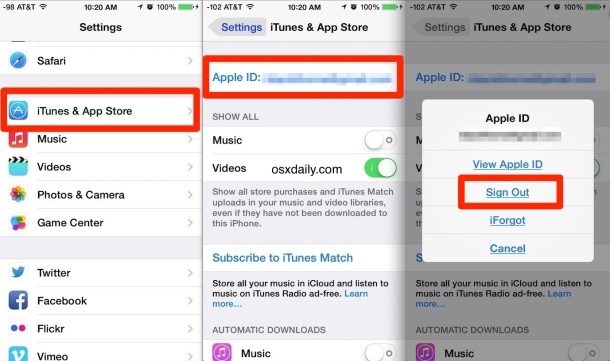
Étape 2 : saisissez le code d’accès de l’identifiant Apple lorsque vous y êtes invité, cliquez sur « Désactiver » et confirmez la déconnexion.
Étape 3 : Une fois la déconnexion terminée, vous reviendrez aux paramètres. Cliquez sur « Commencer à utiliser iCloud » et cliquez sur « Continuer ».
Étape 4 : Saisissez votre mot de passe et cliquez sur « Fusionner ». Vous êtes maintenant reconnecté à votre compte iCloud. Patientez quelques minutes et vérifiez si l'application Contacts a été synchronisée.
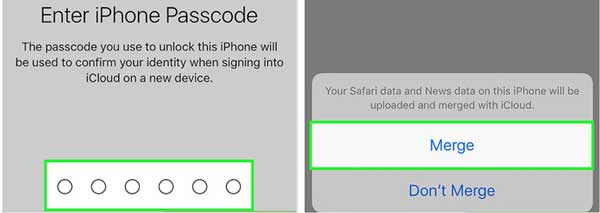
Voir plus :
10 façons de résoudre l'erreur de migration de l'iPhone sans problème
Vous devez également vous déconnecter d'iCloud sur un ordinateur Mac , puis vous reconnecter pour résoudre le problème de réglages. Voici comment vous déconnecter et vous reconnecter à iCloud sur un ordinateur Mac :
Étape 1 : Accédez aux « Préférences Système » et appuyez sur « Identifiant Apple ». Ensuite, cliquez sur « Déconnexion ».
Étape 2 : Si vous souhaitez conserver une copie de vos données, cliquez sur « Conserver une copie », saisissez votre mot de passe et appuyez sur « Continuer ».
Étape 3 : connectez-vous à nouveau à votre identifiant Apple/iCloud en saisissant les informations de votre identifiant Apple dans la fenêtre contextuelle, puis cliquez sur « Suivant ».
Étape 4 : saisissez le code d’accès de votre Mac et appuyez sur « OK ».
Vous êtes maintenant à nouveau connecté à iCloud ; après un certain temps, vérifiez si les applications de contacts sont synchronisées.
Vous pouvez également empêcher l'application Contacts d'accéder aux fichiers du carnet d'adresses. L'application Contacts crée automatiquement un nouveau carnet d'adresses lorsque l'accès est refusé et synchronise les contacts de votre iPhone avec votre Mac . Voici comment forcer votre Mac à resynchroniser votre carnet d'adresses :
Étape 1 : Forcez la fermeture de votre application Contacts.
Étape 2 : Copiez « /Library/Application Support/ » comme adresse d'emplacement et ouvrez une nouvelle fenêtre du Finder, puis appuyez simultanément sur les touches « Commande », « Maj » et « G ». Vous pouvez également appuyer sur « Aller » et accéder à « Aller au dossier » en haut.
Étape 3 : Collez l'adresse copiée et appuyez sur « Entrée ». Le dossier « Carnet d'adresses » apparaît. Cliquez dessus et appuyez sur la touche Entrée pour le renommer. Ajoutez ensuite le mot « Ancien ». À l'ouverture de l'application Contacts, le message « Aucune carte » s'affiche, empêchant ainsi l'accès à votre carnet d'adresses.
Étape 4 : Redémarrez votre Mac et ouvrez l’application Contacts pour créer un nouveau dossier « Carnet d’adresses ». Téléchargez à nouveau l’application, puis synchronisez tous vos contacts depuis iCloud.
Habituellement, Apple offre 5 Go de stockage iCloud gratuit pour chaque identifiant Apple, ce qui n'est pas suffisant pour toutes vos données. Avec le temps, l'espace de stockage se remplit rapidement à mesure que vous synchronisez certains fichiers, comme vos photos, ce qui laisse peu d'espace pour vos contacts. Voici comment vérifier l'espace de stockage iCloud et supprimer les données inutiles :
Étape 1 : Sur l’iPhone, ouvrez l’application Paramètres et cliquez sur « [votre nom] » dans la partie supérieure de l’écran pour ouvrir les paramètres iCloud.
Étape 2 : Cliquez sur iCloud pour afficher l’espace occupé. Choisissez l’option « Gérer le stockage » pour consulter l’espace de stockage et supprimer certains fichiers indésirables. ( Pas assez d’espace iCloud ?)

Étape 3 : Cliquez sur une application spécifique et choisissez l’option « Supprimer ».
Si vous vous êtes récemment déconnecté et reconnecté à iCloud, vous devrez modifier les paramètres de synchronisation par défaut. Pour définir l'application Contacts comme application par défaut dans iCloud, procédez comme suit :
Étape 1 : Cliquez sur l’application « Paramètres » pour l’ouvrir.
Étape 2 : recherchez les paramètres de contact et cliquez sur « Comptes ».
Étape 3 : recherchez l’option « Compte par défaut » et choisissez « iCloud ».
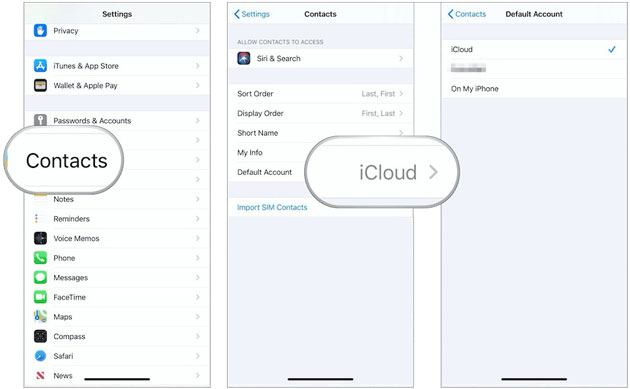
Peut-être que vous êtes confronté au problème de non-synchronisation des contacts car aucune application Contacts n'est stockée dans iCloud.
Étape 1 : Sur l’ordinateur Mac , ouvrez « Contacts » et cliquez sur « Groupes » dans le coin supérieur gauche.
Étape 2 : désélectionnez l’option « Tous [compte] » pour un compte tiers tel que Gmail.
Étape 3 : Assurez-vous de sélectionner « Tout iCloud » et cliquez sur « Terminé » pour afficher la liste des « Contacts ». Si vous ne la voyez pas, elle est stockée sur un autre compte.
Recherchez les mises à jour disponibles et installez-les sur votre iPhone, ce qui peut aider à corriger certains bugs non détectés dans votre système.
Étape 1 : Assurez-vous que votre iPhone est connecté au Wi-Fi. Accédez à l'application « Réglages ». Accédez à l'option « Général » et recherchez « Mise à jour logicielle ».
Étape 2 : Si une mise à jour est disponible, elle s'affichera à l'écran. Cliquez simplement sur le bouton « Télécharger et installer » pour la télécharger.

Vous avez essayé toutes les astuces ci-dessus, mais rien n'y fait ? Pas d'inquiétude, vous pouvez facilement synchroniser vos contacts iPhone avec Mac grâce à Coolmuster iOS Assistant . Ce logiciel fiable permet aux utilisateurs Mac de transférer des données telles que contacts, notes, calendriers, vidéos, livres, etc., d'un appareil iOS vers Mac . De plus, vous pouvez consulter, rechercher et gérer des fichiers de données sur un appareil iOS en quelques clics. Grâce à cet excellent outil, vous pouvez synchroniser tous vos appareils pour qu'ils fonctionnent ensemble.
Principales fonctionnalités de l'assistant iOS :
Comment synchroniser les contacts de l'iPhone vers Mac avec l'assistant iOS pour Mac ;
01 Lancez le programme sur votre Mac . Connectez l'iPhone à Mac à l'aide du câble USB et cliquez sur « Faire confiance » lorsque vous êtes invité à faire confiance à cet ordinateur.

02 Toutes les données de votre iPhone sont classées et affichées dans le panneau de gauche. Choisissez « Contacts » pour prévisualiser tous les contacts de votre iPhone.

03 Cochez les contacts souhaités et cliquez sur « Exporter » en haut pour synchroniser les contacts sélectionnés de votre iPhone vers le Mac .

Guide vidéo :
Si vos contacts iPhone ne se synchronisent pas avec votre Mac , utilisez les astuces simples ci-dessus pour résoudre tout problème Mac synchronisation. Cependant, une méthode plus simple consiste à utiliser l' assistant iOS Coolmuster pour Mac Mac C'est l'outil le plus fiable, le plus efficace et le plus simple pour synchroniser vos contacts directement de votre iPhone vers votre Mac .
Articles connexes:
L'option « Enregistrer l'image » de l'iPhone ne fonctionne pas, comment y remédier ?
Vos contacts n'ont pas été transférés vers votre nouvel iPhone ? 7 solutions simples et efficaces
L'iPhone ne sauvegarde pas sur iCloud, comment résoudre ce problème ?





