
14 façons de réparer les photos iPhone / iCloud qui ne s’affichent pas sur le problème Mac

J'ai pris plusieurs photos aujourd'hui avec mon iPhone, et après plusieurs heures, elles n'apparaissent toujours pas dans Photos sur mon Mac . J'ai configuré les deux appareils pour utiliser iCloud, et ils semblent tous deux correctement configurés. Combien de temps faut-il pour que les photos de l'iPhone apparaissent sur le Mac ? À l'aide ! Merci !
- Publié par Lute Q dans Discussion Apple
Ce n'est pas le seul cas. Certains utilisateurs se plaignent récemment que les photos de leur iPhone ne s'affichent pas sur Mac lorsqu'ils essaient d'importer des photos de leur iPhone vers Mac . D'autres constatent même que les photos iCloud ne s'affichent pas sur Mac MacBook. Alors, comment résoudre ces problèmes ?
Pas de souci ! Dans ce tutoriel, nous vous présenterons quatorze astuces pratiques pour résoudre le problème des photos de votre iPhone qui ne s'affichent pas sur Mac .
Conseil : pour les utilisateurs de PC qui rencontrent un problème similaire, consultez ce guide : Conseils pour résoudre le problème de stockage interne vide de l'iPhone
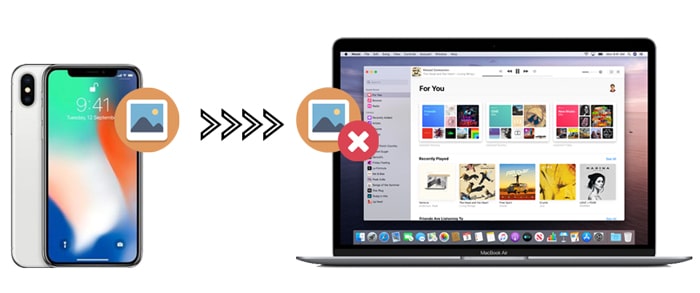
Voici quelques solutions efficaces pour résoudre le problème des photos de l'iPhone qui ne s'affichent pas sur Mac .
Les versions obsolètes de macOS et d'iPhoto peuvent vous causer de nombreux problèmes. Si les photos de votre iPhone ne s'affichent pas sur votre Mac la première chose à faire est de mettre à jour votre version Mac et iPhoto.
Pour mettre à jour macOS :
Pour mettre à jour l'application iPhoto :
iPhoto vous avertira automatiquement lorsqu'une nouvelle version sera disponible sur votre Mac . Vous pouvez également mettre à jour iPhoto manuellement.
Pour mettre à jour la version du système d'exploitation de l'iPhone :

En savoir plus : Vous pouvez suivre ce guide pour transférer en toute transparence des photos de Mac vers votre téléphone Android .
Vous branchez votre iPhone au Mac avec un câble USB tiers ? C'est peut-être une autre raison pour laquelle les photos de votre iPhone ne s'affichent pas sur Mac . Il est préférable d'utiliser le câble USB d'origine fourni avec votre iPhone pour connecter vos appareils. Pour vérifier le bon fonctionnement, vous pouvez connecter votre iPhone à un autre ordinateur.
Si votre câble USB est mal utilisé, il risque de se casser. Dans ce cas, remplacez-le par un autre et réessayez.
Redémarrer votre iPhone et Mac est une astuce classique pour résoudre le problème des photos iPhone qui ne s'affichent pas sur Mac . Pour démarrer la méthode, débranchez votre iPhone du Mac . Ensuite,

Après avoir redémarré vos appareils, vous pouvez les connecter et vérifier si le problème a été résolu.
Les gens veulent aussi savoir :
Solutions efficaces pour récupérer vos photos perdues sur iPhone après une mise à jour
Si vous ne faites pas confiance à l'ordinateur de votre iPhone, il n'accédera pas à ses données. Par conséquent, si les photos de votre iPhone ne s'affichent pas sur Mac , vous devez vérifier si vous avez fait confiance à l'ordinateur.
Déverrouillez votre iPhone et connectez-le à l'ordinateur. Si la fenêtre contextuelle s'affiche à nouveau, appuyez sur le bouton « Faire confiance » pour faire confiance à l'ordinateur.

Conseils : Si vous souhaitez synchroniser des photos d'iCloud vers Android , vous pouvez découvrir ces 3 méthodes flexibles pour y parvenir.
Supposons que vous utilisiez un service de stockage tiers sur votre iPhone et votre Mac , comme Dropbox, ou un logiciel antivirus. Dans ce cas, il pourrait entrer en conflit avec l'application photo par défaut de Mac , ce qui pourrait entraîner le problème « Les photos de l'iPhone ne s'affichent pas sur Mac ». Vous pouvez donc désinstaller l'application en conflit de votre Mac pour résoudre le problème.
Dans certains cas, réinitialiser la localisation et la confidentialité permet de résoudre le problème. Pour cela, ouvrez les « Réglages » de l'iPhone, appuyez sur « Général » et sélectionnez « Réinitialiser » > « Réinitialiser la localisation et la confidentialité ». Cette opération réinitialisera toutes les connexions et tous les réglages entre l'iPhone et Mac . Reconnectez ensuite vos appareils pour vérifier si les photos s'affichent normalement.

Une fois la photothèque iCloud activée sur votre iPhone et Mac , les photos de la pellicule seront automatiquement synchronisées avec votre Mac . Par conséquent, les photos de votre iPhone ne s'afficheront pas sur Mac .
Pour vérifier si vous avez activé la photothèque iCloud sur votre iPhone, accédez à l'application « Paramètres » > appuyez sur votre nom > choisissez « iCloud » > « Photos », et vous verrez l'option « Photothèque iCloud » ici.
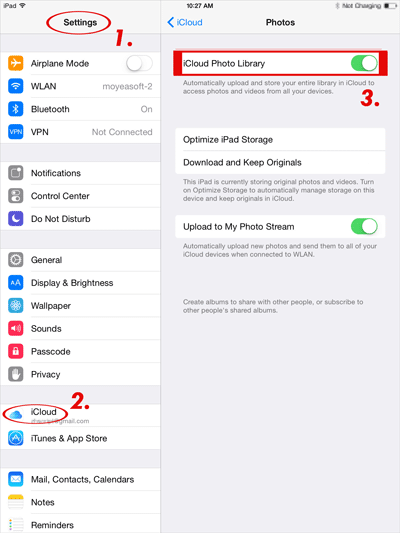
Pour afficher l'option Photothèque iCloud sur Mac , ouvrez iPhoto > dépliez l'option Préférences > cliquez sur « Général » puis sur « iCloud ».
Si vous trouvez les vignettes sur votre iPhone mais que vous ne pouvez pas les ouvrir sur votre Mac , vous pouvez reconstruire les vignettes avec les conseils suivants :
1. Sauvegardez votre bibliothèque iPhoto.
2. Quittez iPhoto et accédez à Finder > Application > iPhoto.
3. Appuyez sur les touches Commande + Option et maintenez-les enfoncées jusqu'à ce que la fenêtre « Premiers secours de la photothèque » apparaisse.
4. Choisissez l'option « Reconstruire les miniatures », puis appuyez sur le bouton « Reconstruire ».
5. Ouvrez iPhoto pour voir si toutes les photos s'affichent.
Une autre solution pour résoudre le problème des photos iPhone qui ne s'affichent pas sur Mac consiste à prendre une nouvelle photo ou une capture d'écran de Mac appareil en appuyant spontanément sur les boutons Accueil et Côté. Si le programme fonctionne normalement, il devrait avoir résolu le problème.
Si toutes les méthodes ci-dessus ne permettent pas de résoudre le problème des photos iPhone qui ne s'affichent pas sur Mac , vous pouvez abandonner iPhoto et utiliser l'Assistant iOS Coolmuster .
Coolmuster iOS Assistant pour Mac est un logiciel puissant qui vous permet d'exporter des photos et autres fichiers de votre iPhone vers un Mac . Vous pouvez également gérer les données de votre iPhone, les sauvegarder et les restaurer sur votre Mac .
Vous trouverez ci-dessous les points forts de Coolmuster iOS Assistant :
Comment importer des photos de l'iPhone vers Mac sans iPhoto ?
01 Exécutez le logiciel sur votre Mac
Après avoir installé l'application sur votre Mac , lancez-la et connectez votre iPhone à l'ordinateur via un câble USB. Lorsque vous y êtes invité, sélectionnez immédiatement l'option « Se fier » sur votre iPhone pour faire confiance au Mac . Cliquez ensuite sur le bouton « Continuer » du programme pour continuer.

02 Sélectionnez les photos dont vous avez besoin
Une fois connecté, vous verrez les informations principales de l'iPhone sur l'interface. Pour synchroniser des photos de l'iPhone vers Mac , appuyez sur l'onglet Photos dans la fenêtre de gauche, prévisualisez les vignettes et sélectionnez les éléments à transférer.

03 Transférer des photos de l'iPhone vers Mac
Après avoir sélectionné toutes les photos que vous souhaitez transférer, appuyez sur le bouton « Exporter » dans le menu supérieur pour commencer à transférer les photos de l'iPhone vers le Mac .
Guide vidéo :
Il est également possible que les photos iCloud ne s'affichent pas sur Mac . Pourquoi iCloud n'affiche-t-il pas toutes mes photos sur Mac ? Plusieurs facteurs peuvent en être la cause, comme une mauvaise connexion internet, un espace de stockage iCloud insuffisant, un identifiant Apple différent, une photothèque iCloud désactivée, etc. Pour résoudre ce problème, suivez les conseils ci-dessous.
Pour synchroniser vos photos sur tous vos appareils iOS , vous devez vous connecter avec le même identifiant Apple sur chacun d'eux. Ainsi, si vos photos iCloud n'apparaissent pas sur Mac , vérifiez que vous utilisez bien le même identifiant Apple et le même code d'accès sur votre iPhone et Mac .
Sur votre iPhone : accédez à « Réglages » > « Votre nom » > « iCloud » > « Photos » et activez les options « Bibliothèque de photos iCloud » et « Mon flux de photos ».
Sur votre Mac : cliquez sur l'option « Préférences Système » dans le « menu Pomme » > « iCloud » > cochez « Photos » > appuyez sur « Options » à côté > activez les options « Photothèque iCloud » et « Mon flux de photos ».
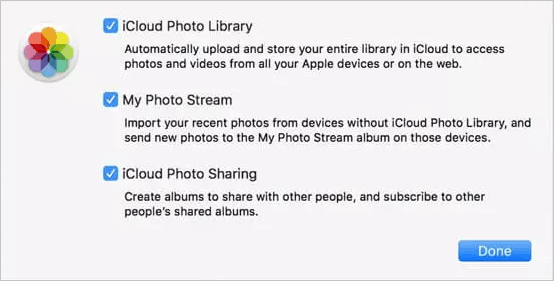
Une mauvaise connexion Internet interrompt la synchronisation des photos. Par conséquent, si les photos de votre iPhone ne s'affichent pas sur iCloud sur Mac , vérifiez la stabilité du réseau Wi-Fi. Dans le cas contraire, passez à un réseau Wi-Fi stable et patientez un instant.
Certaines photos peuvent ne pas apparaître sur iCloud de votre Mac si l' espace de stockage iCloud est insuffisant . Vérifiez donc si votre espace iCloud est saturé. Si oui, achetez plus d'espace de stockage iCloud ou libérez-en avant de synchroniser les photos de votre iPhone vers votre Mac .
Vous pouvez également vous inquiéter des questions suivantes liées aux photos de l'iPhone qui ne s'affichent pas.
Q1. Où sont stockées les photos sur Mac et comment les visualiser ?
Une fois que vous avez importé les photos de l'iPhone sur Mac avec iPhoto, vous pouvez les vérifier avec le chemin suivant.
Q2. Que faire si les photos de l'iPhone ne s'affichent pas sur le PC ?
Vous savez sûrement comment résoudre le problème des photos iPhone qui ne s'affichent pas sur Mac . Si vous ne voulez pas perdre de temps à essayer les astuces les plus courantes pour trouver le problème, je vous recommande d'utiliser Coolmuster iOS Assistant . Il transfère sélectivement les photos de l'iPhone vers Mac en quelques minutes. De plus, vous pouvez également gérer les données de l'iPhone sur votre Mac simultanément.
Articles connexes:
Impossible d'importer des photos de l'iPhone vers Mac ? Voici les solutions !
[Corrigé] Comment transférer facilement des albums photo d'un iPhone vers un PC ?
Comment afficher les photos de votre iPhone sur votre PC ? 4 méthodes simples
Comment transférer des fichiers d'un iPhone vers Mac sans iTunes ? (Guide complet)

 Transfert iOS
Transfert iOS
 14 façons de réparer les photos iPhone / iCloud qui ne s’affichent pas sur le problème Mac
14 façons de réparer les photos iPhone / iCloud qui ne s’affichent pas sur le problème Mac





