
Comment synchroniser les contacts de l'iPhone vers Mac avec 6 méthodes [Mise à jour]

Protéger vos contacts iPhone est plus important que jamais. Perdre un numéro de téléphone ou une adresse e-mail important, surtout sans sauvegarde, peut être un véritable casse-tête. Synchroniser vos contacts de votre iPhone vers votre Mac non seulement les protège, mais vous simplifie aussi la vie. Vous pouvez envoyer rapidement des messages ou des e-mails directement depuis votre Mac , sans avoir à utiliser votre iPhone à chaque fois.
C'est pourquoi il est judicieux d'exporter vos contacts iPhone vers Mac , que ce soit à des fins de sauvegarde ou simplement pour plus de commodité. Il existe plusieurs façons de procéder. Si vous recherchez une solution simple et sécurisée, Coolmuster iOS Assistant vaut vraiment le détour.
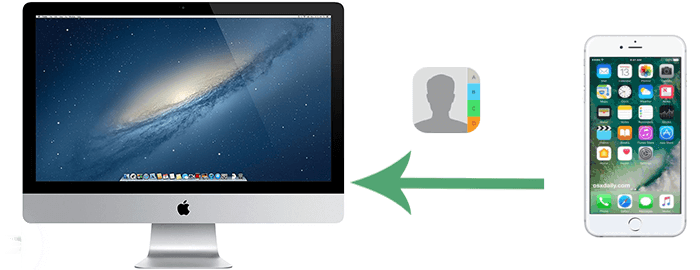
La première et la plus simple façon de synchroniser les contacts entre votre iPhone et Mac est d'utiliser iCloud . Pour cela, il suffit d'activer les contacts iCloud sur les deux appareils. Découvrez comment synchroniser mes contacts avec mon Mac avec iCloud :
Étape 1. Sur votre iPhone, accédez aux Réglages et appuyez sur votre nom de profil en haut. Sélectionnez ensuite iCloud > activez Contacts > appuyez sur Fusionner .

Étape 2. Sur votre Mac , cliquez sur le symbole Apple en haut à gauche et accédez aux Préférences Système . Cliquez ensuite sur iCloud et cochez la case lorsque vous y êtes invité.
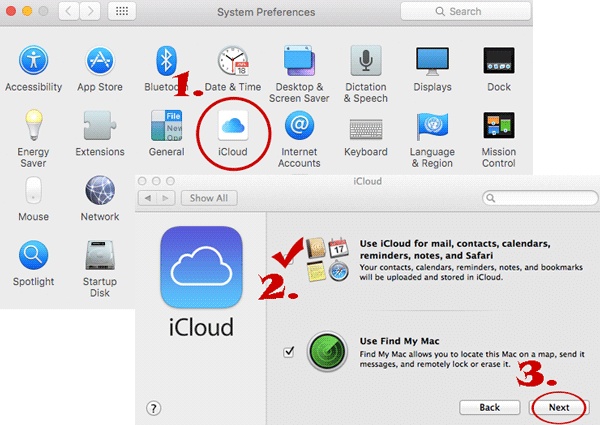
Comment forcer la synchronisation de mes contacts iCloud avec Mac ? Pour résoudre ce problème, ouvrez l'application Contacts sur votre iPhone, faites défiler l'écran vers le haut et faites-le glisser vers le bas jusqu'à ce que l'icône d'activité s'affiche, ce qui déclenche une actualisation. Si nécessaire, vous pouvez également forcer la synchronisation en vous déconnectant d'iCloud avant de vous reconnecter ou en redémarrant votre iPhone en cas de problème.
Et si vous importiez vos contacts d'un iPhone vers un Mac sans iCloud ? La méthode la plus rapide et la plus flexible pour synchroniser vos contacts iPhone avec votre Mac est d'utiliser Coolmuster iOS Assistant . Ce logiciel performant, spécialement conçu pour les utilisateurs Mac et Windows , permet de sauvegarder, restaurer, prévisualiser, transférer et gérer les données iOS . Il offre une expérience utilisateur supérieure à celle d'iTunes.
Grâce à ce logiciel, vous pouvez facilementtransférer vos contacts iPhone vers votre ordinateur en un seul clic. De plus, il prend en charge divers formats, tels que CSV, vCards, XML, etc.
Quelles sont les fonctionnalités de Coolmuster iOS Assistant ?
Ça vous paraît génial ? Téléchargez Coolmuster iOS Assistant et suivez les instructions simples pour transférer vos contacts de votre iPhone vers Mac grâce à ce programme intelligent :
01 Exécutez l'assistant iOS et connectez votre iPhone à votre Mac
Installez l'utilitaire sur votre ordinateur Mac , puis démarrez-le. Connectez votre iPhone à votre ordinateur via USB. Lorsqu'une fenêtre s'ouvre, appuyez sur « Se fier et continuer » pour établir une connexion virtuelle entre les deux appareils.

02 Synchronisez immédiatement les contacts de l'iPhone vers Mac
Une fois la connexion établie, accédez à l'onglet « Contacts » dans le panneau de gauche. Sélectionnez le ou les contacts que vous souhaitez synchroniser avec votre Mac et cliquez sur « Exporter » . Enfin, choisissez un emplacement sur votre Mac pour enregistrer les contacts.

Vous pouvez également synchroniser vos contacts iPhone avec votre Mac . Pour cela, accédez à la section Super Toolkit de l'interface du programme et sélectionnez l'option Sauvegarde et restauration iTunes . Cliquez sur Sauvegarder , choisissez l'appareil à sauvegarder, sélectionnez l'emplacement de stockage, puis cliquez sur OK .

Vous aimerez peut-être : Vous souhaitez savoir comment synchroniser les contacts de Mac vers votre iPhone ? Cliquez ici si vous êtes intéressé.
Si vous préférez synchroniser uniquement des contacts spécifiques et non l'intégralité de votre carnet d'adresses, une méthode rapide consiste à les envoyer via AirDrop. Assurez-vous toutefois que votre iPhone et votre Mac sont connectés au même réseau Wi-Fi avant de continuer. Nous vous expliquerons ensuite comment synchroniser vos contacts iPhone et Mac avec AirDrop :
Étape 1. Activez le Bluetooth sur les deux appareils. Sur votre iPhone, accédez à Réglages > Bluetooth et activez-le. Sur votre Mac , accédez au menu Pomme > Préférences Système > Bluetooth et activez-le.
Étape 2. Activez la fonctionnalité Airdrop sur votre iPhone. Ouvrez le Centre de contrôle , appuyez sur la carte Paramètres réseau et sélectionnez Contacts uniquement ou Tout le monde dans la liste.

Étape 3. Pour activer Airdrop sur votre Mac , accédez au Finder > Aller > Airdrop . Choisissez ensuite « Autoriser la découverte par » et sélectionnez « Contacts uniquement » ou « Tout le monde » .

Étape 4. Sur votre iPhone, ouvrez l'icône Contacts , sélectionnez un contact et cliquez sur Partager le contact . Dans la liste déroulante, choisissez Airdrop et sélectionnez le nom de votre Mac pour lancer le transfert.

Conseils : AirDrop ne fonctionne pas sur iPhone ou iPad ? Lisez cet article pour savoir comment résoudre ce problème.
iTunes permet également de synchroniser du contenu avec des appareils comme les iPhone, iPad et iPod via USB. À partir de macOS Catalina 10.15, iTunes a été remplacé par le Finder, ce qui en fait l'option incontournable pour Mac compatibles. Sans plus attendre, voyons comment ajouter des contacts d'un iPhone à Mac avec iTunes :
Étape 1. Connectez votre iPhone à votre Mac et ouvrez iTunes/Finder. Lorsque vous y êtes invité, saisissez le code d'accès de l'appareil ou appuyez sur « Faire confiance à cet ordinateur » .
Étape 2. Cliquez sur l’icône de votre iPhone dans le coin supérieur gauche de la fenêtre iTunes.

Étape 3. Sous macOS Mojave et versions antérieures, vous trouverez un onglet « Informations » . Sous macOS Catalina et versions ultérieures, une option « Synchroniser les contacts » est disponible dans le Finder.
Étape 4. Sous macOS Catalina et versions ultérieures, choisissez l'option « Synchroniser les contacts » . Vous pouvez également personnaliser les contacts à synchroniser : tous les contacts, les groupes sélectionnés ou des dossiers spécifiques.
Étape 5. Cliquez sur le bouton Appliquer ou Synchroniser dans iTunes ou le Finder pour lancer la synchronisation. iTunes synchronisera les contacts de votre iPhone avec l'application Contacts de votre Mac .

Pour restaurer les contacts depuis iTunes, vous pouvez lire l’article suivant.
Comment restaurer facilement les contacts d'une sauvegarde iTunes sur iPhone ? (Top 3 des méthodes)Transférer des coordonnées d'un iPhone vers un Mac par e-mail n'est pas toujours simple et présente certaines limitations. Par exemple, vous ne pouvez envoyer qu'un seul contact à la fois, ce qui peut prendre du temps. Cette méthode est néanmoins applicable lorsque vous ne devez synchroniser que quelques contacts. Comment partager des contacts entre iPhone et Mac ? Voici les instructions :
Étape 1. Sur votre iPhone, accédez à Contacts et choisissez le contact que vous souhaitez envoyer sur votre Mac .
Étape 2. Appuyez sur « Partager le contact » et sélectionnez l'option « Mail » . Une fois cette option sélectionnée, vous pouvez envoyer le contact à votre adresse e-mail.

Étape 3. Ouvrez l'application de messagerie sur votre Mac , où vous trouverez le contact. Enfin, téléchargez le fichier de contact (VCF) et ouvrez-le pour ajouter le contact à l'application Contacts de votre Mac .
Si vous utilisez des services comme Google ou Microsoft pour gérer vos contacts, la fonctionnalité « Comptes Internet » simplifie grandement leur synchronisation avec votre Mac . Tant que votre iPhone et votre Mac sont connectés, toutes les mises à jour de vos contacts seront automatiquement synchronisées sur tous les appareils. Voici comment synchroniser les contacts de votre iPhone avec votre Mac via votre compte Google :
Étape 1. Sur votre iPhone, accédez aux Réglages , puis à Mail, Contacts, Calendrier et sélectionnez Ajouter un compte . Choisissez l'option Google .

Étape 2. Connectez-vous à Google avec un compte Gmail valide, cliquez sur Suivant et Enregistrer . Activez ensuite « Contacts » et appuyez sur Enregistrer . Une fois la dernière synchronisation effectuée, les contacts de votre iPhone seront transférés vers Gmail.

Étape 3. Sur votre Mac , accédez à la page Google Contacts et connectez-vous avec le même compte Gmail que celui utilisé pour sauvegarder vos contacts sur votre iPhone. Sélectionnez les contacts souhaités dans la liste > Appuyez sur l' icône en forme d'engrenage en bas à gauche > Exporter > Contacts sélectionnés > Exporter au format > Exporter .
Si vos contacts iPhone ne se synchronisent pas avec votre Mac via iCloud, plusieurs raisons peuvent être à l'origine du problème. Voici les principales causes et les solutions rapides :
C'est tout. Pour être honnête, iCloud n'est pas le service idéal pour effectuer le transfert en raison de ses inconvénients, notamment les délais de synchronisation, une mauvaise compatibilité, un espace de stockage gratuit limité, etc. Alors, quelle méthode décrite ci-dessus est la plus intéressante ? Coolmuster iOS Assistant offre deux options de synchronisation flexibles et des fonctionnalités supplémentaires, comme la gestion simplifiée des contacts et autres contenus sur votre iPhone. Téléchargez Coolmuster iOS Assistant pour transférer facilement vos contacts de votre iPhone vers Mac .
Articles connexes:
Comment synchroniser les contacts de l'iPhone vers l'iPad (5 solutions)
Comment transférer des contacts d'iCloud vers un iPhone ? [Résolu]
Comment transférer des photos d' Mac vers un iPhone ? [6 méthodes simples]





