
Combien de temps faut-il pour sauvegarder un iPhone et comment l'accélérer ?

Comme nous le savons tous, sauvegarder votre iPhone est essentiel pour protéger vos données. Vous pouvez le faire sur iCloud ou iTunes pour éviter toute perte de données. Cependant, lors de la sauvegarde, vous pourriez rencontrer des problèmes courants. Vous vous demandez peut-être : combien de temps faut-il pour sauvegarder mon iPhone ? Pourquoi ma sauvegarde iCloud est-elle si lente ? Comment accélérer la sauvegarde de mon iPhone ? Si ces questions vous semblent familières, poursuivez votre lecture pour trouver toutes les réponses.

En général, la sauvegarde des données d'un iPhone prend entre 30 minutes et 2 heures. Cependant, divers facteurs, comme la quantité de données et l'état actuel de votre iPhone, peuvent allonger ce délai.
Nous allons vous expliquer le temps moyen nécessaire pour sauvegarder votre iPhone sur différentes plateformes de stockage. Poursuivez votre lecture pour en savoir plus.
Comme la plupart des utilisateurs d'iCloud souhaitent connaître le temps nécessaire pour sauvegarder leur iPhone sur iCloud. Ce temps dépend de plusieurs facteurs, notamment la vitesse de votre connexion réseau, la quantité de données stockées sur votre iPhone et la charge des serveurs iCloud.
En général, si la quantité de données est faible et que le réseau est bon, la sauvegarde peut prendre de quelques minutes à une demi-heure. Cependant, si l'appareil stocke un grand nombre de photos, de vidéos, d'applications et de données, et que le débit du réseau est faible, la sauvegarde peut prendre plusieurs heures, voire plus.
De plus, la première sauvegarde peut prendre plusieurs heures, car elle nécessite le téléchargement d'un volume important de données. Les sauvegardes incrémentielles suivantes sont généralement beaucoup plus rapides, car elles ne nécessitent que le téléchargement de données nouvelles ou modifiées.

Remarque : Votre sauvegarde iCloud prend-elle des heures ou des jours ? Cliquez ici pour apprendre comment accélérer votre sauvegarde iCloud .
Sauvegarder les données d'un iPhone sur un ordinateur avec iTunes ne devrait pas prendre plus de 15 minutes, selon la déclaration officielle d'Apple. Cependant, si vous souhaitez sauvegarder une grande quantité de données, cela peut prendre environ 40 minutes. De plus, le modèle de votre iPhone peut augmenter le temps de sauvegarde.
Si vous possédez un iPhone doté d'un espace de stockage de 64 Go, la sauvegarde ne prendra que quelques minutes. Par ailleurs, avec un modèle de 256 Go, la sauvegarde de votre iPhone sur iTunes pourrait prendre encore une heure.

Nous savons maintenant combien de temps il faut pour sauvegarder un iPhone. Alors, pourquoi ma sauvegarde prend-elle autant de temps ? Parfois, le processus de sauvegarde peut prendre plus de temps que prévu pour les raisons suivantes :
Il est très frustrant d'essayer de sauvegarder les données de son iPhone, mais cela prend une éternité. Heureusement, il existe des techniques pour accélérer le processus. Voici comment procéder.
Un bon réseau est nécessaire pour une sauvegarde rapide. Pour une sauvegarde plus rapide, la première étape consiste donc à vérifier votre débit internet. La plupart du temps, un long délai de sauvegarde est dû à un réseau de mauvaise qualité. Optez donc pour un meilleur réseau avec une bande passante plus importante.

Si vous sauvegardez votre iPhone avec iTunes ou iCloud pour la première fois, une vitesse de sauvegarde lente est presque inévitable, car tous les fichiers de votre iPhone sont nouveaux sur iTunes ou iCloud. Par conséquent, sauvegarder régulièrement votre iPhone peut réduire la quantité de données à chaque sauvegarde, raccourcissant ainsi le temps de sauvegarde. Les sauvegardes incrémentielles sont beaucoup plus rapides que la sauvegarde complète initiale.
Si vous trouvez que les sauvegardes de votre iPhone prennent du temps, vous pouvez désactiver la sauvegarde de certaines applications et de certains fichiers volumineux dans les réglages iCloud. Cela peut réduire la quantité de données sauvegardées et accélérer le processus. Pour cela, suivez les étapes ci-dessous :
Étape 1. Accédez à l'application « Paramètres » et cliquez sur votre profil.
Étape 2. Ensuite, choisissez l'option « iCloud » et désactivez les boutons à côté des applications contenant de nombreux fichiers à sauvegarder, comme « Photos ».
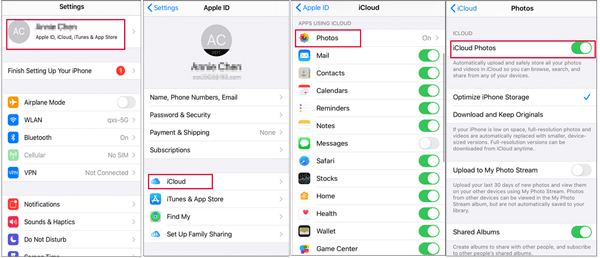
Vérifiez et supprimez régulièrement les fichiers de sauvegarde inutiles. Cela permettra non seulement d'économiser de l'espace de stockage, mais aussi de réduire le temps de sauvegarde. Cependant, avant d'utiliser cette solution, assurez-vous de disposer d'au moins une copie locale des données de votre iPhone. Pour supprimer les anciennes sauvegardes iCloud , suivez les étapes ci-dessous :
Étape 1. Ouvrez l’application « Paramètres » sur votre iPhone.
Étape 2. Appuyez sur votre nom, puis accédez à « Général ».
Étape 3. Sélectionnez « Stockage et utilisation iCloud », puis « Gérer le stockage ».
Étape 4. Choisissez l’appareil dont vous souhaitez supprimer la sauvegarde.
Étape 5. Appuyez sur « Supprimer la sauvegarde », puis confirmez en sélectionnant « Désactiver et supprimer ».

Les applications inutilisées doivent être supprimées de vos appareils, car leur volume important ralentit la sauvegarde. Vous pouvez également réduire la quantité de données traitées lors de la sauvegarde en supprimant les photos, vidéos et fichiers inutiles .
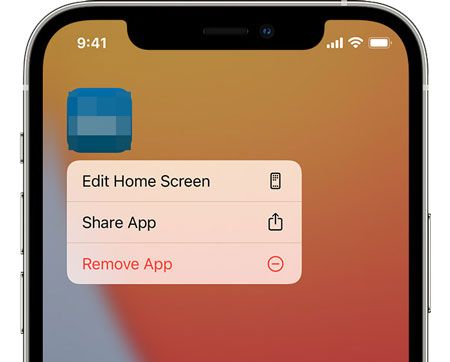
Si vous ne parvenez pas à supprimer des applications sur iPhone, vous pouvez lire cet article pour savoir comment résoudre ce problème.
Impossible de supprimer des applications sur iPhone ? Découvrez si les 8 solutions ci-dessous peuvent vous aider !Sauvegarder les données d'un iPhone via iTunes ou iCloud peut prendre du temps, c'est pourquoi de nombreuses personnes recherchent une solution plus rapide et plus pratique. C'est pourquoi Coolmuster iOS Assistant s'avère être un excellent choix pour des sauvegardes rapides.
Contrairement à iTunes et iCloud, l'Assistant iOS simplifie et accélère la sauvegarde des données de votre iPhone. Il vous permet de choisir précisément les données à sauvegarder, qu'il s'agisse d'une sauvegarde complète ou de fichiers spécifiques. Vous bénéficiez ainsi d'un meilleur contrôle et d'une plus grande flexibilité sur vos sauvegardes.
Principales fonctionnalités de Coolmuster iOS Assistant :
Voici comment sauvegarder votre iPhone à l’aide de l’Assistant iOS :
01 Après avoir téléchargé et installé le programme, lancez-le sur votre ordinateur. Connectez ensuite votre appareil avec un câble USB fonctionnel et appuyez sur l'option « Faire confiance » sur l'iPhone.

02 Après une connexion réussie, vous verrez l'interface principale ci-dessous.

03 Cliquez sur « Super Toolkit » > « Sauvegarde et restauration iTunes » > « Sauvegarde ». Sélectionnez ensuite l'emplacement où vous souhaitez enregistrer les nouvelles données de sauvegarde. Vous pouvez les enregistrer dans la sauvegarde iTunes par défaut ou sur votre PC. Cliquez sur le bouton « Parcourir », puis sur l'icône « OK » pour lancer le processus.

Vous pouvez également transférer sélectivement les données de votre iPhone vers votre PC pour les sauvegarder. Cliquez simplement sur une catégorie dans le panneau de gauche, prévisualisez et sélectionnez les éléments dans le panneau de droite, puis cliquez sur le bouton « Exporter ».

Tutoriel vidéo :
Grâce à cet article, vous savez maintenant combien de temps il faut pour sauvegarder un iPhone. Si la sauvegarde est longue, Coolmuster iOS Assistant peut vous offrir une expérience de sauvegarde plus rapide et plus pratique. Je suis convaincu que les conseils fournis dans cet article vous permettront d'accélérer efficacement le processus de sauvegarde et de garantir la protection de vos données.
Articles connexes:
Combien de temps faut-il pour restaurer un iPhone sur iTunes/iCloud ?
Combien de temps faut-il pour transférer des données d'un iPhone à un autre ?
Combien de sauvegardes iCloud conserve-t-il ? Trouvez les réponses ici !





