
[Guide ultime] Comment transférer une vidéo 4K d'un iPhone vers un PC/ Mac ?

4K video is a high-definition video format with a resolution of 3840 x 2160 pixels, four times that of standard HD video. While 4K video provides more detailed imagery and lifelike colors, it also consumes more storage space. You may want to transfer 4K video from iPhone to PC for editing, sharing, or backup purposes if you've captured too many 4K videos with your iPhone.
However, due to the large size of 4K video files, you may encounter some challenges. So, is there a way to easily accomplish this task? The answer is yes. This article introduces three methods for transferring 4K videos from iPhone to PC. Keep reading to learn more.
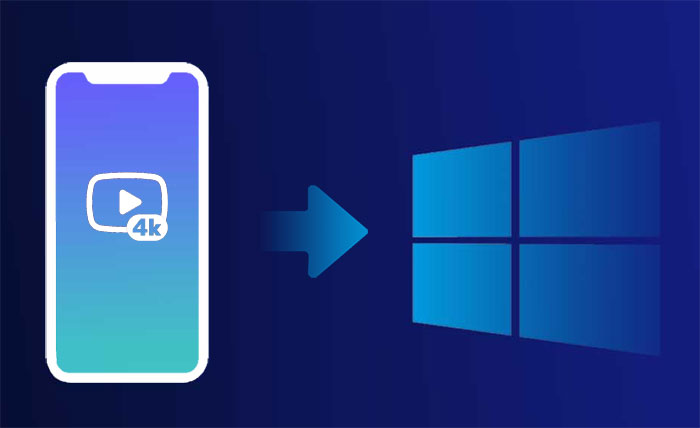
If you want to preserve the original quality of your 4K videos, you need to use professional data transfer software, such as Coolmuster iOS Assistant. It is an all-in-one iPhone data backup, transfer, and management solution that helps you easily transfer data between iPhone and PC/Mac, including photos, videos, music, contacts, messages, and more.
Key features of Coolmuster iOS Assistant:
How do I transfer 4K video from iPhone to computer using iOS Assistant? Follow the steps below:
01Begin by clicking the button provided below to initiate the software download. Next, utilize a USB data cable to establish a connection between your iPhone and the computer. Upon connection, you may encounter a prompt on your iPhone requesting your trust for this computer. Simply tap "Trust" to proceed.
02Upon successful detection of your device by the software, you'll be presented with the main interface, depicted in the accompanying screenshot. At this point, you'll notice that all distinct folders are neatly organized on the main interface.

03Navigate to the "Videos" folder to access more detailed file information. While previewing, select the 4K videos you want to export to your computer, then click on the "Export" option to initiate the process.

Video Tutorial:
On the contrary, if you want to import videos from PC to your iPhone, you can go to the guide:
How to Transfer Videos from PC to iPhone with or without iTunesIf you prefer not to download any third-party software, you can also use the built-in Photos app on Windows or Mac to transfer 4K videos from your iPhone to your PC. However, this method may result in your 4K videos being rotated or scaled during the transfer process, potentially affecting the quality of the video. If you don't mind these issues, here is how to transfer 4K video from iPhone to PC for free.
If your computer runs on the Windows 10/11 operating system, here are the steps on how to transfer 4K video from iPhone to PC Windows 10/11:
Step 1. Connect your iPhone and PC using a USB cable. If it's the first time connecting, you'll need to allow access to your data on your iPhone and enter your iPhone's unlock password.
Step 2. Open the "Photos" app on your PC. You can find its icon in the "Start" menu or taskbar or open it by typing "Photos" in the search bar.

Step 3. In the Photos app's main interface, click on the "Import" button at the top right corner, then select the "From a USB device" option.

Step 4. Now, select your device and choose the videos you want to transfer.
If your computer is a Mac system, here are the steps on how to transfer 4K video from iPhone to Mac:
Step 1. Connect your iPhone to your Mac using a USB cable, then open the "Photos" app.
Step 2. Your iPhone should appear under the "Devices" section on the left sidebar. Click on it to access your iPhone's photos and videos.
Step 3. Select the 4K videos you want to transfer to your Mac.
Step 4. Once you've selected the videos, click on the "Import Selected" button at the top of the Photos window. Alternatively, you can click "Import All New Items" to transfer all new videos from your iPhone to your Mac.

As I said above, 4K video is huge, will this affect the efficiency of data transfer? Don’t worry, if you want to transfer large amounts of videos, you can read the article below:
How to Transfer Large Video Files from iPhone to PC ? Try 9 Ways HereIf you don't want to use a USB cable or don't have one available, you can still transfer 4K videos from your iPhone to your PC using iCloud. iCloud is a cloud storage service provided by Apple that allows you to sync your data across all your Apple devices, including 4K videos. How do I transfer 4K video to computer via iCloud? Follow the steps below:
Step 1. On your iPhone, open the "Settings" app, tap on your Apple ID, and then select the "iCloud" option.
Step 2. In the "iCloud" interface, tap on the "Photos" option, and then turn on the toggle switch for "iCloud Photos". This way, all photos and videos on your iPhone, including 4K videos, will automatically be uploaded to iCloud servers.

Step 3. In any browser, navigate to www.icloud.com, then enter your iCloud account username and password to log in to the iCloud web version. On the main interface of the iCloud web version, click on the "Photos" icon to access the photo management interface. Here, you can view all your photos and videos on iCloud, including 4K videos.

Step 4. Select the 4K videos you want to transfer, then click on the "Download" button in the top right corner to download them to your PC.
Q1. How to shoot 4K video on iPhone?
To shoot 4K videos on your iPhone, you need to adjust your iPhone's camera settings and select the appropriate resolution and frame rate for 4K videos. Here's how:
Q2. How to control the size and format of 4K videos?
Q3. Why can't I transfer 4K videos from your iPhone to your PC?
During the process of transferring 4K videos from iPhone to PC, you may encounter some issues that prevent you from successfully completing the task. These problems could arise due to the following reasons:
Above is all the content about how to transfer 4K video from iPhone to PC. We have introduced two methods using USB and one method without using USB to help you achieve this goal. If you want to preserve the original quality of 4K videos, we strongly recommend using Coolmuster iOS Assistant, a professional data transfer software that allows you to transfer 4K videos between iPhone and PC without loss. Download Coolmuster iOS Assistant now and start your journey of transferring 4K videos. We hope this article is helpful to you.
Related Articles:
[Hot Guide] How to Transfer Photos from iPhone to Lenovo Laptop?
How to Get Videos Off iPhone to Your Computer? This One Might Help!





