
Comment transférer des films sur iPad sans iTunes depuis un ordinateur ? (4 façons facultatives)

Fatigué des opérations et des restrictions fastidieuses d'iTunes ? Vous souhaitez transférer plus librement des films sur votre iPad pour les regarder ? En fait, il existe de nombreuses façons de contourner iTunes et de transférer facilement des films. Cet article explique en détail comment transférer des films sur iPad sans iTunes, vous permettant ainsi de regarder vos films préférés à tout moment et n'importe où.
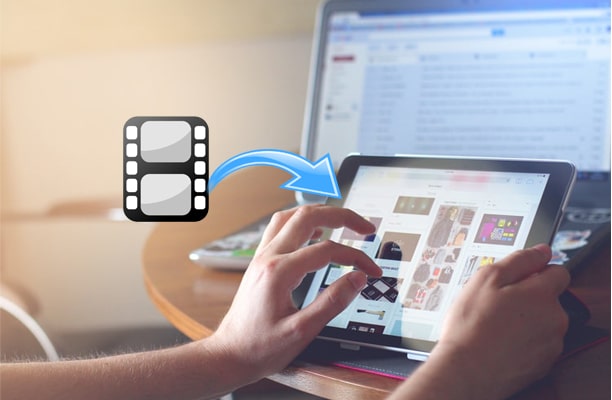
iOS Transfer est un puissant outil de gestion de données iOS qui prend en charge le transfert de divers fichiers, notamment des films, de la musique et des photos, entre votre ordinateur et votre iPad sans avoir besoin d'iTunes. Il présente une interface simple, prend en charge le transfert direct de données via une connexion USB et garantit que les données existantes ne sont pas écrasées.
Points forts du transfert iOS :
Vous pouvez essayer cette application sûre, simple et largement compatible ci-dessous :
Voici comment transférer des films d'un PC vers un iPad sans iTunes à l'aide de iOS Transfer :
01 Téléchargez et installez iPad Movies Transfer sur votre ordinateur. Ensuite, connectez votre iPad à l'ordinateur avec un câble USB.

02 Sélectionnez le dossier « Vidéos » sur la gauche, puis choisissez « Films » pour afficher tous les films disponibles. Cliquez sur le bouton « Ajouter », choisissez les films que vous souhaitez transférer sur votre iPad et cliquez sur « Ouvrir ». Les films sélectionnés seront ensuite transférés sur votre iPad.

Si vous préférez ne pas utiliser de câble USB pour le transfert, iCloud propose une option de stockage cloud pratique. Vous pouvez télécharger des fichiers vidéo depuis votre ordinateur vers iCloud Drive, puis les télécharger sur votre iPad. Cependant, assurez-vous de disposer de suffisamment d’espace de stockage iCloud et d’une connexion réseau stable. ( Comment libérer du stockage iCloud ?)
Voici comment transférer des films sur iPad depuis un ordinateur sans iTunes via iCloud Dive :
Étape 1. Tout d'abord, ouvrez le site Web iCloud sur votre ordinateur et connectez-vous avec votre identifiant Apple.
Étape 2. Accédez à « iCloud Drive », cliquez sur le bouton « Télécharger » et sélectionnez les fichiers vidéo que vous souhaitez transférer. Une fois les fichiers téléchargés sur le cloud, ils seront automatiquement synchronisés avec tous les appareils associés à cet identifiant Apple.

Étape 3. Sur votre iPad, ouvrez l'application « Fichiers », appuyez sur « Parcourir » et accédez à « iCloud Drive ». Vous verrez les fichiers vidéo téléchargés.
Étape 4. Appuyez sur le fichier du film et choisissez de le télécharger. Le film sera donc enregistré sur le stockage local de votre iPad et prêt à être lu à tout moment.
Pour les fichiers vidéo plus petits, le courrier électronique constitue également une méthode de transfert très simple et rapide. Bien que la taille des fichiers par courrier électronique soit limitée (généralement 25 Mo), l'envoi d'un courrier électronique constitue une solution pratique pour les courts métrages ou les clips vidéo.
Voici comment transférer des films sur iPad sans iTunes par e-mail :
Étape 1. Connectez-vous à votre compte de messagerie à partir de la page du site officiel sur votre ordinateur.
Étape 2. Appuyez sur l'icône « Rédiger », entrez votre autre compte de messagerie comme destinataire dans le champ « À » et appuyez sur l'icône de pièce jointe. Ensuite, choisissez et téléchargez les vidéos en pièce jointe et cliquez sur le bouton « Envoyer ».

Étape 3. Connectez-vous à l'application de messagerie avec le même compte de messagerie sur votre iPad et téléchargez la pièce jointe.
Pour les utilisateurs Mac , AirDrop est l'un des moyens les plus rapides de transférer des fichiers. Il ne nécessite pas de connexion Internet, tant que les appareils sont à portée Bluetooth et Wi-Fi, vous pouvez facilement transférer des films.
Voici comment transférer des films de Mac vers iPad sans iTunes via AirDrop :
Étape 1. Sur votre Mac et votre iPad, assurez-vous que le Wi-Fi et le Bluetooth sont activés et réglez AirDrop sur « Tout le monde » ou « Contacts uniquement » afin que les appareils puissent se détecter. ( AirDrop ne fonctionne pas ?)
Étape 2. Sur votre Mac , localisez le fichier vidéo que vous souhaitez transférer, cliquez dessus avec le bouton droit et sélectionnez « Partager » > « AirDrop ».

Étape 3. Dans la fenêtre AirDrop qui apparaît, choisissez votre iPad.
Étape 4. Votre iPad affichera une demande de transfert, appuyez sur « Accepter » et le fichier vidéo sera automatiquement envoyé à l'application « Fichiers » sur votre iPad.
Étape 5. Une fois le transfert terminé, vous pouvez ouvrir et regarder le film directement sur votre iPad.
Cet article comprend 4 façons simples de transférer des films sur iPad sans iTunes, que vous souhaitiez le faire depuis un PC ou Mac , vous réussirez toujours avec les conseils ci-dessus. Compte tenu de tous les facteurs, je vous recommande fortement d'essayer iOS Transfer , car ce programme hautement sécurisé vous permet de transférer des films de toutes les plateformes vers iPad sans iTunes en un seul clic.
Si vous rencontrez des difficultés lors de son utilisation, n'hésitez pas à laisser un commentaire ci-dessous.
Articles connexes :
Comment transférer des photos d'iPad vers un PC sans iTunes ? - 5 façons simples
Comment transférer des fichiers d'un PC vers un iPad sans iTunes [Top 4 Ways]
[Guide de l'utilisateur] Comment transférer de la musique d'un PC vers un iPad sans iTunes ?
Comment transférer des fichiers de Mac vers iPad ? 4 façons simples pour vous

 Transfert iOS
Transfert iOS
 Comment transférer des films sur iPad sans iTunes depuis un ordinateur ? (4 façons facultatives)
Comment transférer des films sur iPad sans iTunes depuis un ordinateur ? (4 façons facultatives)





