
Récupération de sauvegarde iTunes : comment récupérer facilement une sauvegarde iTunes

Perdre les données de son iPhone peut être un véritable cauchemar, surtout lorsqu'il s'agit de photos précieuses, de contacts importants et de messages essentiels. Mais rassurez-vous : si vous avez sauvegardé votre iPhone sur votre ordinateur via iTunes, il est beaucoup plus facile de récupérer vos données importantes à partir d'une sauvegarde iTunes.
Dans cet article, nous vous guiderons tout au long du processus de récupération de sauvegarde iTunes, en vous proposant des conseils et astuces précieux pour garantir une restauration fluide et réussie.
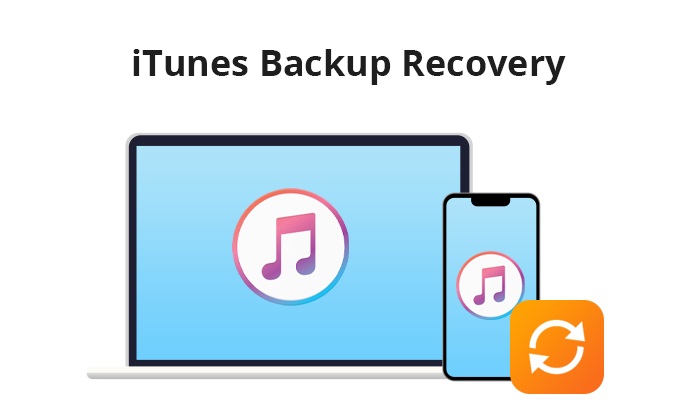
Pour récupérer une sauvegarde iTunes, la méthode la plus courante est la méthode officielle d'Apple. C'est un processus simple. Voici les étapes à suivre :
Étape 1. Connectez votre iPhone, iPad ou iPod touch à votre ordinateur à l'aide d'un câble USB. Lancez l'application iTunes sur votre ordinateur.
Étape 2. Après avoir connecté votre appareil, iTunes l'identifiera et affichera son icône dans le coin supérieur gauche de la fenêtre iTunes. Cliquez sur l'icône pour accéder à sa page « Résumé ».
Étape 3. Sur la page « Résumé », sélectionnez la fonction « Restaurer la sauvegarde » située dans la section « Sauvegardes ». Une liste des sauvegardes accessibles apparaîtra, vous permettant de choisir le fichier de sauvegarde contenant les données à récupérer.
Étape 4. Cliquez sur le bouton « Restaurer » pour lancer le processus de récupération. iTunes commencera la restauration de votre appareil à l'aide de la sauvegarde sélectionnée.

Si vous souhaitez trouver l’emplacement de votre sauvegarde iTunes, vous pouvez lire cet article.
Où se trouvent les sauvegardes de l'iTunes Store et comment modifier l'emplacement de sauvegarde ?Bien que vous puissiez restaurer des sauvegardes directement depuis iTunes, iTunes ne permet pas de prévisualiser les sauvegardes avant la restauration et écrasera les données d'origine de votre téléphone. Pour résoudre ce problème, vous pouvez utiliser des outils professionnels tels que Coolmuster iPhone Data Recovery et Coolmuster iPhone Backup Extractor . Ces outils vous permettent de prévisualiser et de restaurer des données spécifiques plutôt que la sauvegarde entière.
Coolmuster iPhone Data Recovery est une application robuste conçue pour aider les utilisateurs à récupérer les données perdues ou supprimées de leur iPhone. L'une de ses fonctionnalités phares est sa capacité à récupérer les données des sauvegardes iTunes, permettant ainsi de récupérer sélectivement les données de ces sauvegardes.
Caractéristiques principales :
Comment récupérer ma sauvegarde iTunes ? Téléchargez et installez le logiciel sur votre ordinateur, puis suivez les étapes ci-dessous pour récupérer votre sauvegarde iTunes.
01 Téléchargez et lancez Coolmuster iPhone Data Recovery , puis sélectionnez l'onglet « Récupérer à partir du fichier de sauvegarde iTunes » situé sur la gauche.
02 Dans un premier temps, l'outil analysera l'emplacement de sauvegarde iTunes par défaut sur votre ordinateur. Choisissez un fichier de sauvegarde dans la liste affichée sur l'interface et cliquez sur le bouton « Lancer l'analyse ». Si vous ne trouvez pas le fichier souhaité, cliquez sur l'icône « Sélectionner » pour choisir votre fichier de sauvegarde iTunes parmi d'autres dossiers.

03 Sélectionnez les types de données à récupérer et cliquez sur l'icône « Démarrer l'analyse » située en bas à droite. Vous pourrez ensuite prévisualiser les fichiers de sauvegarde iTunes sur votre ordinateur.

04 Choisissez une catégorie, puis sélectionnez les fichiers supprimés et existants à droite. Enfin, cliquez sur l'icône « Récupérer sur l'ordinateur » pour lancer la restauration des fichiers à partir des sauvegardes iTunes.

Tutoriel vidéo :
Coolmuster iPhone Backup Extractor est un autre outil permettant d'extraire et de récupérer des données à partir de sauvegardes iPhone . Il permet de récupérer les données d'une sauvegarde iTunes sans avoir à connecter votre iPhone à un PC/ Mac . Ce logiciel vous permet également de sélectionner les données à récupérer depuis votre sauvegarde iTunes.
Caractéristiques principales :
Téléchargez Coolmuster iPhone Backup Extractor .
Voici comment effectuer la récupération de sauvegarde iTunes à l'aide de Coolmuster iPhone Backup Extractor :
01 Ouvrez l'extracteur de sauvegarde iPhone ; il identifiera automatiquement les fichiers de sauvegarde iTunes présents sur votre ordinateur. Il affichera les enregistrements de sauvegarde des appareils précédemment synchronisés avec cet ordinateur. Sélectionnez simplement celui qui correspond à votre iPhone et cliquez sur le bouton « Démarrer l'analyse » pour continuer.
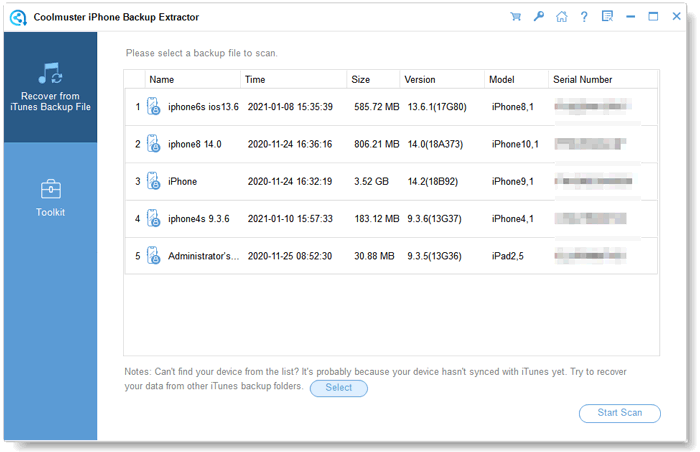
02 Une fois que vous avez choisi la sauvegarde iTunes préférée, sélectionnez les types de données dont vous avez besoin et cliquez sur « Démarrer l'analyse » pour lancer un processus d'analyse plus approfondi pour obtenir des détails supplémentaires.
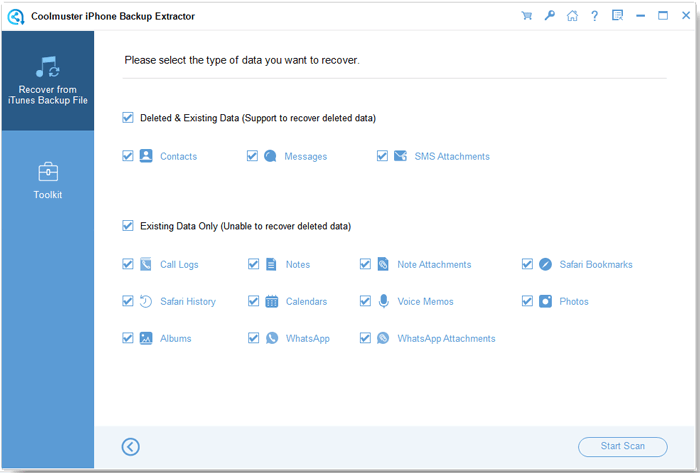
03 Après une analyse rapide, vous verrez toutes les données de votre téléphone : les fichiers perdus sont surlignés en rouge et les fichiers existants en noir. Vérifiez et sélectionnez les fichiers souhaités, puis cliquez sur le bouton « Récupérer sur l'ordinateur » pour lancer la récupération.
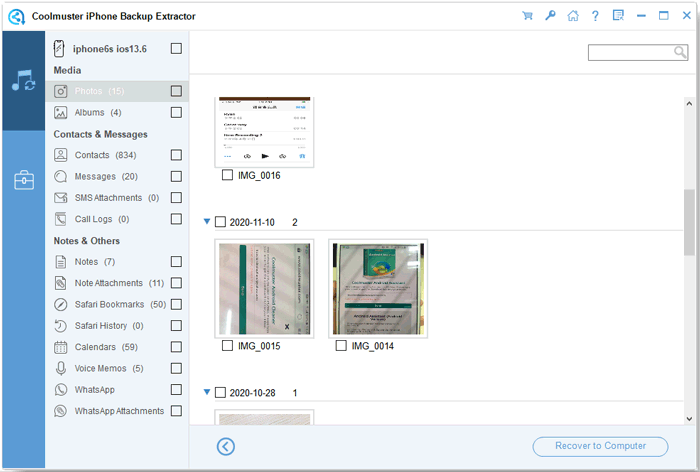
Tutoriel vidéo :
Récupérer des sauvegardes iTunes est une compétence indispensable à tout utilisateur d'appareil Apple. Bien que vous puissiez utiliser la méthode iTunes traditionnelle, Coolomuster iPhone Data Recovery et Coolmuster iPhone Backup Extractor vous permettent de récupérer des sauvegardes iTunes de manière sélective. Téléchargez-les et essayez-les.
Articles connexes:
Comment consulter mes fichiers de sauvegarde iTunes avec ou sans restauration ? (Résolu)
[Solutions faciles] Comment résoudre le problème de sauvegarde et de restauration d'iTunes ?
Comment consulter la sauvegarde de votre iPhone sur PC ou Mac ? 4 méthodes à essayer
Comment récupérer des chansons sur iTunes : 5 méthodes éprouvées

 Récupération de l’iPhone
Récupération de l’iPhone
 Récupération de sauvegarde iTunes : comment récupérer facilement une sauvegarde iTunes
Récupération de sauvegarde iTunes : comment récupérer facilement une sauvegarde iTunes





