
[Solutions faciles] Comment résoudre le problème de sauvegarde et de restauration iTunes ?

Bien qu’Apple offre la possibilité de conserver toutes vos collections sur sa solution de stockage en nuage iCloud, les gens utilisent la sauvegarde locale iTunes la plupart du temps car elle est plus pratique et personnalisée. Mais, il y a quelques problèmes de sauvegarde et de restauration iTunes que vous devrez peut-être surmonter pour pouvoir profiter de la fonctionnalité de manière transparente. Ainsi, dans cet article, nous avons rassemblé et rassemblé plusieurs des questions les plus fréquemment posées sur la sauvegarde ou la restauration iTunes pour la référence des utilisateurs iOS.
Parfois, lorsque vous utilisez iTunes pour sauvegarder votre iPhone, vous pouvez recevoir des messages tels que « iTunes n’a pas pu sauvegarder l’iPhone « (nom) » car la sauvegarde n’a pas pu être enregistrée sur l’ordinateur », ou « échec de la session », avec une suggestion que la sauvegarde iTunes échoue.
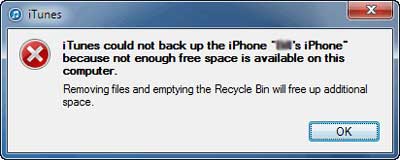
Dans ce cas, vous pouvez suivre les étapes ci-dessous pour le résoudre :
1. Mettez à jour iTunes - vérifiez-le pour voir si vous avez mis à jour vers la dernière version d’iTunes. Si ce n’est pas le cas, téléchargez la dernière version, puis réessayez.
2. Renommez les fichiers de sauvegarde - si le nom du dossier d’une nouvelle sauvegarde se termine par « -OLDBACKUP ». Ensuite, en fait, la sauvegarde iTunes a déjà été effectuée et enregistrée sur l’ordinateur. Allez le bon chemin pour trouver la sauvegarde iTunes :
Mac OS X – ~/Bibliothèque/ApplicationSupport/MobileSync/Backup/
Windows 8, 7, Vista – \Users\USERNAME\AppData\Roaming\Apple Computer\MobileSync\Backup\
3. Alternative iTunes à la sauvegarde de l’iPhone - si toutes les solutions ne peuvent pas résoudre le problème de sauvegarde, il vous est suggéré d’obtenir une alternative iTunes à la sauvegarde de l’iPhone. Ici, vous pouvez compter entièrement sur ce logiciel Coolmuster iPhone Data Manager, qui vous permet de sauvegarder facilement des fichiers de l’iPhone vers l’ordinateur sans aucun problème. Avec ce logiciel, vous pouvez également sauvegarder d’autres fichiers comme des photos, des vidéos, des applications et bien d’autres selon vos besoins. Et pour l’utiliser, il suffit de quelques clics et de suivre les étapes exactes indiquées.

À ne pas manquer :
Comment afficher le fichier de sauvegarde de l’iPhone sur l’ordinateur / Mac
Comment sauvegarder un iPhone sur un disque dur externe
Comment transférer de la musique de l’iPhone vers l’ordinateur
Le problème le plus courant et le plus souvent signalé est que le logiciel ne peut pas enregistrer le fichier sur votre ordinateur. Essayez ces étapes simples.
- Envisagez de redémarrer à la fois votre appareil iOS et votre ordinateur, ce qui pourrait le faire fonctionner.
- Vérifiez si la dernière version d’iTunes est installée sur votre PC.
- Si vous avez des paramètres de sécurité au niveau le plus élevé qui interdisent une sauvegarde, baissez-les ou désactivez-les pour le moment.
- Une réinitialisation complète du dossier de verrouillage pourrait fonctionner.
- Parfois, les mêmes noms pour les sauvegardes entraînent des problèmes. Recherchez le dossier de sauvegarde et renommez-le. Pour les utilisateurs de Windows, il se trouve dans les données d’application, tandis que les utilisateurs de Mac doivent se rendre dans Bibliothèque -> Prise en charge des applications.
- Commencez par les bases. Vérifiez si votre ordinateur dispose vraiment de suffisamment d’espace disque pour créer une sauvegarde.
- Redémarrez votre appareil iOS et le PC.
- Dans certains cas, même le fait de changer les câbles de connexion pourrait faire en sorte que cela fonctionne. Essaie.
- S’il y a trop peu de mémoire sur votre iPhone, libérez de l’espace et réessayez. (Cliquez ici pour savoir comment effacer la mémoire de l’iPhone sur un ordinateur Windows ou Mac.)
- Une alternative consiste à créer une sauvegarde iCloud et à l’enregistrer sur un disque local pour éviter ce problème.
Apparenté:
Comment effacer les fichiers de cache de l’application iPhone
- Vérifiez le processus en connectant votre appareil iOS à un autre port USB.
- Localisez votre ordinateur sur votre iPhone et cliquez sur l’option « Faire confiance à cet appareil ».
- Vérifiez si le logiciel Apple Mobile Device Support est installé sur votre PC. Si ce n’est pas le cas, installez-le.
- Si cela ne fonctionne toujours pas, vous devez mettre votre téléphone ou votre tablette en mode de récupération.
- Le mode de récupération efface vos données. Faites une sauvegarde avant de continuer.
- Éteignez votre appareil. Maintenant, maintenez le bouton d’accueil enfoncé et connectez-le à votre PC à l’aide du câble USB pour qu’il s’allume en mode de récupération.

De nombreuses personnes ont rencontré le problème d’iTunes qui ne peut pas être lancé correctement ou de votre appareil qui ne peut pas être détecté par iTunes. Il ne fait aucun doute qu’il existe de nombreuses raisons qui se produisent dans les situations mentionnées, parfois l’incompatibilité entre votre iTunes et le logiciel de sécurité est également l’une des principales raisons. Donc, comment résoudre le problème entre iTunes et le logiciel de sécurité pourrait être crucial pour les personnes qui souhaitent utiliser pleinement iTunes.
Vous trouverez ci-dessous les étapes simples pour résoudre le problème entre iTunes et le problème de sécurité, mais si vous souhaitez tout savoir à leur sujet, vous devez lire cet article pour plus de détails : comment résoudre le problème entre iTunes et le logiciel de sécurité.
- Commencez par vous assurer que votre ordinateur dispose de la date et de l’heure les plus récentes et qu’il est synchronisé avec les serveurs Internet.
- Mettez à jour votre logiciel de sécurité.
- Accédez à iTunes en tant qu’administrateur et non en tant qu’utilisateur, ce qui peut entraîner des problèmes similaires.
- Désinstallez votre logiciel de sécurité ou votre suite antivirus avant d’essayer à nouveau d’effectuer une sauvegarde. Cela fait généralement fonctionner les choses.
- Certains programmes de sécurité ne sont pas faciles. Utilisez un utilitaire de nettoyage pour désinstaller complètement, car ils pourraient vous interrompre avec des problèmes d’autorisation.
À ne pas manquer :
Comment sauvegarder les données de l’iPhone avec ou sans iTunes
- Vérifiez si une sauvegarde existe. Ouvrez iTunes, allez dans l’onglet Préférences et ouvrez les appareils.
- Si vous avez un dossier de sauvegarde dessus, votre fichier s’y trouve effectivement. Si les fichiers sont corrompus, l’utilisation d’un logiciel tiers peut vous aider.
- Pour les fichiers corrompus, essayez d’utiliser decrypthertools, iExplorer ou iBackup viewer qui pourraient aider à fragmenter les fichiers de sauvegarde pour les faire fonctionner à nouveau.
- Supprimez le fichier de sauvegarde existant et restaurez-le une fois de plus à partir de la source.
- Pour supprimer manuellement votre fichier, localisez-le dans les données de l’application, l’itinérance, l’ordinateur Apple dans la synchronisation mobile.
- Les étapes de dépannage courantes, telles que le remplacement du câble USB, le redémarrage des périphériques et la mise à jour du logiciel, peuvent également fonctionner.
De toute évidence, les étapes ci-dessus sont trop simples pour certaines personnes. Voici donc également un article pour présenter les informations détaillées pour vous apprendre à le faire lorsque votre fichier de sauvegarde iTunes est corrompu. Et vous obtiendrez différentes méthodes pour résoudre le problème.)
- Un moyen évident est de vérifier s’il reste suffisamment d’espace de stockage sur votre iPhone ou iPad. Si ce n’est pas le cas, supprimez tous les fichiers et applications inutilisés pour libérer de l’espace.
- Téléchargez et installez la dernière version d’iOS ainsi que le logiciel iTunes.
- Le redémarrage est toujours utile. Redémarrez tous vos appareils une fois et essayez une fois de plus pour voir si cela fonctionne.
- Les paramètres de sécurité de votre appareil peuvent en être la cause. Désactivez-les et essayez à nouveau de les restaurer.
- Un dossier de verrouillage corrompu peut causer beaucoup de problèmes. Vous devez le trouver et le réparer.
- Entrez la commande %programdata% dans la barre de recherche de Windows 8.
- Dans les autres versions de Windows, entrez la même commande dans la boîte de dialogue Exécuter la commande.
- Localisez le dossier Apple et ouvrez-le.
- Pour supprimer le dossier de verrouillage à l’intérieur de ce dossier, vous devez être connecté en tant qu’administrateur. L’essayer en tant que local peut laisser des traces entraînant d’autres problèmes.
- Certains utilisateurs suggèrent que l’utilisation d’une alternative à iTunes pourrait fonctionner, mais qu’il n’est ni fiable ni sûr de le faire.
- Mettez à jour votre iPhone/iPad/iPod vers la dernière version (Réglages > Général > Mise à jour logicielle).
- Mettez à jour iTunes vers la dernière version, puis relancez iTunes.
- Connectez votre iPhone/iPad/iPod à l’ordinateur à l’aide d’un câble USB, même si vous choisissez la synchronisation Wi-Fi.
- Sélectionnez l’appareil dans iTunes, décochez la case Synchronisation Wi-Fi et choisissez l’option « Empêcher la synchronisation automatique de l’iPod, de l’iPhone et de l’iPad », puis cliquez sur « Appliquer » pour continuer.
- Quittez iTunes, déconnectez l’appareil iOS de l’ordinateur et redémarrez l’iPhone, l’iPad ou l’iPod touch.
- Relancez iTunes et reconnectez à nouveau l’appareil iOS à l’ordinateur via USB. Choisissez ensuite votre appareil iOS.
- Maintenant, réactivez la synchronisation Wi-Fi, puis cliquez à nouveau sur l’option « Appliquer ».
- Essayez de synchroniser les fichiers iTunes avec l’iPhone, l’iPad, l’iPod touch comme d’habitude - la synchronisation devrait fonctionner maintenant.

En fait, cette situation peut être divisée en deux cas : si vous êtes abonné à iTunes Match ou non. Si c’est le cas, suivez simplement la méthode la plus simple indiquée ci-dessous :
- Désactivez iTunes Match sur votre appareil.
- Supprimez toutes les chansons musicales de votre appareil. (Remarque : cela supprimera toute la musique enregistrée de votre iPhone/iPad/iPod.)
- Activez maintenant iTunes Match. Et toutes les chansons en double seront supprimées.
- Ouvrez l’application Musique sur votre appareil pour vérifier. Vous verrez maintenant une boîte de dialogue promotionnelle indiquant que vous pouvez télécharger des chansons musicales d’iTunes sur l’appareil !
Si vous n’êtes pas abonné à iTunes Match, voici la solution :
- Ouvrez iTunes et connectez-y votre appareil.
- Cliquez sur l’option Musique > cliquez sur Afficher dans la barre latérale.
- Choisissez « Afficher les éléments en double » dans le menu déroulant.
- Cliquez avec le bouton droit de la souris ou cliquez sur les morceaux dupliqués > cliquez sur Supprimer dans le menu déroulant. Ensuite, toutes les chansons de musique en double seront supprimées dans iTunes.
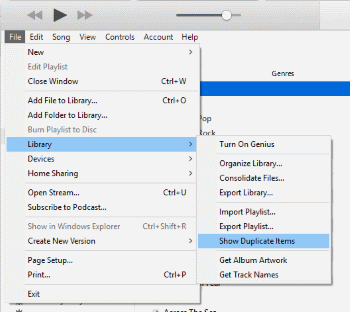
Note: Lorsque vous connectez votre appareil iOS pour la première fois après avoir effacé vos doublons, vous pouvez voir une boîte de dialogue vous demandant si vous souhaitez transférer les éléments d’iTunes vers votre appareil iOS ou non, n’oubliez pas de choisir l’option « Ne pas transférer ».
- Lorsque vous ouvrez iTunes et que vous cliquez sur l’option Continuer, maintenez la touche Maj-Contrôle enfoncée jusqu’à ce qu’un rappel s’affiche « iTunes est en cours d’exécution en mode sans échec ». Maintenant, vérifiez si le problème a été résolu.
- Si ce n’est pas le cas, créez un compte d’utilisateur en choisissant Démarrer > Panneau de configuration > ouvrez Ajouter ou supprimer des comptes d’utilisateur > sélectionnez Créer un compte. Suivez ensuite les instructions pour terminer le processus.
Jusqu’à présent, ce problème aura été résolu. Mais s’il s’affiche toujours, il vous est suggéré de vous tourner vers Apple Team pour obtenir de l’aide !
Lors de la préparation de votre iPhone pour la restauration dans iTunes, vous constaterez peut-être que votre appareil reste simplement bloqué sur le processus. Dans ce cas, suivez les étapes ci-dessous pour y remédier :
- Ouvrez iTunes sur votre ordinateur Mac ou PC et assurez-vous qu’il s’agit de la dernière version.
- Ensuite, éteignez votre iPhone et connectez-le à l’ordinateur à l’aide d’un câble USB. (Assurez-vous que le cordon USB est en bon état.)
- Après cela, appuyez sur les boutons Veille et Accueil et maintenez-les enfoncés pendant environ dix secondes jusqu’à ce qu’il passe en mode de récupération. Ensuite, un logo Apple apparaîtra.

- Maintenant, une boîte de dialogue promotionnelle apparaîtra sur l’ordinateur vous demandant si vous souhaitez restaurer ou mettre à jour votre iPhone. Cliquez sur l’option Mettre à jour pour continuer et effacer tous les paramètres et le contenu de votre appareil.

- Enfin, iTunes mettra à jour ou restaurera votre appareil iPhone. Ensuite, vous pouvez redémarrer votre appareil iPhone. Et maintenant, vous êtes libre de restaurer les fichiers de sauvegarde iTunes ou iCloud sur votre iPhone sans aucune difficulté.
Bonus supplémentaire : Comment réparer un iPhone bloqué en mode de récupération
Après avoir effectué toutes les étapes du tutoriel ci-dessus, vous constatez toujours que votre iPhone est bloqué sur la préparation de l’iPhone pour la restauration ? Dans ce cas, il se peut qu’il y ait un problème avec les fichiers du micrologiciel.
- Redémarrez l’ordinateur, puis essayez à nouveau de restaurer l’appareil iPhone.
- Désactivez le programme antivirus sur votre ordinateur.
- Assurez-vous d’avoir installé la dernière version d’iTunes sur l’ordinateur.
- Ensuite, allez ici, téléchargez le bon firmware et essayez à nouveau de restaurer votre iPhone. (Assurez-vous que le fichier téléchargé est compatible avec le modèle de votre appareil.)
Lorsque je relie mon iPhone à l’ordinateur via le câble USB, mon iPhone est détecté et affiché sur mon ordinateur car je peux accéder à tous les fichiers multimédias enregistrés sur l’appareil photo de mon iPhone, mais lorsque j’exécute iTunes sur l’ordinateur, mon iPhone n’affiche pas iTunes. Alors, qu’est-ce qui ne va pas ?
Un tel cas vous semble un peu familier ? Alors, comment pouvez-vous résoudre ce problème ?
Solution 1
- Accédez au menu Démarrer de l’ordinateur. Tapez Services.msc pour poursuivre le processus.
- Sous l’onglet Services, localisez-le, puis démarrez-le s’il est arrêté ou redémarrez-le s’il est en cours d’exécution.
- Maintenant, redémarrez iTunes et vous verrez que votre iPhone s’affiche dans iTunes.
Et si malheureusement il échoue toujours, suivez les solutions ci-dessous.
Solution 2
- Ouvrez le menu Démarrer, faites un clic droit sur Ordinateur et sélectionnez l’option Gérer.
- Vous accéderez ensuite à l’interface de gestion de l’ordinateur.
- Cliquez sur l’option Gestionnaire de périphériques affichée dans l’onglet de gauche. Recherchez et optimisez les contrôleurs de bus série universels.
- Cliquez ensuite avec le bouton droit de la souris sur l’option Pilote USB de l’appareil mobile Apple. Cliquez sur l’option Désinstaller. Si cela ne fonctionne pas, débranchez, rebranchez-le à nouveau. Alors le problème pourrait être résolu, en théorie.
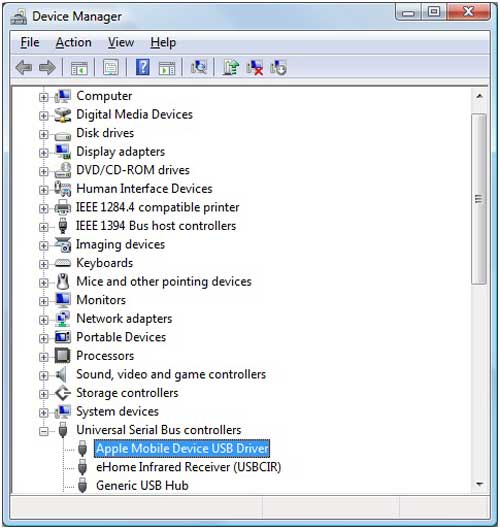
Et si cela échoue toujours, rendez-vous sur le site Web d’iTunes pour télécharger la dernière version d’iTunes et recommencer.
Conclusion
La plupart des problèmes fréquents de sauvegarde et de restauration rencontrés dans iTunes peuvent être résolus en redémarrant votre appareil ainsi que l’ordinateur ou Macintosh machine. Les obstacles courants à l’origine de ces problèmes incluent un port USB défectueux, des versions plus anciennes d’iTunes, entre autres. Gardez toujours votre logiciel à jour pour éviter de telles situations et sauvegardez facilement.
Un autre problème fréquemment rencontré que les utilisateurs ont tendance à négliger est d’avoir suffisamment d’espace libre, à la fois sur leur iPhone ou iPad et sur leur ordinateur. Le manque d’espace peut parfois causer des problèmes absurdes qui peuvent être facilement résolus en supprimant simplement certains fichiers et en réessayant la fonction de restauration ou de sauvegarde. En dernier recours, utilisez toujours un autre câble USB, un autre port ou essayez de faire le même processus dans un nouvel ordinateur. Si cela fonctionne, vous pouvez gagner beaucoup de temps et essayer de réparer votre propre PC plus tard.
Articles connexes :
Comment réparer l’iPhone qui ne se synchronise pas avec iTunes ? (8 Correctifs)
Échec de la mise à jour logicielle de l’iPhone : comment mettre à jour vers iOS 16 en douceur ?
Dépanner l’iPad bloqué en mode de récupération avec cinq méthodes efficaces
13 façons de réparer et d’éviter le problème de l’iPhone bloqué sur la roue qui tourne

 Récupération de l’iPhone
Récupération de l’iPhone
 [Solutions faciles] Comment résoudre le problème de sauvegarde et de restauration iTunes ?
[Solutions faciles] Comment résoudre le problème de sauvegarde et de restauration iTunes ?





