
[Résolu] Comment réparer les demandes de connexion iCloud répétées sur iPhone / iPad ?

Votre iPad ou iPhone n’arrête pas d’afficher une notification vous demandant de vous connecter à iCloud ? Lorsque votre appareil iOS affiche à plusieurs reprises la demande de connexion à l’écran avec le message « Connectez-vous à iCloud. Entrez le mot de passe de votre identifiant Apple », pour certaines personnes, ce problème peut être résolu en appuyant sur l’option « Annuler » lorsqu’il y est invité. Cependant, cela devient plutôt gênant s’il continue d’apparaître, surtout lorsque vous passez un appel, écoutez de la musique ou regardez de la musique.
Alors pourquoi ne pas empêcher iCloud de vous demander de vous connecter à plusieurs reprises une fois pour toutes ? Découvrons ensemble les solutions pour résoudre les demandes de connexion iCloud répétées sur votre iPhone ou iPad dès maintenant.
Partie 1. Pourquoi iCloud continue-t-il de vous demander de vous connecter ?
Partie 2. Saisissez le mot de passe de l’identifiant Apple lorsque vous êtes invité à vous connecter à iCloud
Partie 3. Reconnectez-vous à votre compte iCloud sur votre appareil iOS
Partie 4. Activer et désactiver les préférences iCloud sur l’iDevice
Partie 5. Réinitialiser les paramètres réseau sur iPhone/iPad/iPod
Il y a deux raisons principales qui causent le problème d’iCloud qui demande à plusieurs reprises le mot de passe de votre identifiant Apple pour vous connecter à iCloud. Veuillez les vérifier comme ci-dessous.
* Restauration : Lorsque des erreurs se produisent sur l’appareil iOS, de nombreux utilisateurs peuvent choisir de réinitialiser leur iPhone / iPad aux paramètres d’usine, puis de restaurer les données à partir d’une sauvegarde iTunes ou iCloud. La réinitialisation aux paramètres d’usine est un choix judicieux, mais elle effacera également tous les paramètres précédents sur iDevice, y compris le mot de passe de l’identifiant Apple pour la connexion iCloud. C’est peut-être la raison pour laquelle votre iPhone vous invite sans cesse à vous connecter à iCloud.
* Mise à jour logicielle : Bien que la mise à jour iOS puisse corriger certains bogues précédents et apporter des améliorations sur votre iPhone / iPad / iPod, elle peut parfois mal tourner avec d’autres erreurs. Ce n’est pas un choix intelligent d’attendre que cela puisse être résolu avec la prochaine version d’iOS. Il est donc conseillé de résoudre ce problème avec les solutions simples présentées dans la partie suivante.
À ne pas manquer : Comment sauvegarder votre appareil avec iTunes ou iCloud ?
Si cela ne vous dérange pas lorsque votre iPhone continue de vous demander le mot de passe de votre identifiant Apple et de vous connecter à iCloud, vous pouvez simplement entrer votre code d’accès et vous connecter à votre compte iCloud lorsqu’il vous y invite. Si heureusement, la demande peut cesser d’apparaître après l’avoir fait plusieurs fois.
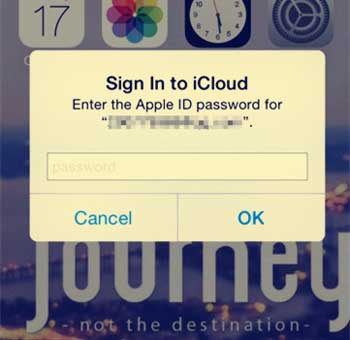
À ne pas manquer : Correctifs rapides aux problèmes courants d’iCloud
Si les réglages de votre appareil ne correspondent pas à ceux de votre identifiant Apple, iCloud peut vous demander de vous reconnecter à iCloud. Si c’est le cas, vous devrez peut-être vous déconnecter, puis vous reconnecter à votre compte iCloud pour vous débarrasser de ce problème.
Étape 1. Déverrouillez votre iPhone et allez dans « Paramètres » > « iCloud ».
Étape 2. Sur la page iCloud, faites défiler vers le bas pour appuyer sur l’option « Se déconnecter », puis appuyez à nouveau sur « Se déconnecter » pour confirmer.
Étape 3. Dans une fenêtre contextuelle vous demandant le mot de passe de votre identifiant Apple, veuillez saisir le code d’accès de votre identifiant Apple et appuyer sur « Désactiver » pour vous déconnecter de votre compte iCloud.
Étape 4. Ensuite, vous pouvez appuyer sur « iCloud » pour entrer votre identifiant Apple et votre mot de passe pour vous connecter à nouveau à votre compte iCloud. Ensuite, la demande de connexion iCloud répétée est censée être corrigée.
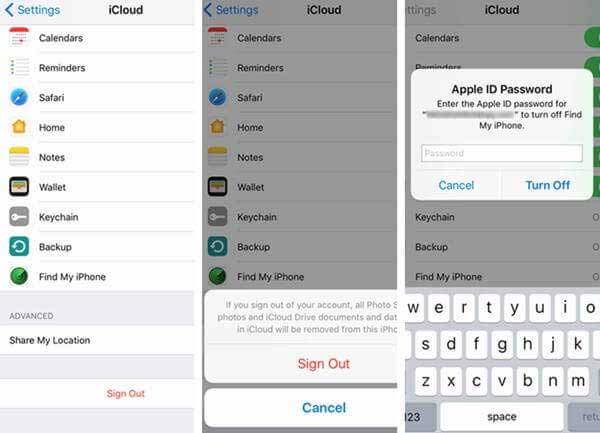
Cliquez ici pour obtenir toutes les informations sur iCloud !
Il est dit que désactiver puis activer la fonction de préférences iCloud sur votre appareil peut aider à résoudre la demande de connexion iCloud répétée sur votre iPhone ou iPad. Vous pouvez essayer.
Étape 1. Déverrouillez votre appareil et allez dans « Paramètres » et désactivez « iCloud ».
Étape 2. Faites défiler vers le bas pour désactiver les fonctionnalités iCloud qui ont été activées, comme Contacts, Calendriers, Rappels, etc.
Étape 3. Dans la fenêtre contextuelle, veuillez appuyer sur l’option « Supprimer de mon iPhone ».
Étape 4. Ensuite, vous pouvez redémarrer votre iPhone avec le bouton d’alimentation. Attendez un moment, puis réactivez ces fonctionnalités iCloud.
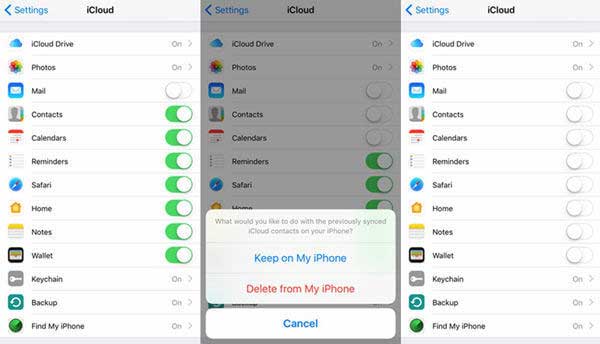
À ne pas manquer : Conseils pour utiliser le partage de photos iCloud sur iPhone/iPad/iPod
Il est également possible que votre appareil ne parvienne pas à envoyer ou à mettre à jour les informations de votre compte au service iCloud en raison d’une erreur de connexion réseau. Veuillez donc vérifier le routeur que vous utilisez et confirmer si vous pouvez utiliser les applications via Wi-Fi. Si ce n’est pas le cas, vous pouvez passer aux données cellulaires de l’Internet mobile à la place. Cependant, si le problème persiste, veuillez essayer de réinitialiser les paramètres réseau de l’appareil comme ci-dessous.
Étape 1. Déverrouillez votre appareil et allez dans « Paramètres » > « Général » > « Réinitialiser » > « Réinitialiser les paramètres réseau ».
Étape 2. Dans la fenêtre contextuelle, appuyez sur l’option « Réinitialiser » pour confirmer votre action et commencer à réinitialiser les paramètres réseau sur iPhone ou iPad.
Remarque : Soyez assuré que cela ne fait qu’effacer les paramètres réseau de votre téléphone, mais cela ne supprimera aucun fichier de votre appareil.
Étape 3. Après cela, vous pouvez vous connecter à un réseau Wi-Fi disponible en bon état et vous connecter à nouveau à iCloud avec votre identifiant Apple et votre mot de passe.

Maintenant, vous devriez être confiant sur la façon de résoudre les demandes de connexion iCloud répétées sur iPhone / iPad ? Consultez ce guide complet pour maîtriser la façon de réparer l’iPad ou l’iPhone bloqué dans la boucle contextuelle de connexion iCloud de différentes manières, et aider plus de personnes dans le besoin.
Articles connexes :
Les 10 meilleurs conseils pour résoudre le problème de l’iPhone qui ne se connecte pas au Wi-Fi
Comment restaurer à partir d’une sauvegarde iCloud sans réinitialisation
Comment télécharger la sauvegarde iCloud sur un ordinateur ?
Guide sur la façon de restaurer un iPhone jailbreaké
Récupérer des fichiers iPad sans sauvegarde iCloud
Siri ne fonctionne pas après la mise à jour iOS 16, comment y remédier ?

 Récupération de l’iPhone
Récupération de l’iPhone
 [Résolu] Comment réparer les demandes de connexion iCloud répétées sur iPhone / iPad ?
[Résolu] Comment réparer les demandes de connexion iCloud répétées sur iPhone / iPad ?