
iOS 16 Face ID ne fonctionne pas ? Essayez ces solutions professionnelles

L’iPhone offre de nouvelles fonctionnalités et technologies inégalées qui n’ont pas encore fait leur entrée dans l’industrie mobile. Il s’agit notamment de Face ID, d’Animoji, de la caméra TrueDepth, de l’écran OLED, pour n’en nommer que quelques-uns. Face ID est, sans aucun doute, une fonctionnalité qui préoccupe la plupart des utilisateurs d’Apple, non pas à cause de sa fantaisie, mais en raison des problèmes que les utilisateurs peuvent rencontrer.
L’un des problèmes les plus courants de Face ID est que Face ID ne fonctionne pas. Ce n’est pas un nouveau problème qui est apparu, mais plutôt un sujet brûlant après chaque mise à jour iOS. Dans cet article, nous allons vous montrer les moyens pratiques de réparer iOS 16 Face ID qui ne fonctionne pas. Alors, lisez la suite pour comprendre les astuces décrites.
Pourquoi mon Face ID n’est-il pas disponible ? Plusieurs raisons peuvent conduire à ce problème, et elles entrent dans les catégories suivantes :
Maintenant que vous comprenez pourquoi votre Face ID peut ne pas fonctionner sur votre appareil iOS, vous devez connaître les moyens de remédier à la situation. Heureusement, nous avons recherché divers conseils de dépannage qui peuvent vous aider. Faites simplement défiler vers le bas et voyez quelques ajustements nécessaires pour que votre Face ID commence à fonctionner normalement.
Honnêtement, les problèmes de Face ID peuvent survenir à tout moment. Il peut s’agir de paramètres, d’un visage incompatible ou de problèmes logiciels. Si les problèmes de Face ID résultent d’un logiciel, il sera facile à résoudre. Vous trouverez ci-dessous ce qu’il faut faire lorsque vous rencontrez des problèmes avec Face ID.
Tout d’abord, assurez-vous que Face ID est activé. Peut-être avez-vous désactivé Face ID par erreur, ce qui l’a empêché de fonctionner. Assurez-vous qu’il est activé en procédant comme suit :
Étape 1. Cliquez sur l’application « Paramètres » de votre appareil iOS pour l’ouvrir. Maintenant, cliquez sur l’option « Face ID et mot de passe » et entrez le mot de passe si vous y êtes invité.
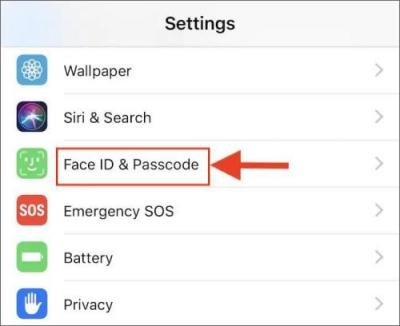
Étape 2. Vérifiez si Face ID est activé pour la fonctionnalité spécifique pour laquelle vous essayez de l’utiliser. Ici, il y a 4 options : « Déverrouillage de l’iPhone », « Wallet et Apple Pay », « Remplissage automatique du mot de passe » et « iTunes et App Store ».
Étape 3. Basculez les fonctions sur la position « ON ». Le curseur doit être vert.
Lire la suite :
Comment réparer l’iPhone qui ne se synchronise pas avec iTunes après la mise à niveau vers iOS 16 ?
iOS 16/15 bloqué sur le logo Apple lors de la mise à jour, comment y remédier ?
Redémarrer votre appareil iOS est une astuce séculaire qui peut sembler risible, mais qui fait parfois le travail. Étant donné que Face ID fait partie du logiciel, il est vulnérable aux bogues, aux décalages et aux problèmes. Le redémarrage effacera toutes les erreurs d’exécution rencontrées, ce qui redémarrera le système. Un simple redémarrage peut suffire à remédier à ce problème.
Les modèles d’iPhone modernes peuvent être éteints en appuyant simultanément sur les boutons « Side » et « Volume Down ».

Si vous possédez un ancien modèle d’iPhone avec un bouton « Accueil », éteignez-le en appuyant simultanément sur le bouton « Côté » jusqu’à ce qu’un message avec un curseur pour éteindre votre iPhone apparaisse.

Sans aucun doute, la caméra TrueDepth est une fonctionnalité importante qui permet à Face ID de fonctionner. Il détecte les traits de votre visage grâce à la projection. Des milliers de petits points créent une carte invisible qui relie les traits du visage d’une personne. Cette carte est ensuite enregistrée et utilisée pour authentifier le visage.
La caméra TrueDepth se trouve dans la partie supérieure de l’écran de votre iPhone. Lorsque cette caméra est cassée ou obstruée, il se peut que Face ID ne fonctionne pas. Alors, laissez-le nu en enlevant tout ce qui le recouvre, comme un protecteur d’écran ou un étui. Essuyez ensuite délicatement la saleté/poussière recouvrant l’appareil photo à l’aide d’un chiffon en microfibre. Verrouillez l’appareil et essayez de le déverrouiller avec Face ID.
À ne pas manquer : Vous voulez sauvegarder votre iPhoen avant de passer à iOS 16 ? Vous pouvez voir comment sauvegarder l’iPhone iPad avant la mise à niveau vers iOS 16.
Apple fournit des mises à jour régulièrement tous les quelques mois et sont disponibles au téléchargement. Même si les appareils iOS fonctionnent toujours avec des versions plus anciennes d’iOS, vous rencontrerez forcément des problèmes sur votre appareil, tels que Face ID qui cesse soudainement de fonctionner. Assurez-vous que votre appareil iOS actuel prend en charge Face ID et que vous l’avez mis à jour vers la version la plus récente d’iOS.
Étape 1. Lancez l’application « Paramètres » et dirigez-vous vers la page « Général ».
Étape 2. Cliquez sur « Mise à jour logicielle » et attendez que l’appareil vérifie s’il est mis à jour vers la dernière version.
Étape 3. S’il y a une mise à jour, cliquez sur « Télécharger et installer ».

Face ID ne fonctionnera sur votre iPhone que si vous le tenez en position portrait. Sur un iPad, il fonctionnera en mode paysage et portrait. Ainsi, en fonction de votre appareil, assurez-vous de le tenir dans la bonne position. En fin de compte, il est crucial de vérifier l’alignement avant d’utiliser Face ID.
Face ID peut ne pas fonctionner correctement sur un iPhone dans l’obscurité ou lorsque l’éclairage est terne. Le scanner ne peut pas lire les traits du visage avec précision dans ces conditions, où il n’y a pas de lumière appropriée. Pour résoudre ce problème, déplacez-vous là où il y a un éclair approprié.
Voir aussi : Impossible de mettre à jour les données vers iOS 16 ? Voici quelques conseils sur la façon de mettre à jour vers iOS 16 en douceur.
Il y a de fortes chances que Face ID soit mal configuré, ce qui l’empêcherait de fonctionner comme prévu. Vous devriez essayer de le réinitialiser en procédant comme suit :
Étape 1. Dirigez-vous vers le menu « Paramètres » sur iPhone / iPad et choisissez « Face ID et code d’accès ». Saisissez le mot de passe lorsque vous y êtes invité.
Étape 2. Choisissez « Configurer Face ID ».
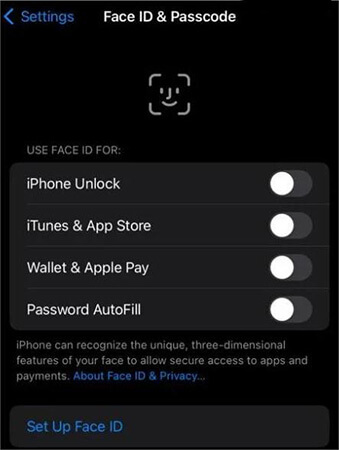
Étape 3. Scannez votre visage, puis définissez à nouveau Face ID. Assurez-vous que votre visage n’a rien qui pourrait l’empêcher de numériser.
Vérifiez que la caméra TrueDepth se trouve dans une plage où elle peut détecter correctement les traits de votre visage. Habituellement, la distance entre votre visage et la caméra TrueDepth doit être de 10 à 20 pouces, soit environ la longueur d’un bras. Il doit être près du visage, comme lorsque vous répondez à un appel sur FaceTime ou que vous prenez un selfie. De cette façon, l’appareil photo capturera pleinement les traits de votre visage.
Étant donné que Face ID fonctionne en détectant et en identifiant les motifs du visage, il nécessite que le visage soit visible pour fonctionner parfaitement. Lorsque Face ID ne fonctionne pas correctement, vérifiez si quelque chose couvre les parties les plus importantes de votre visage, comme le nez, la bouche et les yeux, qui doivent être scannées par la caméra. Par défaut, Face ID ne fonctionnera pas si votre visage est couvert de lunettes de soleil ou de masques.
Peut aimer :
iOS 16 iMessage ne fonctionne pas [11 conseils de base et 1 réparation ultime]
L’iPhone est bloqué après la mise à jour iOS 16/15/14, comment y remédier ?
Parfois, la restauration des paramètres de l’appareil est tout ce dont vous avez besoin pour résoudre des problèmes techniques mineurs. La réinitialisation des paramètres de l’iPhone aidera à restaurer les paramètres de votre appareil à la réinitialisation d’usine, supprimant ainsi toutes les configurations et tous les paramètres. Mais tous les autres fichiers, comme les photos, les vidéos, les contacts, etc., seront conservés. Procédez comme suit pour réinitialiser les paramètres :
Étape 1. Cliquez sur l’application « Paramètres » pour l’ouvrir et recherchez « Général ». Cliquez dessus.
Étape 2. Dans le menu Général, cliquez sur l’option « Transférer/Réinitialiser l’iPhone ».
Étape 3. Appuyez sur « Réinitialiser » et « Réinitialiser tous les paramètres ».

Vous êtes toujours confronté à des problèmes de Face ID ? Il se peut que votre apparence ait changé, ce qui a conduit à un échec de la reconnaissance. Vous devez créer une nouvelle apparence alternative. Cela peut aider à résoudre le problème en question. Pour l’essayer, suivez ces étapes :
Étape 1. Dirigez-vous vers « Paramètres » et appuyez sur « Face ID et code d’accès ». Entrez le mot de passe de votre iPhone pour continuer.
Étape 2. Cliquez maintenant sur l’option « Configurer une apparence alternative ».
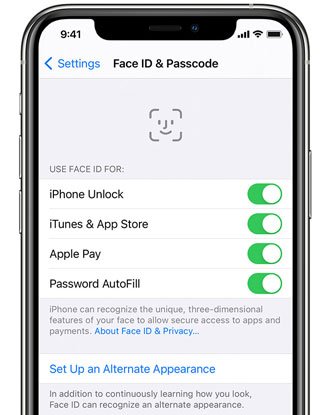
Étape 3. Suivez les instructions à l’écran pour créer une nouvelle apparence. Regardez directement dans le téléphone tout en positionnant votre visage dans le cadre.
Étape 4. Déplacez la tête pour terminer votre cercle. Vous pouvez également cliquer sur le bouton « Options d’accessibilité » si vous ne pouvez pas bouger la tête.
Étape 5. Après avoir terminé la première analyse de Face ID, appuyez sur « Continuer ». Déplacez la tête pour terminer à nouveau le cercle, puis appuyez sur « Terminé ».
Lecture complémentaire : Vous ne pouvez pas faire la distinction entre « Réinitialiser tous les paramètres » et « Effacer tout le contenu » ? Heureusement, l’article « Réinitialiser tous les paramètres VS effacer tout le contenu [Comparaison informative] » fournit une distinction détaillée entre les deux.
La restauration de votre iPhone ne doit être qu’un dernier recours, car tous vos fichiers seront effacés. Il est donc primordial que vous sauvegardez d’abord vos données . Après cela, vous pouvez maintenant le restaurer en suivant ces étapes :
Étape 1. Dirigez-vous vers l’option « Paramètres » > « Général » > « Réinitialiser ».
Étape 2. Cliquez sur « Effacer tout le contenu et les paramètres ». Confirmez ce processus.

iOS System Recovery est un logiciel puissant pour réparer tout appareil Apple qui rencontre un problème de Face ID iOS 16 qui ne fonctionne pas, un appareil gelé, un blocage en mode casque, etc. Tous ces problèmes peuvent être résolus sans délai. Vos données resteront intactes tout au long du processus. C’est donc un excellent outil pour les problèmes de Face ID et d’autres problèmes liés au système iOS.
Principales caractéristiques de la récupération du système iOS :
Étapes à utiliser pour réparer Face ID qui ne fonctionne pas dans iOS 16 :
01Exécutez l’application Récupération du système iOS sur un ordinateur. Cliquez maintenant sur « Plus d’outils » > « Récupération du système iOS ».

02Cliquez sur le bouton « Démarrer » en bas.

03Cliquez sur le bouton « Réparer » et téléchargez le micrologiciel sur votre appareil iOS. Après avoir téléchargé le micrologiciel, le logiciel réparera l’appareil iOS à la normale.

Face ID ne fonctionne-t-il pas après la mise à jour ? Cela peut être alarmant, surtout si vous en faites l’expérience pour la première fois. Les conseils ci-dessus aideront probablement à résoudre le problème Face ID qui ne fonctionne pas. Parmi les solutions, iOS System Recovery est le logiciel le plus garanti qui peut résoudre ce problème pour de bon. Il répare les appareils iOS à la normale de la manière la plus rapide et la plus simple, traitant ainsi le problème iOS 16 Face ID qui ne fonctionne pas.
Articles connexes :
Comment contourner la reconnaissance faciale sur Android ? [Guide étape par étape]
Comment simuler la localisation sur iPhone iOS 16/15/14 de 4 manières ? [Mise à jour 2023]
La découpe photo iOS 16 ne fonctionne pas ? Comment y remédier efficacement ?
Rétrogradation rapide d’iOS 16 à iOS 15 avec 3 méthodes sécurisées
12 conseils pour résoudre le problème de Safari qui ne charge pas les sites Web dans iOS 16
Dépannage de l’iPhone bloqué lors de la préparation de la mise à jour [Top 10 des correctifs]