
Comment réparer l’iPhone bloqué lors de la vérification de la mise à jour ? 15 correctifs en 2023

La sortie du produit Apple est un événement passionnant pour les utilisateurs d’Apple. Néanmoins, rien n’est comparable à l’anticipation palpitante d’une nouvelle mise à jour iOS. Apple propose ce fantastique système d’exploitation pour la plupart des appareils, ce qui permet de découvrir facilement la magie de sa dernière version d’iOS. L’installation de la nouvelle mise à jour sur votre iPhone est toujours un voyage impressionnant.
Malheureusement, toutes les installations ne se déroulent pas sans heurts. Si vous essayez d’installer le micrologiciel via OTA (over the air), vous pouvez rencontrer un problème où « Vérification de la mise à jour » reste sur votre écran indéfiniment.
Si c’est la première fois que vous rencontrez « iPhone bloqué lors de la vérification de la mise à jour », vous vous demandez peut-être si Internet est à blâmer. Bien qu’il s’agisse d’une hypothèse raisonnable, car une connexion lente ou peu fiable peut parfois causer ces problèmes, la plupart du temps, ce n’est pas le coupable. Votre problème de vérification des mises à jour serait beaucoup plus simple s’il s’agissait bien d’Internet.
Votre iPhone est bloqué sur la mise à jour de vérification et ne progresse jamais ? Cet article fournira toutes les réponses à ce dilemme pressant.
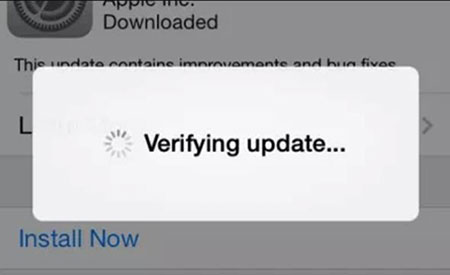
La fenêtre contextuelle « Vérification de la mise à jour » n’est pas à craindre. Il s’agit généralement d’un processus normal qui prend plusieurs minutes, en fonction de votre appareil, de la vitesse d’Internet ou d’autres facteurs inconnus. Tout cela se passe en arrière-plan, vous n’avez donc pas à vous en soucier. Ne paniquez pas lorsque vous voyez la fenêtre contextuelle à l’écran ; Cela ne signifie pas que votre écran est gelé.
Combien de temps l’iPhone devrait-il indiquer la vérification d’une mise à jour ? Eh bien, il n’y a pas de réponse définitive à cette question. Le temps nécessaire au processus de vérification varie et dépend de divers éléments. Tant que votre appareil fonctionne correctement et dispose d’une connexion WiFi stable, la procédure ne devrait prendre que quelques secondes ou minutes au maximum.
Certains utilisateurs disent que la procédure dure quelques secondes, tandis que d’autres attendent jusqu’à 5 minutes. Si vous vous retrouvez à attendre plus de 15 minutes sur une fenêtre contextuelle « Vérification de la mise à jour », il se peut que quelque chose ne va pas. Pour remédier à la situation, nous vous fournirons les meilleures solutions.
En règle générale, votre iPhone ou iPad peut rester bloqué lors de la tentative de mise à jour pour les raisons suivantes :
Pas de connexion Internet : si vous souhaitez mettre à niveau iOS, le processus nécessite que votre appareil se connecte avec succès à un serveur et télécharge le package avant l’installation. En d’autres termes, si votre appareil n’a pas de connexion, il se peut qu’il ne reçoive pas le colis.
Plantage logiciel - Les modèles d’iPhone tels que le 7 et le 6 sont plus sujets aux plantages logiciels qui peuvent les faire geler lors d’une mise à jour. Ainsi, votre iPhone a peut-être gelé en raison d’un plantage du système lors de la tentative d’installation de nouvelles mises à jour.
L’échec de la mise à jour iOS, tel que les téléchargements bloqués, peut vous déranger. Mais nous avons réglé les choses pour vous.
En savoir plus :
Comment réparer l’iPhone bloqué sur le problème du mode SOS d’urgence ?
[Résolu] Comment déverrouiller un iPad désactivé sans iTunes | Guide le plus récent
Êtes-vous bloqué sur le problème « Vérification de la mise à jour iOS » qui empêche votre iPhone de se mettre à jour ? Ne vous inquiétez pas; Nous avons des solutions rapides pour vous aider à vous sortir de ce pétrin.
Si l’iPhone est bloqué sur l’écran « vérification de la mise à jour », essayez cette solution simple : verrouillez-le puis réveillez-le. Appuyer sur le bouton Marche/Veille peut vous aider à reprendre le processus de mise à jour lorsqu’il se réveille. Cela peut sembler être une petite action, mais dans certains cas, cela pourrait être exactement ce que vous devriez faire pour faire bouger les choses à nouveau.
Pour verrouiller l’iPhone, appuyez sur le bouton Veille ou Réveil. Pour le déverrouiller à nouveau et poursuivre la mise à jour, appuyez sur le bouton Accueil ou sur le bouton marche/veille.
Pour augmenter les chances que votre téléphone reçoive une réponse d’un serveur en ligne, assurez-vous que votre iPhone est connecté à un réseau Wi-Fi plus rapide. Des vitesses Internet rapides et fiables permettent une connexion plus rapide et une communication réussie avec le serveur. (L’iPhone n’arrête pas de planter ?)
Essayez d’utiliser d’autres applications réseau sur iPhone pour tester et vérifier les conditions du réseau. S’il est lent, vous devez connecter votre iPhone à une meilleure connexion WiFi. Gardez à l’esprit que la qualité de votre connexion affectera directement les performances de votre appareil, alors assurez-vous de connecter l’iPhone à un réseau rapide et fiable.
Si vous rencontrez toujours des connexions lentes après avoir changé de réseau Wi-Fi, essayez plutôt de vous connecter à votre réseau de données mobiles. Cela peut être utile.
Vous voyez toujours l’erreur à l’écran ? Peut-être que le problème vient de la connexion. Le pare-feu basé sur le routeur bloque peut-être l’accès aux serveurs de vérification. Passez à une connexion cellulaire pour terminer le processus.
Parfois, iOS arrête de télécharger les mises à jour à l’aide de données cellulaires, mais la vérification est toujours possible car le fichier de mise à jour a déjà été téléchargé.
Tout ce que vous avez à faire est de glisser vers le haut depuis le bord inférieur de votre écran et d’appuyer sur l’icône WiFi pour le désactiver. Cliquez maintenant sur Données cellulaires. C’est aussi simple que ça !

Ensuite, dirigez-vous vers l’écran « Mise à jour logicielle » et sélectionnez « Installer maintenant ». Si cela ne fait pas l’affaire, vous voudrez essayer la méthode suivante.
Votre iPhone peut rencontrer un problème Internet aléatoire de temps en temps, ce qui peut entraîner un échec de la mise à jour OTA. Si vous constatez que votre iPhone 7 est bloqué lors de la vérification de la mise à jour lorsque vous essayez de mettre à jour la version iOS, la solution consiste à désactiver et à réactiver le mode Avion. On ne sait jamais; C’est peut-être le remède pour sortir votre téléphone de l’embouteillage. Voici comment procéder :
Étape 1. Ouvrez l’application « Paramètres » et appuyez sur « Mode avion ». Activez le mode avion. Cela garantira que toutes les connexions sans fil sont désactivées.
Étape 2. Ensuite, redémarrez l’iPhone pendant que le mode est activé, allez dans « Paramètres » et sélectionnez l’option « Mode avion ».
Étape 3. Désactivez maintenant le « Mode avion » pour activer les paramètres de l’appareil.
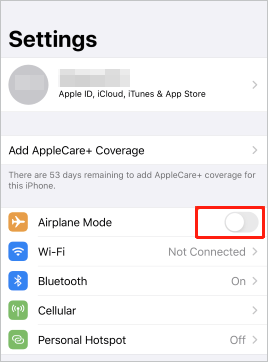
Une fois ces étapes terminées, reconnectez l’iPhone au réseau Wi-Fi. Une fois la connexion établie, téléchargez la mise à jour logicielle et voyez si vous obtenez le message d’écran « Vérification de la mise à jour ».
Si vous avez des difficultés à vérifier une mise à jour sur iPhone et qu’elle est gelée, la réinitialisation de l’appareil peut être une solution viable. En réinitialisant votre iPhone, toutes les applications et tous les programmes seront désactivés, après quoi l’appareil redémarrera. Différents modèles d’iPhone ont une réinitialisation différente. Reportez-vous aux instructions ci-dessous en fonction du modèle d’iPhone :
Pour l’iPhone 8 et les modèles plus récents, appuyez sur le bouton d’augmentation du volume et relâchez-le rapidement. Faites ensuite de même pour la touche de réduction du volume. Enfin, maintenez votre touche d’alimentation enfoncée pendant quelques secondes jusqu’à ce que le logo Apple apparaisse.

Pour les modèles iPhone 7 et 7 Plus, appuyez simultanément sur les touches d’alimentation et de réduction du volume pendant quelques secondes. Vous saurez que votre téléphone a redémarré lorsque le logo Apple apparaîtra sur l’écran du téléphone.
Pour redémarrer l’iPhone 6s et les versions antérieures, appuyez sur les touches Marche/Arrêt et Accueil puis maintenez-les enfoncées pendant quelques secondes jusqu’à ce que le logo Apple apparaisse sur l’écran de l’appareil.

Si votre iPhone reste bloqué sur l’écran « Vérification de la mise à jour », essayez de supprimer et de télécharger à nouveau la mise à jour iOS et voyez si cela fonctionne.
Pour ce faire, suivez les étapes ci-dessous pour obtenir les meilleurs résultats :
Étape 1. Allez dans « Paramètres » et choisissez « Général » puis « Stockage iPhone ». Dans la liste des applications qui apparaîtront, recherchez la mise à jour iOS que vous souhaitez supprimer et appuyez dessus. Vous verrez une option « Supprimer la mise à jour » ; Cliquez dessus.
Étape 2. Maintenant que vous avez supprimé la version obsolète d’iOS, mettez à nouveau à jour votre appareil. Pour ce faire, rendez-vous dans « Paramètres », « Général », puis « Mise à jour logicielle » et sélectionnez la dernière version d’iOS.

Le problème de vérification de la mise à jour peut survenir si vos paramètres réseau ne sont pas configurés correctement. Heureusement, vous pouvez rapidement résoudre ce problème en réinitialisant vos configurations réseau et en les restaurant par défaut. La réinitialisation des paramètres réseau d’un iPhone est une solution simple à tous les problèmes de réseau que l’appareil peut rencontrer. N’oubliez pas, cependant ; vous devez saisir à nouveau vos mots de passe WiFi par la suite.
Étape 1. Pour réinitialiser les paramètres réseau, ouvrez vos paramètres et choisissez « Général ». Faites défiler jusqu’à « Réinitialiser ».
Étape 2. Maintenant, sélectionnez l’option « Réinitialiser tous les paramètres réseau » pour réinitialiser les paramètres réseau de votre appareil.

Étape 3. Lorsque vous y êtes invité, entrez votre code d’accès et confirmez que vous souhaitez réinitialiser les paramètres réseau de votre iPhone.
Étape 4. Une fois le redémarrage automatique de votre appareil terminé, configurez l’appareil et reconnectez-vous au Wi-Fi.
Vous aimerez peut-être :
Si vous rencontrez toujours l’erreur iPhone bloqué lors de la vérification de la mise à jour, essayez de mettre à jour votre appareil via iTunes. Cette approche peut s’avérer efficace pour résoudre ce problème. Suivez les étapes ci-dessous pour vous assurer que votre téléphone est mis à jour :
Étape 1. Installez la dernière version d’iTunes sur votre ordinateur, puis connectez l’iPhone à votre PC à l’aide d’un câble USB. Maintenant, ouvrez iTunes, sélectionnez votre appareil, accédez à « Résumé » et choisissez « vérifier les mises à jour ».
Étape 2. Appuyez sur l’option « Télécharger et mettre à jour » et votre iPhone commencera instantanément à se mettre à jour.
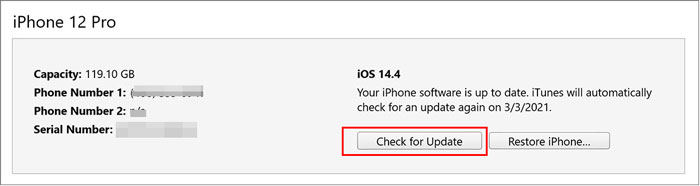
Êtes-vous bloqué trop longtemps sur la fenêtre contextuelle de vérification de la mise à jour ? N’abandonnez pas encore ! Faire passer votre iPhone en mode DFU est un moyen efficace de résoudre ce problème. En un rien de temps, votre téléphone sera sorti de son état actuel et restauré à partir du mode DFU. Procédez comme suit :
Étape 1. Commencez par connecter l’iPhone au PC à l’aide d’un câble USB. Ensuite, ouvrez « iTunes », puis appuyez sur le « bouton d’accueil » ainsi que sur le « bouton de veille ou de réveil » pendant environ 10 secondes.
Étape 2. Une fois que l’écran devient complètement noir, appuyez sur le bouton Veille ou Réveil et maintenez-le enfoncé. Maintenez-le enfoncé jusqu’à ce que vous obteniez un message disant : « L’iPhone est détecté en mode de récupération ».

Si votre appareil iOS ne peut pas vérifier sa mise à jour, cela peut être dû à un problème système inconnu. Heureusement, vous pouvez résoudre ce problème en restaurant l’iPhone avec une sauvegarde précédente via iTunes.
Avant de commencer, il est conseillé de toujours utiliser un bon logiciel de sauvegarde pour stocker vos données en toute sécurité. Cette action réinitialisera l’iPhone et importera son contenu à partir du fichier de sauvegarde, effaçant ainsi toutes les informations existantes sur l’appareil. Voici comment restaurer les paramètres d’usine d’un iPhone :
Étape 1. Accédez à « Paramètres », sélectionnez « Général », puis cliquez sur l’option « Réinitialiser ». Enfin, appuyez sur le bouton « Effacer tout le contenu et les paramètres ».
Étape 2. Saisissez le mot de passe de l’identifiant Apple pour continuer.

Si un VPN est installé sur votre appareil, cela peut entraîner des problèmes de blocage de la mise à jour. Alors, désactivez les connexions VPN ou Proxy. Cela peut vous aider à vous connecter facilement à iOS et à vérifier rapidement vos mises à jour.
Pour vérifier rapidement la mise à jour iOS, c’est le correctif le plus rapide et le plus efficace. Si vous envisagez d’essayer de gérer l’installation sur un VPN ou un proxy, il est probable qu’elle échouera.
Pour désactiver un VPN, rendez-vous dans les paramètres de votre iPhone, choisissez « VPN » et désactivez-le.
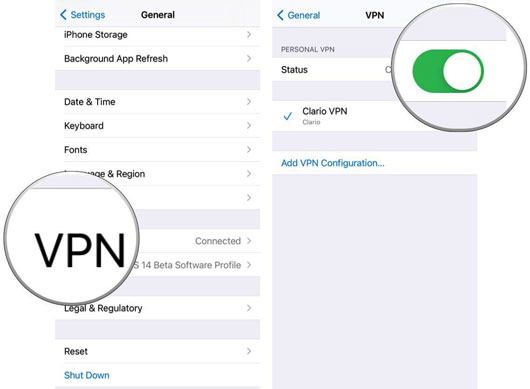
Vérifiez maintenant si le problème de l’impossibilité de vérifier la mise à jour iOS a été résolu.
Il devrait y avoir suffisamment d’espace de stockage pour mettre à jour un iPhone, au moins 5 Go. S’il est surchargé de données, il se peut qu’il ne soit pas possible de vérifier la mise à jour pour iOS 16. Pour garantir une mise à jour réussie, vous devez effacer tous les fichiers inutiles du stockage de votre téléphone :
Étape 1. Dirigez-vous vers « Paramètres » ou « Général » et cliquez sur « Stockage iPhone » pour voir l’espace de stockage disponible.

Étape 2. Choisissez les fichiers que vous souhaitez supprimer et appuyez sur le bouton « Supprimer » pour libérer de l’espace.
Si vous ne parvenez toujours pas à vérifier les mises à jour iOS, vérifiez que vos paramètres de date et d’heure sont corrects. La date et l’heure doivent correspondre à celles de votre région. sinon, cela peut interférer avec le fonctionnement normal de votre iPhone.
Pour régler automatiquement votre date et votre heure, rendez-vous dans la section Paramètres et sélectionnez « Général ». Recherchez « Date et heure » et activez le bouton « Régler automatiquement ». Redémarrez l’iPhone et essayez de vérifier la mise à jour de votre iPhone.

Malheureusement, il y a eu des moments où Apple a rencontré des difficultés techniques. Donc, si vous êtes aux prises avec une panne Apple, une simple recherche « Apple Server Status » vous donnera les informations nécessaires sur leur site officiel pour savoir s’ils sont disponibles ou non.
C’est la méthode la plus simple si vous voulez déterminer rapidement et facilement si le problème vient des serveurs d’Apple. Si le problème concerne les serveurs d’Apple, vous devrez attendre patiemment que le problème soit résolu.

Les méthodes décrites ci-dessus peuvent résoudre les erreurs de vérification de la mise à jour de l’iPhone. Parfois, l’iPhone peut rester bloqué sur « Vérification de la mise à jour » pendant des heures, voire une journée entière pour votre iPhone. Si c’est le cas, vous devriez obtenir de l’aide auprès d’iOS System Recovery, une solution professionnelle de réparation d’iPhone qui répare tous les appareils iOS à la normale sur un ordinateur.
L’iPhone bloqué sur la vérification de la mise à jour peut être si ennuyeux. Vous pouvez attendre longtemps, mais ne faire aucun progrès. Ne revivez pas ce stress ! iOS System Recovery peut aider à résoudre l’erreur en quelques clics. Il est facile à utiliser, même pour les débutants, et est très sûr.
Pourquoi iOS System Recovery est le premier choix pour vous :
Étapes pour résoudre le problème de vérification de la mise à jour de l’iPhone avec la récupération du système iOS :
01Installez et lancez le logiciel sur l’ordinateur. Sur l’interface principale, choisissez l’option « Récupération du système iOS ».

02 Connectez l’iPhone à l’ordinateur à l’aide d’un câble USB et cliquez sur « Faire confiance à cet ordinateur » lorsque vous y êtes invité. Cela aidera la récupération du système iOS à reconnaître votre appareil avec succès.
03 Démarrez l’iPhone en mode DFU ou Recovery en suivant les instructions de l’interface.

04Vérifiez le modèle de votre téléphone et d’autres détails, puis cliquez sur « Réparer » pour télécharger le plugin afin de résoudre le problème. Une fois le téléchargement terminé, il résoudra immédiatement le problème de vérification du logiciel iPhone mis à jour.

Avant de commencer les réparations de l’iPhone bloqué lors de la vérification de la mise à jour, vous devez vous assurer que quelques éléments essentiels sont remplis :
Vous savez maintenant quoi faire lorsque votre iPhone est bloqué sur la vérification des mises à jour. Nous espérons que vous trouverez les solutions de cet article utiles pour réparer votre iPhone. Si tout le reste échoue, il est préférable d’essayer iOS System Recovery qui peut vous aider à résoudre tout problème avec votre appareil rapidement et sans perte de données.
Articles connexes :
L’espace de stockage de votre iPhone est-il plein ? Libérez-le sans délai [Résolu]
Comment réparer la capture d’écran de l’iPhone / iPad qui ne fonctionne pas
Siri ne fonctionne pas après la mise à jour iOS 12, comment y remédier ?
Comment résoudre le problème de l’iPhone bloqué sur le logo Apple
Échec de la sauvegarde iCloud | L’iPhone ne sauvegarde pas sur iCloud (12 correctifs)
iPhone « Enregistrer l’image » ne fonctionne pas, comment réparer ?

 Récupération de l’iPhone
Récupération de l’iPhone
 Comment réparer l’iPhone bloqué lors de la vérification de la mise à jour ? 15 correctifs en 2023
Comment réparer l’iPhone bloqué lors de la vérification de la mise à jour ? 15 correctifs en 2023