
Comment supprimer la surbrillance dans un PDF avec effet [Conseils d’expert]

Les PDF (Portable Document Format) sont devenus une partie intégrante de nos vies numériques, servant de support fiable pour le partage et la conservation des documents. La fonction de surligneur est un excellent moyen d'attirer l'attention sur des passages importants dans les PDF, que vous les utilisiez pour étudier pour un examen ou pour collaborer avec des collègues. Il y a cependant des situations où vous pouvez être excessif avec la mise en surbrillance.
Dans ce guide, nous vous guiderons tout au long du processus de suppression des surbrillances dans un PDF à l’aide de diverses méthodes et outils. Découvrez comment supprimer les surlignages dans les PDF et autres marquages afin qu'il ne reste qu'une page propre et facile à lire.
Puis-je supprimer la mise en surbrillance d’un PDF ? La réponse est « Oui ». Si vous avez du mal à supprimer les surlignages d’un PDF, l’installation d’un outil de suppression des surbrillances est l’étape la plus cruciale pour mener à bien cette tâche. PDFelement est une solution logicielle populaire pour travailler avec des documents PDF. Avec PDFelement, vous pouvez supprimer les surbrillances jaunes simultanément. Dès qu'il est configuré, vous pouvez commencer à l'utiliser.
PDFvous permet également de modifier du texte, des images et des lignes, de surligner, de souligner, d’ajouter des commentaires et de prendre des notes sur des documents PDF. Il s'agit d'un centre complet pour résoudre tout problème lié aux PDF. PDFelement offre une interface conviviale et des fonctionnalités avancées qui s'adressent aux particuliers et aux entreprises.
Voici quelques-unes des principales caractéristiques de PDFelement :
Voici comment supprimer le texte en surbrillance dans un PDF à l'aide de PDFelement :
Méthode 1. Supprimer la mise en surbrillance dans un PDF en cliquant avec le bouton droit de la souris
01Cliquez sur le bouton « + » sur l'écran d'accueil de PDFelement pour télécharger le fichier PDF que vous souhaitez modifier.

02Lorsque votre fichier est ouvert, cliquez sur le bouton « Commenter » et choisissez le texte que vous avez marqué. Pour supprimer le texte en surbrillance, cliquez sur le surligneur, puis appuyez sur la touche « Supprimer ».
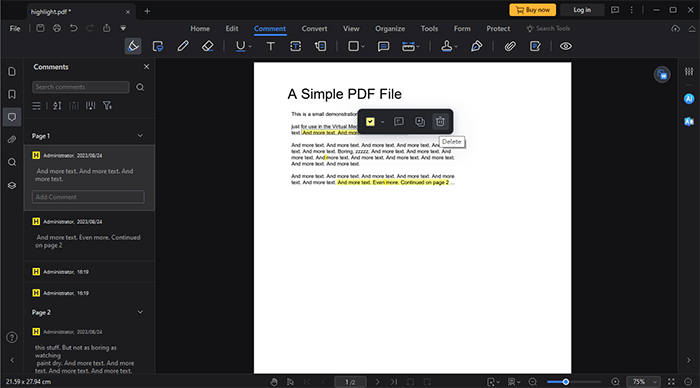
Méthode 2. Supprimer la mise en surbrillance d’un PDF sur une page
Si votre PDF comporte plusieurs points forts, PDFelement permet de les éliminer facilement d’une seule page.
01Activez l’outil de recherche, cliquez avec le bouton droit de la souris sur la surbrillance et appuyez sur « Sélectionner tout » pour sélectionner simultanément tout le texte en surbrillance sur la page.
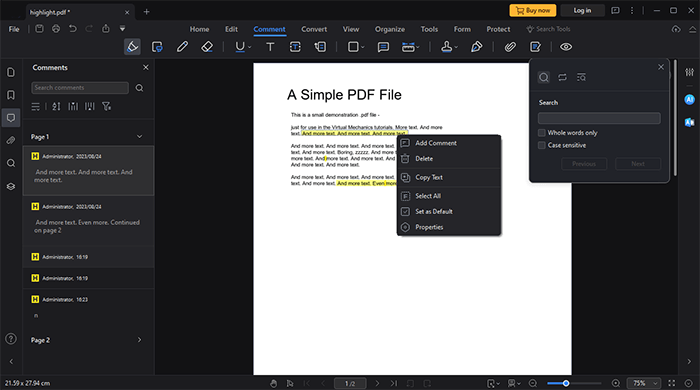
02Une fois la mise en surbrillance terminée, utilisez la touche « Supprimer » pour supprimer les surbrillances.
Méthode 3. Supprimer toutes les surbrillances du PDF
PDFelement est un outil utile pour supprimer rapidement et facilement tous les surlignages des fichiers PDF. Le panneau de commentaires vous permet de choisir et d’effacer simultanément les surlignages de plusieurs pages.
01Une fois que vous avez ouvert votre PDF dans PDFelement, vous pouvez trouver tous vos faits saillants dans la zone de commentaire en cliquant sur l'icône « Commentaire ».
02Vous pouvez choisir tout le texte en surbrillance en maintenant la touche « Ctrl » enfoncée tout en sélectionnant le panneau de commentaires. Cliquez avec le bouton droit de la souris et choisissez « Supprimer » pour tout mettre en surbrillance.
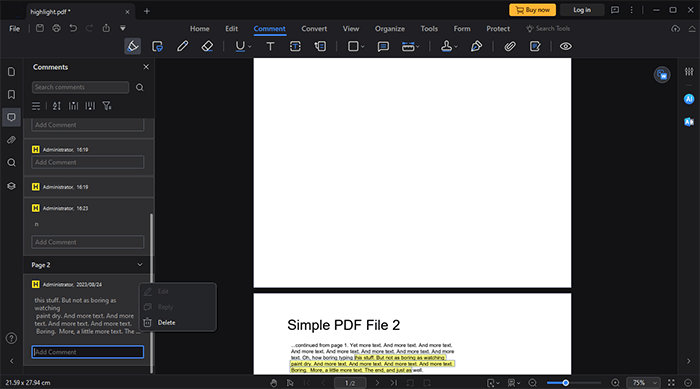
Lire la suite :
Comment supprimer des pages d’un PDF : conseils d’initiés pour des résultats rapides
[Solutions bureautiques] Comment envoyer un PDF protégé par mot de passe de 6 manières différentes
Dans certaines situations, vous souhaiterez supprimer le contenu en surbrillance d'un PDF avant de l'envoyer à des collègues ou de le partager sur certains sites de médias sociaux. Voici quelques solutions hors ligne que vous pouvez appliquer pour supprimer la surbrillance dans le PDF :
Adobe Acrobat est largement reconnu comme la norme dominante dans l’industrie pour l’édition de documents PDF. Avec son aide, l’effacement des surlignages d’un PDF est un processus simple et indolore. En plus de ces avantages, vous pouvez lire, créer, modifier, gérer et imprimer des fichiers PDF, entre autres.
Utilisez cette procédure simple pour supprimer les surlignages dans un PDF à l’aide d’Adobe Acrobat :
Étape 1. Téléchargez et démarrez Adobe Acrobat et chargez le fichier PDF que vous avez l’intention de modifier.
Étape 2. Lorsque le fichier est importé, accédez à l’endroit où la mise en surbrillance doit être supprimée. Si vous appuyez sur le texte sélectionné, un menu contextuel apparaîtra, vous permettant de modifier le texte que vous avez mis en surbrillance.
Étape 3. Sélectionnez « Supprimer » pour supprimer les surlignages de votre PDF avec succès. Une fois l’opération terminée, enregistrez le document.
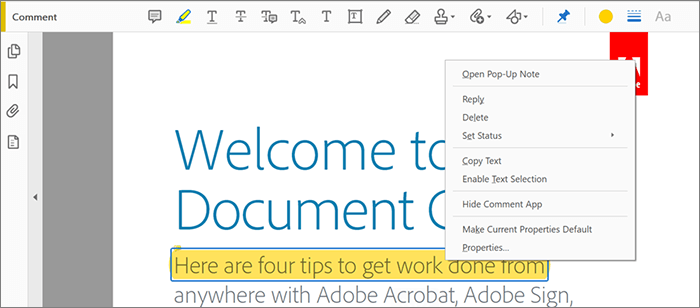
Peut aimer :
Comment convertir un PDF protégé par mot de passe en PDF sans mot de passe : méthodes approuvées
Déverrouiller les secrets : comment rechercher un mot dans un PDF
WPS Office est une suite bureautique très appréciée avec des options polyvalentes de traitement de texte, de tableur et de présentation. La possibilité d’afficher, de modifier et d’annoter des fichiers PDF est l’une des nombreuses fonctionnalités offertes par WPS Office. Les annotations PDF utilisent souvent la mise en surbrillance pour attirer l’attention sur des passages importants du texte. Cependant, si vous n’avez plus besoin des surbrillances, suivez les étapes simples ci-dessous pour les supprimer.
Étape 1. Lancez WPS Office et chargez le fichier PDF.
Étape 2. Sélectionnez l’onglet « Commentaire » dans le menu principal. Pour modifier ou supprimer le texte en surbrillance, sélectionnez l’option « Surligner ».
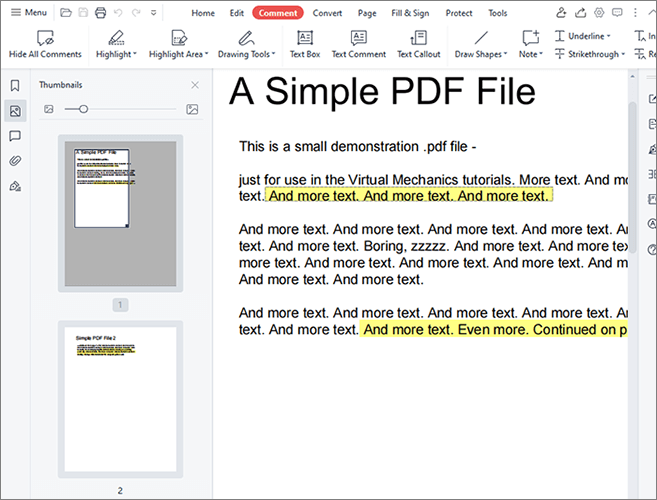
Étape 3. Sélectionnez le texte en surbrillance. Une icône de suppression apparaîtra. En cliquant dessus, vous désélectionnerez le texte en surbrillance.
Pour ceux qui utilisent Macs, le programme pratique Preview simplifie le processus de modification des PDF. Il permet aux utilisateurs de supprimer les surbrillances des PDF, de modifier le texte, d’ajouter des photos, de créer de nouvelles pages et de fusionner des PDF existants. De plus, vous pouvez utiliser un logiciel d’extraction de texte pour modifier un PDF dans un format qui peut être modifié dans des programmes tels que Microsoft Word.
Voici les étapes simples à suivre pour supprimer un surlignage d’un PDF sur Mac à l’aide de l’aperçu :
Étape 1. Lancez Preview sur votre Mac et accédez au fichier PDF avec lequel vous souhaitez travailler.
Étape 2. Sélectionnez le texte souhaité dans le PDF, puis utilisez « Contrôle » + « Clic » pour faire apparaître un menu contextuel. Pour effacer les hautes lumières, sélectionnez-les, puis cliquez sur l’option « Supprimer les hautes lumières ».
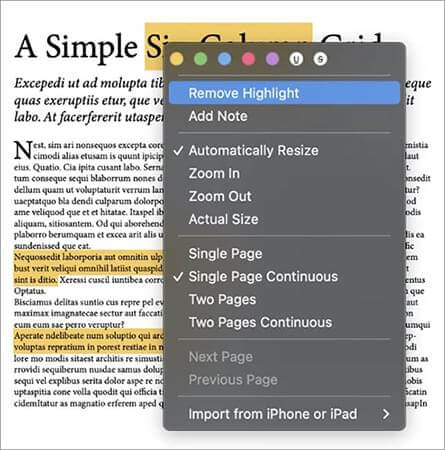
Étape 3. Pour enregistrer votre PDF révisé, sélectionnez « Fichier » et enregistrez-le une fois que vous avez terminé.
Voir aussi :
Libérer l’efficacité : comment créer un PDF remplissable à partir de Word sans effort
Comment ajouter un mot de passe à des fichiers PDF de 8 manières différentes [Résolu]
Les outils en ligne offrent un moyen pratique de se débarrasser des surlignages dans les PDF, ce qui est utile si vous travaillez sur un projet de groupe, si vous partagez des informations ou si vous souhaitez voir le texte original. Ces ressources fournissent une interface intuitive qui fonctionne sans nécessiter d’installation supplémentaire du programme. Ici, nous allons vous montrer comment utiliser un logiciel d'édition Web gratuit pour corriger rapidement et facilement vos PDF en surbrillance.
Soda PDF est une autre option pour effacer le texte en surbrillance des PDF et peut également vous aider à organiser vos fichiers PDF. Avec la fonction d’édition, vous pouvez facilement éliminer le texte en surbrillance. En plus de ses autres avantages, tels que la sécurité et le travail d’équipe, il dispose également d’une toute nouvelle fonctionnalité destinée à augmenter l’efficacité.
Voici les instructions pour supprimer efficacement le texte en surbrillance à l’aide de Soda PDF :
Étape 1. Ouvrez le site Web de Soda PDF et sélectionnez « Éditeur PDF ».
Étape 2. Cliquez sur « CHOISIR UN FICHIER » pour télécharger le PDF.
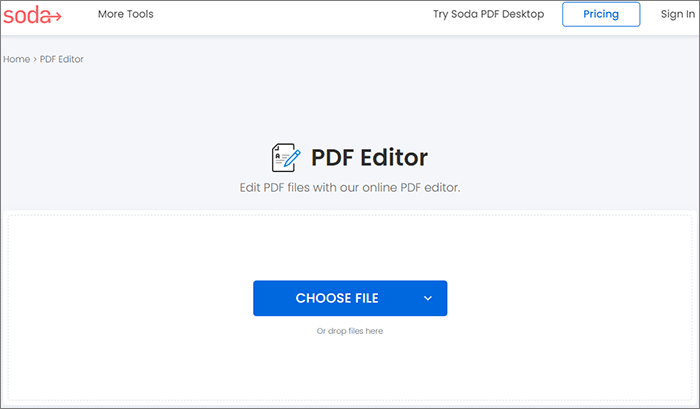
Étape 3. Double-cliquez sur l’endroit en surbrillance et l’icône de suppression apparaîtra. Cliquez sur l’icône pour supprimer la surbrillance.
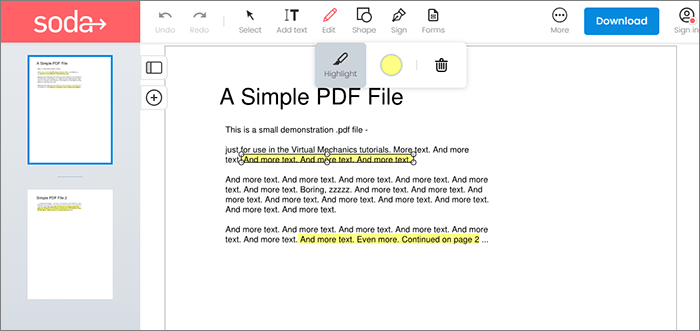
Étape 4. Vous pouvez maintenant enregistrer le PDF sans surlignage.
À ne pas manquer :
[Guide complet] 7 façons de déverrouiller gratuitement un PDF pour l’édition
[Conseils efficaces] Comment fusionner des PDF en ligne avec Smallpdf Merger & Alternatives
Smallpdf est un outil basé sur Internet qui facilite la mise en évidence du texte dans les documents PDF sans frais et sans inscription. C’est une excellente option pour les utilisateurs occasionnels car elle ne nécessite aucune installation et peut être utilisée dans le navigateur. Jetons un coup d'œil au guide en ligne gratuit pour supprimer le surlignage PDF maintenant :
Étape 1. Allez sur le site Web de Smallpdf et sélectionnez « Modifier le PDF » dans les outils. Cliquez ensuite sur « CHOISIR DES FICHIERS » pour ouvrir le fichier avec le texte en surbrillance.

Étape 2. Sur la page suivante, mettez en surbrillance le texte que vous ne voulez pas. Une icône de corbeille apparaîtra. Cliquez sur le bouton « Corbeille » pour supprimer le texte en surbrillance.
Étape 3. Sélectionnez le bouton « TÉLÉCHARGER » en haut à droite. Choisissez l'emplacement où vous souhaitez enregistrer le document.
Comment supprimer la surbrillance d’un PDF ? Vous pouvez supprimer les surlignages des fichiers PDF à l’aide du logiciel décrit ci-dessus. PDFelement est l’application à privilégier si vous avez besoin de comprendre comment supprimer les surlignages dans un PDF. Ses nombreuses fonctionnalités utiles en font la meilleure option pour éliminer le texte surligné dans les documents PDF. Il a été créé pour vous aider dans vos opérations quotidiennes et faciliter un meilleur partage de documents. Téléchargez PDFelement dès maintenant pour une lecture sans tracas de PDF propres.
Articles connexes :
[Simplifiez-vous la vie au bureau] 6 meilleurs convertisseurs PDF en Word gratuits
Mastering PDF Unlocks : Comment déverrouiller facilement un PDF en ligne
Comment supprimer le mot de passe d’un PDF sur iPhone avec les applications les plus populaires
[Résolu] Comment supprimer les autorisations des fichiers PDF facilement et efficacement
Comment ouvrir un PDF dans Word et via des outils hors ligne/en ligne
Comment créer un PDF remplissable dans Google Docs - Connaître une excellente façon de s’en sortir