
Partage d’écran sur Mac avec iPad | Tutoriel utile avec 5 approches

Quelle que soit la taille de l'écran de votre iPad, il est incomparable à un écran Mac. Mais vous pouvez faire le partage d’écran sur Mac avec iPad, ce qui peut apporter une expérience passionnante car il affiche un écran plus grand. Pour ceux qui font des présentations, cette capacité de partage d’écran est particulièrement bénéfique. Les joueurs vidéo passionnés peuvent également bénéficier beaucoup lorsqu’ils diffusent l’écran de leur iPad sur un grand écran.
En général, le partage d'écran est très important pour avoir une meilleure vue du contenu de votre appareil. Il existe de nombreuses façons de partager l’écran Mac avec iPad, et dans ce guide, nous allons vous montrer les moyens les plus efficaces de le faire. Avec les bonnes étapes, vous pourrez profiter d'un écran plus grand en un rien de temps.
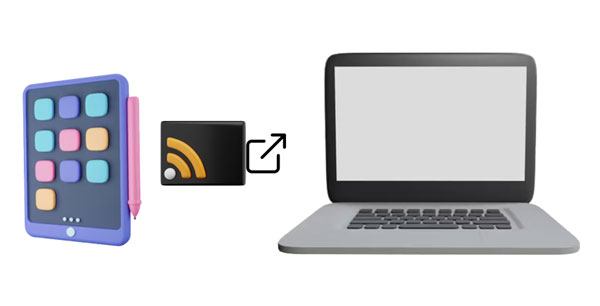
Oui. Il est possible de partager l'écran de l'iPad avec Mac, car la plupart des appareils mobiles et des ordinateurs prennent en charge la mise en miroir de l'écran. Tant que vos appareils disposent de cette fonctionnalité, vous pouvez le faire sans problème.
Cependant, veuillez noter que le partage d’écran de l’iPad vers Mac nécessite que vous connectiez les deux appareils au même réseau. Ensuite, la connexion sera réussie. D’ailleurs, vous pouvez également partager l’écran de l’iPad sur Apple TV en quelques clics.
Pour vous offrir une expérience confortable, nous avons répertorié ci-dessous 5 façons de partager l’écran de l’iPad avec Mac. Sélectionnez et suivez l’un d’entre eux, vous pouvez commencer votre partage d’écran.
Il existe de nombreuses façons de partager l’écran de l’iPad, mais les méthodes mentionnées ci-dessous sont les plus efficaces et les plus faciles. Si vous avez hâte de partager l'écran d'un iPad avec Mac et de profiter de la vue d'un écran plus grand, voici les astuces à appliquer :
QuickTime Player est une application multimédia développée par Apple spécifiquement pour gérer la vidéo, l’image, l’audio, etc. L’une de ses fonctions est de lire de la musique et des films sur un Mac. De plus, il s'agit d'un outil dynamique qui facilite la capture et l'enregistrement audio sur Mac. Vous pouvez facilement enregistrer les sons du microphone. Il est important de noter que cet incroyable outil intégré vous permet de mettre en miroir les écrans iOS en Mac. Avec sa forte connectivité pour les appareils iOS et Mac, vous pouvez être sûr d’une excellente qualité lors de la mise en miroir des deux appareils.
Avant d’utiliser l’application, vous devez disposer d’un câble Lightning pour connecter votre iPad à Mac. En outre, assurez-vous que votre iPad fonctionne sous iOS 8 et versions ultérieures et macOS X Yosemite ou version ultérieure.
Voici comment partager l'écran avec l'iPad et Mac à l'aide de QuickTime Player :
Étape 1 : Connectez votre appareil iOS à votre Mac à l’aide du câble Lightning vers USB.
Étape 2 : Lancez QuickTime Player. Après cela, accédez à « Fichier » dans votre menu supérieur et appuyez sur « Nouvel enregistrement vidéo ». Localisez la flèche vers le bas à côté du bouton d’enregistrement rouge et sélectionnez votre appareil iOS afin qu’il puisse être connecté à Mac.
Étape 3 : Votre iOS est maintenant mis en miroir sur Mac.
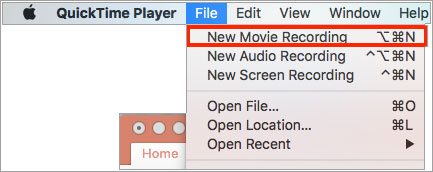
Note:Veuillez noter qu’après la connexion, Photos et iTunes s’ouvriront automatiquement. Vous devez fermer ces fenêtres AAAAaa pour que la connexion réussisse.
Pour en savoir plus : Pouvez-vous mettre en miroir facilement l’écran d’un iPhone sur un iPad ? Si vous connaissez ces méthodes, vous pouvez le faire en quelques clics.
AirPlay d'Apple est une fonctionnalité simple mais puissante qui vous permet de diffuser du contenu de votre appareil Apple directement sur votre téléviseur intelligent, ce qui facilite le partage de photos et de vidéos avec vos amis ou votre famille. Même s'il n'y a pas de moyen direct de mettre en miroir les écrans iOS avec Mac à l'aide d'Airplay, cela peut être réalisé lors de la lecture du récepteur AirPlay sur le Mac.
Vous pouvez utiliser Reflector comme récepteur AirPlay, qui peut recevoir des connexions AirPlay sur les appareils et aider à refléter l’écran sans fil. De plus, ce récepteur fonctionne sur les dernières versions d’iOS.
Avant de commencer à diffuser l’écran de l’iPad sur Mac, vous devez vous assurer que vos appareils sont mis à jour vers la dernière version. En outre, ils doivent être connectés au même réseau Wi-Fi.
Suivez ces étapes pour mettre en miroir le contenu de votre iPad sur votre Mac avec succès :
Étape 1 : Avant de commencer, assurez-vous que le réflecteur est opérationnel sur Mac. Ensuite, localisez le centre de contrôle sur l’iPad en faisant glisser votre doigt vers le bas depuis le coin supérieur droit de l’écran. Sur d’autres modèles, vous pouvez faire glisser votre doigt vers le haut depuis le bas de l’écran.
Étape 2 : Sur l’iPad, appuyez sur l’option « AirPlay » dans le centre de contrôle, puis choisissez votre Mac pour établir une connexion.
Étape 3 : Entrez le code sur l’iPad, et l’écran s’affichera sur votre Mac.
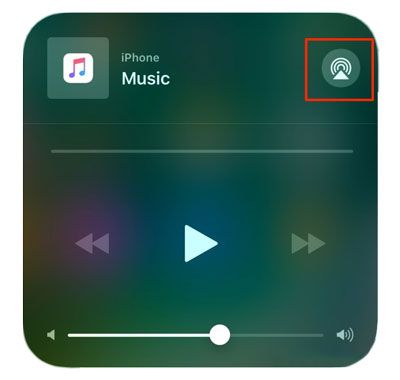
Vous aimerez peut-être : Vous voulez envoyer des fichiers AirDrop d’un iPhone vers un PC Windows ? Vous pouvez en apprendre davantage sur ces méthodes pratiques.
Apowermirror est une application puissante qui donne aux utilisateurs la possibilité d’enregistrer et de mettre en miroir des écrans. Il s'agit d'un logiciel open source qui peut être utilisé pour partager l'écran de l'iPad vers Mac. Voici les étapes à suivre :
Étape 1 : Téléchargez l’application sur votre iPad et assurez-vous que l’iPad et Mac sont connectés au même réseau.
Étape 2 : Cliquez sur le bouton « LocalCast » et attendez que l’application reconnaisse votre Mac. Cliquez sur le nom de l'ordinateur. Ensuite, l’écran de votre iPad sera sur le MacBook.
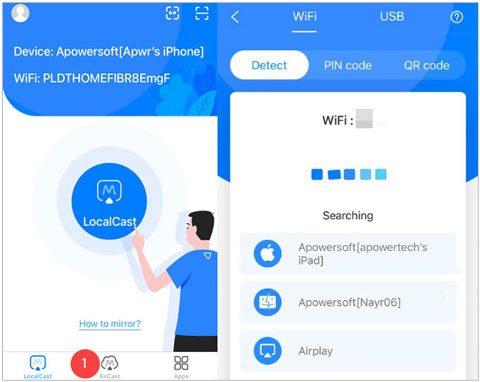
Je suppose que vous aimez : [Résolu] Comment récupérer des photos supprimées de l’iPad ? (Mise à jour 2023)
Un autre bon outil pour partager l’écran de l’iPad sur Macbook est LetsView. Il peut vous aider à connecter, diffuser ou afficher de manière transparente du contenu iPad sur Macbook sans fil. Il fonctionne très bien sur diverses plates-formes comme Windows et Mac, ainsi que sur les appareils Android et iOS. Prêt à voir le contenu de votre iPad sur un écran plus grand ? Suivez ces étapes simples pour utiliser LetsView afin de dupliquer votre iPad en Mac :
Étape 1 : Installez LetsView sur iPad et Mac. Lancez l’application et assurez-vous que les deux appareils sont connectés au même réseau Wi-Fi.
Étape 2 : Sur iPad, entrez le code PIN ou scannez le code QR affiché sur l’Mac, puis cliquez sur « Screen Mirroring » pour démarrer la connexion.
Étape 3 : Une fois la connexion établie, l’iPad sera instantanément mis en miroir sur Mac.
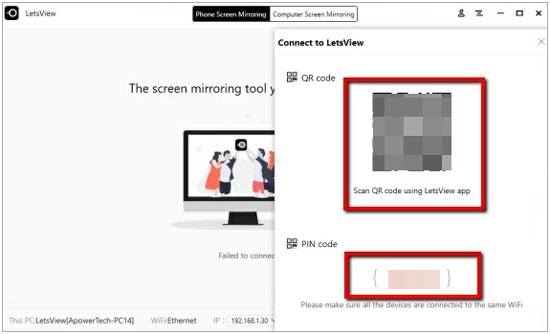
X-Mirage a révolutionné la façon dont nous utilisons les Mac et les appareils iPad. Il convertit votre Mac en récepteur AirPlay, ce qui vous permet de partager tout ce qui se trouve sur votre iPad sur un écran plus grand. À partir de maintenant, plus besoin de plisser les yeux sur ces minuscules écrans de téléphone lorsque vous diffusez des vidéos ou jouez à des jeux ; il suffit de connecter X-Mirage pour une mise en miroir sans effort de tout le contenu de votre iPad.
De plus, X-Mirage peut mettre en miroir plusieurs appareils en même temps, ce qui signifie que vous pouvez inviter vos amis à participer à un jeu multijoueur ou à regarder des vidéos ensemble. Avec cet outil, vous bénéficiez d’une expérience de jeu impressionnante et d’une navigation fluide et transparente. Voici les étapes à suivre pour partager l’écran de l’iPad sur Mac via ce logiciel :
Étape 1 : Tout d’abord, téléchargez X-Mirage sur iPad et Mac, puis lancez-le. Assurez-vous ensuite que les deux appareils sont connectés à la même connexion Wi-Fi.
Étape 2 : Accédez au centre de contrôle en faisant glisser votre doigt vers le haut ou vers le bas sur l’écran.
Étape 3 : Après cela, vous verrez l'icône « Screen Mirroring » ; Appuyez dessus. Ensuite, tous les appareils s’afficheront ; choisissez votre ordinateur Mac. Ensuite, le partage d’écran commencera.
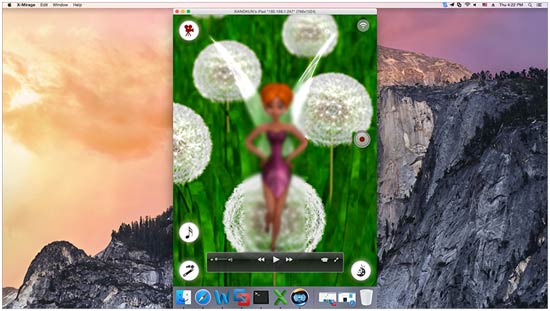
Pour aller plus loin : Vous envisagez de transférer des vidéos de Mac vers un iPad ? Obtenez d’abord 5 efficaces et accomplissez votre tâche commodément.
1er trimestre. Pourquoi ne puis-je pas dupliquer l'écran de l'iPad en Mac ?
Si vous rencontrez des difficultés pour connecter votre iPad à votre MacBook Pro, il y a quelques causes que vous devriez examiner. Tout d’abord, assurez-vous que votre MacBook et votre iPad sont connectés au même réseau. Deuxièmement, assurez-vous que les deux appareils sont allumés et proches l’un de l’autre pour une expérience optimale.
Si vous êtes invité à entrer un mot de passe avant d’accéder à votre écran, cela signifie que certaines restrictions de partage ont été activées sur votre MacBook. Pour modifier ces paramètres, accédez à « Préférences Système », recherchez l’option « Partage » et ajustez les autorisations en conséquence.
2e trimestre. Comment puis-je activer le partage d’écran sur Mac ?
Tout d’abord, assurez-vous que le Wi-Fi est activé. Ouvrez les « préférences système » pour trouver l’icône « Affichages ». Appuyez dessus et activez AirPlay avec des flèches bleues dans la partie inférieure de l’écran. Assurez-vous d’activer l’option « afficher les options de mise en miroir dans la barre de menu lorsqu’elle est disponible ».
Phone Mirror est une application conçue pour la mise en miroir d’écran et le partage d’appareils iOS et Android sur PC. Cette plateforme conviviale a été créée spécifiquement pour les personnes qui souhaitent projeter leur écran mobile sur des écrans plus grands pour jouer à des jeux, faire des présentations sur des plateformes de visioconférence, etc.
Non seulement il offre des visuels de haute qualité, mais il offre également un streaming fluide. Pour rendre l’expérience encore plus agréable, cette application vous permet de faire des vidéoconférences avec des partenaires tout en gérant vos plateformes sociales en même temps.
Comment Phone Mirror est utile :
* Mettez instantanément en miroir et gérez votre iPad sur PC.
* Excellent visuel avec une qualité d’écran HD lors du visionnage ou de la présentation de l’écran.
* Vous pouvez partager des écrans et diffuser sur des applications comme Zoom, Snapchat, Skype, etc.
* Contrôlez l’appareil iOS sur un PC Windows avec une souris .
* Vous permet d’enregistrer et d’enregistrer des vidéos sur PC.
* Il est possible de partager l’écran via Wi-Fi ou USB.
Téléchargez ce logiciel de partage d’écran.
Voici les étapes à suivre pour partager l’écran de votre iPad sur un PC :
Étape 1 : Installez puis lancez l’application Phone Mirror sur PC et choisissez « iOS Mirror ». Connectez votre iPad et votre ordinateur au même réseau Wi-Fi.
Étape 2 : Dirigez-vous vers « Centre de contrôle » et activez « Mise en miroir de l’écran ». Choisissez ensuite « Miroir du téléphone ». Vous verrez l'écran de votre iPad sur le PC.
Étape 3 : Contrôlez maintenant facilement votre iPad via un PC et regardez vos vidéos préférées sur un grand écran.

Heureusement, l'époque où vous étiez frustré en essayant de refléter l'écran de votre iPad sur un appareil Mac est révolue depuis longtemps. La vaste gamme de méthodes disponibles aujourd'hui facilite l'affichage de l'iPad sur un ordinateur Mac.
D’ailleurs, si vous voulez un outil robuste pour mettre en miroir l’écran d’un iPad sur un PC, vous pouvez choisir Phone Mirror. Ensuite, vous pouvez afficher et contrôler votre iPad sur votre ordinateur. De plus, vous pouvez diffuser votre appareil mobile pour des conférences sans problème.
Articles connexes :
Comment transférer des fichiers de l’iPad vers le PC ? Les 5 meilleures façons pour vous
Comment transférer des iBooks d’un iPad vers un autre iPad ? [RÉSOLU]
Comment réparer l’iPad bloqué sur le logo Apple sans/avec ordinateur ? (iPadOS 16 pris en charge)
Comment transférer des fichiers de l’iPad vers un téléphone Android ? (6 méthodes évaluées)
Comment transférer des contacts de l’iPad vers Android (en vigueur)