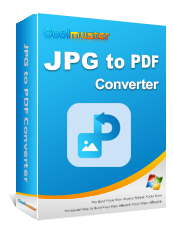Cómo combinar archivos JPG a PDF sin conexión y en línea [Windows/Mac]

Hay muchas herramientas y métodos cuando se trata de cómo fusionar JPG con PDF. Sin embargo, si desea convertir JPG a PDF sin esfuerzo, considere limitar su búsqueda a soluciones profesionales de combinación de JPG a PDF, como Coolmuster JPG to PDF Converter. Este artículo explica cómo combinar JPG a PDF como un profesional.
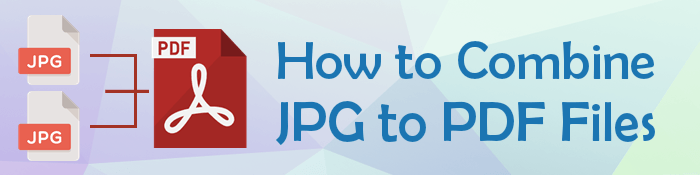
Coolmuster JPG to PDF Converter ofrece servicios dedicados de fusión de JPG a PDF. Está disponible en Windows, especialmente en 10, 8 y 7. Este programa de escritorio puede fusionar varios archivos JPG a PDF sin comprometer la integridad del archivo.
A diferencia de algunas herramientas alternativas disponibles en línea para combinar JPG a PDF, Coolmuster JPG to PDF Converter está disponible de forma gratuita y no impone limitaciones estrictas al uso gratuito.
Aquí hay una guía general sobre cómo combinar varios archivos JPEG en un PDF usando Coolmuster JPG to PDF Converter.
01Descargue, instale y ejecute Coolmuster JPG to PDF Converter.
02Arrastre y suelte o use el botón Agregar carpeta o Agregar archivos para agregar los archivos JPG que desea convertir.

03Seleccione los archivos de imagen que desea convertir de la lista. A la derecha, personalice el tamaño de la página PDF de salida y los márgenes del archivo si es necesario. Haga clic en el botón de menú debajo de Carpeta de salida para establecer la carpeta de destino.

04Pulsa el icono de Inicio para convertir JPG a PDF.
Una vez que hayas convertido tus archivos JPEG a PDF, usa el Coolmuster PDF Merger para fusionar archivos JPEG en archivos PDF. Coolmuster JPG a PDF es una herramienta conveniente, confiable y eficiente para convertir y combinar JPG a PDF.
Más artículos relevantes:
De lo separado a lo fluido: cómo combinar archivos PDF sin esfuerzo
Dominar la fusión de PDF: aprenda a fusionar dos archivos PDF como un profesional
Si eres un usuario Mac , puedes aprovechar las herramientas incorporadas como Vista previa para combinar archivos JPG en PDF. La vista previa es una función nativa Mac que se usa popularmente para crear archivos PDF. Sin embargo, sigue siendo una herramienta notable combinar JPEG con PDF.
A continuación se explica cómo combinar archivos JPG a PDF usando Vista previa en Mac.
Paso 1: Inicia Vista previa en tu Mac y abre las imágenes que deseas fusionar en un archivo PDF. Mantenga pulsada la tecla Comando para seleccionar más de un archivo JPG. Haga clic con el botón derecho en las selecciones y haga clic en la opción Abrir con , luego elija Vista previa en el menú.

Paso 2: Haz clic, arrastra y suelta las imágenes en la barra lateral para organizarlas en el orden que quieras ver en el PDF. En la barra de menú superior, haga clic en Archivo, luego seleccione la opción Exportar como PDF .

Si desea fusionar los archivos PDF convertidos, utilice una combinación de archivos PDF confiable para combinar las páginas/archivos con el archivo PDF existente.
Con la función de impresión de Windows, puede combinar JPG con PDF sin descargar software o programas externos. A continuación, se explica cómo combinar varios archivos JPEG en un PDF utilizando Windows Print.
Paso 1: Abre tu Explorador de Archivos para localizar la carpeta donde se almacenan las imágenes JPG que deseas convertir. Si es necesario, agregue más archivos JPG a la carpeta.
Paso 2: Selecciona todas las imágenes que quieras convertir de la carpeta. Haga clic con el botón derecho en la selección y, a continuación, haga clic en Imprimir.
Paso 3: En Impresora, selecciona Microsoft Print to PDF.
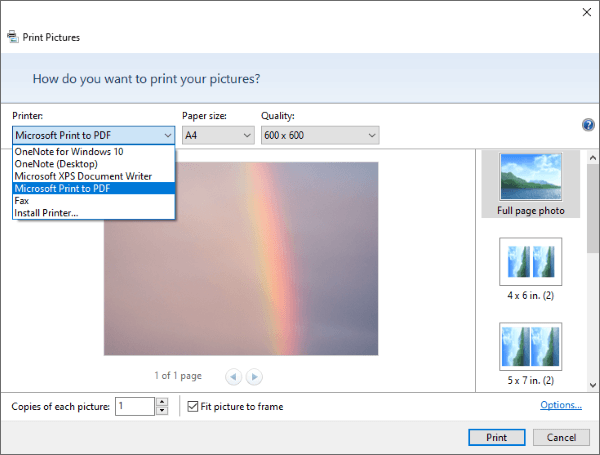
Paso 4: Ajusta la calidad de JPG y establece la opción de diseño preferida. Haga clic en Imprimir y, a continuación, cambie el nombre de la carpeta de destino. Finalmente, haz clic en Guardar y tendrás un documento PDF con todas las imágenes convertidas.
Si está buscando una alternativa para combinar archivos JPG a PDF, puede usar las funciones de Microsoft Word para fusionar JPEG a PDF. Microsoft Word facilitará la conversión de su JPG a un documento de Word.
Tenga en cuenta que utiliza Microsoft Word para convertir documentos de Word a PDF. A continuación, se explica cómo fusionar archivos JPEG en un PDF con Microsoft Word:
Paso 1: Inicia tu aplicación de MS Word y, a continuación, inicia un nuevo documento. Haga clic en la pestaña Insertar para insertar un archivo JPG desde cualquier lugar del dispositivo.
Paso 2: Utiliza los tiradores de selección para ajustar el tamaño de las imágenes.
Paso 3: Ve a la pestaña Archivo , luego haz clic en Exportar. Haga clic en Crear PDF/XPS para ayudar a guardar las imágenes JPG en el archivo de Word como un único archivo PDF.

Paso 4: Finalmente, personaliza las opciones de exportación y cambia el nombre del archivo de salida, luego haz clic en Publicar. También puede utilizar una combinación de archivos PDF externos para combinar este PDF con otro archivo PDF.

Lea también:
[Consejos útiles para la oficina] Cómo escanear un documento a PDF en 5 sencillos métodos
Hay varias aplicaciones en línea que pueden combinar archivos JPG a PDF a una velocidad relativamente rápida y una salida de calidad. A diferencia de los métodos anteriores, las herramientas de fusión de JPEG a PDF en línea requieren una conexión a Internet activa para funcionar. En esta sección se explica cómo combinar JPG a PDF mediante aplicaciones combinadoras de JPG a PDF en línea.
JPGtoPDF es la mejor opción si desea fusionar hasta 20 archivos JPG en un archivo PDF. Tiene un diseño muy simple, lo que reduce la necesidad de conocimientos técnicos para combinar archivos.
Esta fusión de JPG a PDF también puede convertir:
Además de la conversión, JPGtoPDF puede comprimir, recortar y combinar archivos PDF. Puede utilizar la fusión para convertir JPG a PDF, que puede combinar con otros archivos.
A continuación se explica cómo combinar JPG a PDF usando JPGtoPDF.
Paso 1: Visita JPGtoPDF en línea. Haga clic en CARGAR ARCHIVOS para agregar los archivos JPG que desea convertir.
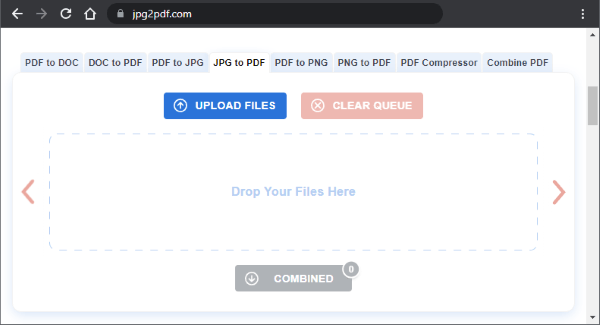
Paso 2: Haz clic en COMBINADO para convertir y fusionar los archivos JPG en un solo archivo PDF. El archivo PDF combinado se descargará automáticamente.
PDFen es una herramienta profesional de gestión de archivos PDF que promete un proceso rápido y sencillo de combinación de varios archivos JPEG en un solo PDF. Una vez que esta fusión de JPG a PDF ha convertido y fusionado sus archivos JPG, limpia las imágenes lo antes posible.
La principal advertencia con PDFen es que solo puede importar un máximo de 5 archivos como invitado. Es posible que deba registrarse para que se le permita cargar más archivos. Si bien le permite fusionar archivos JPG a PDF de forma gratuita, PDFen ofrece servicios premium a precios relativamente asequibles, de $ 7 a $ 35 por mes.
A continuación te explicamos cómo combinar JPG a PDF usando PDFen.
Paso 1: Abre el sitio de PDFen en tu navegador. Haga clic en cargar o arrastre sus archivos PDF a la plataforma para cargarlos y fusionarlos.
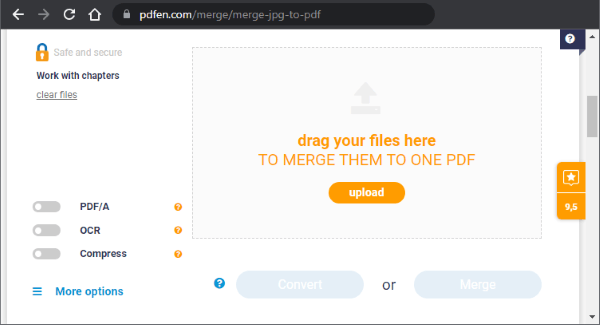
Paso 2: Arrastra y suelta para reorganizar los archivos en el orden en que quieres que aparezcan. Haga clic en Combinar.
Paso 3: Haz clic en Descargar y el archivo PDF combinado se descargará automáticamente.
XConvert es una aplicación de edición de archivos en línea que puede comprimir, convertir y fusionar archivos PDF y de video. La fusión de JPG a PDF de XConvert le permite convertir y fusionar PNG, JPG y otras imágenes a PDF de forma gratuita. Con el combinador de JPG a PDF, puede cambiar el tamaño de página, el tamaño del borde, la alineación de la imagen y la orientación según sus preferencias.
A continuación te explicamos cómo combinar JPG a PDF con Xconvert.
Paso 1: Abra la página de fusión en línea en su navegador. Haga clic en Agregar archivos para importar las imágenes.
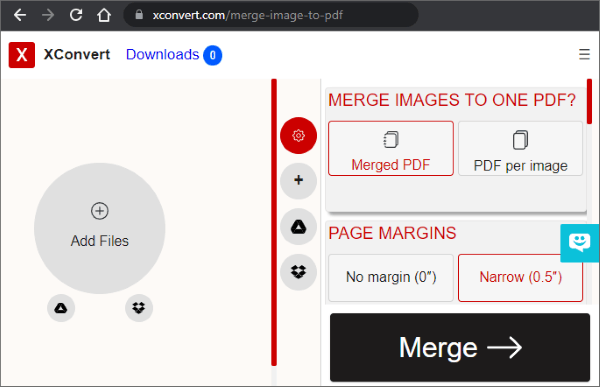
Paso 2: Arrastra y suelta las imágenes JPG para reorganizarlas en el orden que desees.
Paso 3: Ve al lado derecho de la ventana y establece la configuración de fusión según tus preferencias. Puede personalizar el tamaño de la página, el margen de la página, el diseño, la calidad de la imagen, la ubicación de la imagen, el tamaño del papel, la transparencia de la imagen y si desea combinar imágenes en un archivo PDF o crear un archivo PDF independiente para cada imagen. Finalmente, haga clic en Fusionar.
Paso 4: Haz clic en Descargar para guardar el archivo PDF combinado.
PDF Candy le permite convertir y fusionar JPG a PDF en cualquier dispositivo y sistema operativo. Con esta aplicación, no está limitado solo a los formatos de imagen JPG.
Es compatible con JPEG, PNG, JPG y otros formatos de imagen muy populares. PDF Candy enfatiza la seguridad y privacidad de sus archivos al eliminar todos sus archivos del servidor dentro de las 2 horas posteriores al procesamiento.
A continuación te explicamos cómo combinar JPG con PDF Candy.
Paso 1: Abre PDF Candy en tu navegador.
Paso 2: Haz clic en AÑADIR ARCHIVO(S) y navega por tu dispositivo para subir tus imágenes.
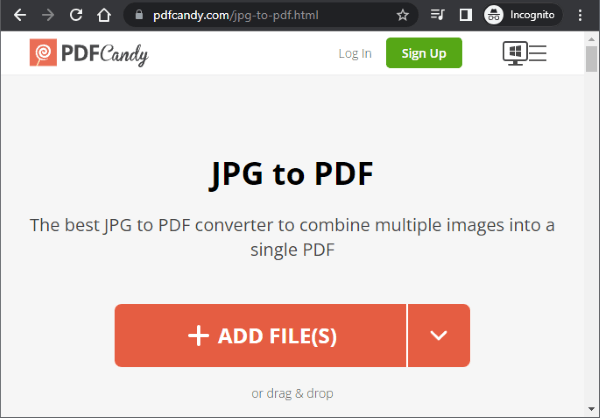
Paso 3: Arrastra y suelta las imágenes para reorganizarlas en el orden deseado. Haga clic en los menús Tamaño original y margen pequeño para personalizar. Por último, haz clic en Convertir (n) archivo(s).
Paso 4: Haz clic en Descargar archivo para guardar el PDF combinado.
La combinación de JPG con PDF facilita el envío y la visualización de varios archivos de imagen. Además, los archivos PDF suelen ser de mayor calidad que los JPEG.
Una fusión fiable de JPG a PDF debería permitirte convertir y fusionar varios archivos JPG simultáneamente. Coolmuster JPG to PDF Converter es un combinador dedicado de JPG a PDF que agiliza el proceso de conversión y fusión de imágenes. Descargue Coolmuster JPG to PDF Converter para combinar archivos JPG a PDF.
Artículos relacionados:
Solución sobre la marcha: convertidor de Word a PDF sin conexión para conversiones rápidas
Cómo convertir un documento de Microsoft Word a PDF: rápido y eficiente
Desbloqueo de la eficiencia: cómo crear PDF rellenable a partir de Word sin esfuerzo
Colaboración eficiente: cómo enviar por correo electrónico un documento de Google como PDF
¿Cómo guardar un documento de Google como PDF? [Computadora y dispositivo móvil]
¿Los hipervínculos de Word a PDF no funcionan? Consejos y trucos para la solución de problemas