
Cómo insertar un PDF en un documento de Google: pasos rápidos y sencillos

Al igual que MS Word, Google Docs es un procesador de textos gratuito disponible en línea. Es una herramienta popular entre los creadores de archivos, especialmente si prefiere colaboraciones en línea más fáciles. Por otro lado, PDF es un formato de archivo popular que ayuda a preservar el contenido y el formato de un archivo para facilitar su compartimiento y visualización en múltiples dispositivos.
Por lo tanto, tiene sentido que desee incluir un PDF en su archivo de Google Docs. ¿Cómo insertar un PDF en un documento de Google sin comprometer la calidad del archivo? Sigue leyendo y descubre cómo en este artículo.
Desafortunadamente, no existe una función directa para insertar archivos PDF en archivos de Google Doc existentes. Sin embargo, hay varias formas y consejos que puedes aprovechar para solucionar este contratiempo. Puede insertar un PDF en un archivo de Google Docs existente de tres maneras. Entre ellas se encuentran:
* Inserte un PDF en un documento de Google como una imagen.
* Inserte un PDF en un documento de Google como un enlace.
* Inserte un PDF en un documento de Google como un archivo de Word editable.
Aprendamos cómo insertar archivos PDF en Google Docs uno por uno.
Una de las formas más sencillas de importar archivos PDF a Google Docs es insertando el archivo como un enlace. A continuación, se explica cómo insertar archivos PDF en archivos de Google Doc como un enlace:
Paso 1. Empieza por subir tu PDF a Google Drive. Haz clic en Nuevo en la página principal de Google Drive y, a continuación, haz clic en Subir archivo e importar el PDF.

Paso 2. Haga clic con el botón derecho en el archivo PDF cargado, vaya a Compartir y, a continuación, haga clic en Copiar enlace.

Paso 3. Abra el archivo Google Doc en el que desea agregar el enlace PDF. Coloque el cursor donde desea agregar el enlace y péguelo. Ahora ha insertado su enlace PDF en el Google Docs existente.
Te puede interesar:
Del texto a la interacción: cómo hacer un PDF rellenable en Word
Cómo abrir un PDF en Google Docs [Múltiples métodos útiles]
Es posible que primero deba convertir su PDF en una imagen para este método utilizando un convertidor de PDF dedicado, como Coolmuster PDF to JPG Converter. También puede utilizar varios convertidores de PDF en línea para convertir su PDF en imágenes. Después de eso, puede insertar PDF en Google Docs.
Para esta parte, descubriremos cómo usar iLovePDF, un popular editor de PDF en línea, para convertir un PDF en una imagen que insertará en Google Docs. A continuación se explica cómo poner PDF en Google Docs como una imagen:
Paso 1. Abra la página del convertidor en línea de iLovePDF. Haga clic en Seleccionar archivo PDF para cargar su PDF.
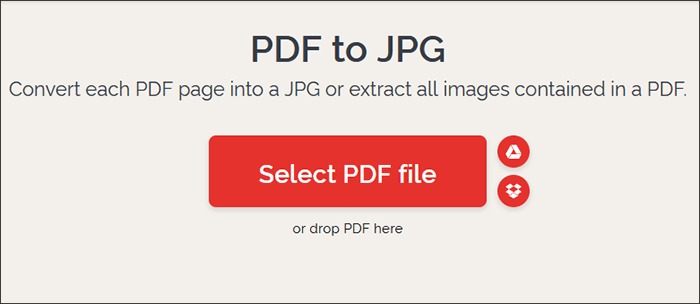
Paso 2. Establece la configuración de conversión y, a continuación, haz clic en Convertir a JPG.
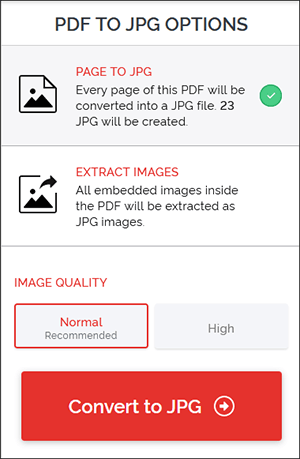
Paso 3. Haga clic en Descargar imágenes JPG para guardar las imágenes convertidas.
Paso 4. Una vez que hayas convertido tu PDF en imágenes, abre el archivo de Google Doc en el que deseas insertar la imagen PDF.
Paso 5. Haga clic en la pestaña Insertar , luego en Imagen y, a continuación, haga clic en Cargar desde la computadora.
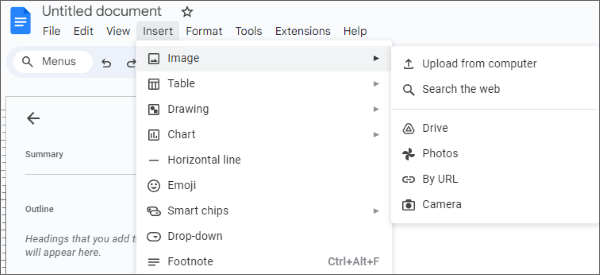
Una de las formas más seguras de insertar un PDF en un documento de Google es convirtiéndolo en un documento de Word editable. Este es el método más popular, ya que es muy probable que desee editar el archivo PDF. Presentaremos tres formas diferentes de convertir archivos PDF en Google Docs. Elige la forma que más te guste. Aprendamos juntos ahora.
Para empezar, Coolmuster PDF to Word Converter se dedica estrictamente a convertir archivos PDF a formatos de archivo de Word compatibles con Google Docs. Puede convertir su PDF a archivos de Word que puede agregar a un archivo de Google Doc nuevo o existente. Coolmuster PDF to Word Converter es fácil de usar y puede convertir cualquier PDF en un documento de Word editable en segundos.
Características principales:
A continuación, se explica cómo cargar un PDF en Google Docs convirtiéndolo en un archivo Doc editable usando Coolmuster PDF to Word Converter:
01Descargue, instale e inicie Coolmuster PDF to Word Converter en su computadora.
02Toque el botón Agregar archivo o Agregar carpeta para agregar el documento PDF que desea convertir a Documentos e insertarlo en Google Docs. Arrastrar y soltar los archivos PDF directamente en la interfaz puede ayudarte a ahorrar tiempo.

03 Establezca la configuración de salida. Seleccione cualquiera de los tres ajustes de rango de páginas para la conversión:

04Haga clic en el icono de menú debajo de Carpeta de salida para personalizar la carpeta de destino del archivo convertido. Después de eso, haga clic en el botón Iniciar para iniciar la conversión.

Una vez que hayas convertido tu PDF a Word, ábrelo en Google Drive o directamente en Google Docs, y copia y pega el contenido en los archivos de Google Docs existentes.
Lecturas adicionales:
Conversión de PDF sin esfuerzo: Cómo guardar Google Docs como PDF en iPhone
¿Cómo guardar un documento de Google como PDF? [Computadora y dispositivo móvil]
Como se mencionó anteriormente, Google Docs no tiene una función dedicada para insertar archivos PDF en un archivo existente. Por lo tanto, el siguiente mejor método es utilizar el procesador de textos sin conexión, MS Word, para convertir el PDF en un archivo de Word editable e insertar el archivo convertido en un archivo de Google Docs existente. A continuación se explica cómo insertar un PDF en un documento de Google utilizando MS Word:
Paso 1. Inicie Microsoft Word en su dispositivo. Ve a Archivo y, a continuación, haz clic en Abrir.
Paso 2. Busque en su almacenamiento local el archivo PDF que desea convertir.
Paso 3. Haga clic en Aceptar en la ventana emergente para abrir el PDF como un nuevo archivo de Word.

Paso 4. Vaya a la pestaña Archivo , luego presione el botón Guardar como . Seleccione Documento de Word.

Paso 5. Una vez que hayas convertido tu PDF en un archivo de Word editable, ábrelo en Google Docs. La opción más fácil es copiar y pegar el contenido en un archivo de Google Docs existente.
Nota: Tenga en cuenta que este método puede distorsionar el formato de su archivo. Además, puede cambiar el diseño, el formato, los enlaces, etc. de su PDF. Sin embargo, con Coolmuster PDF to Word Converter, puede garantizar una conversión fluida de PDF a Word, lo que le permite insertar un archivo PDF de alta calidad y bien formateado en un archivo de Google Docs existente.
iLovePDF es un convertidor de PDF a Word en línea que también puede usar para agregar PDF a Google Docs. Dado que está basado en la web, no tiene que descargar ni instalar ningún software. Entre sus principales beneficios destacan:
A continuación te explicamos cómo subir un PDF a Google Docs convirtiéndolo con iLovePDF:
Paso 1. Abra la página del convertidor en línea de iLovePDF.
Paso 2. Pulsa el botón Seleccionar archivo PDF o arrastra y suelta tu archivo directamente en la interfaz para convertirlo.
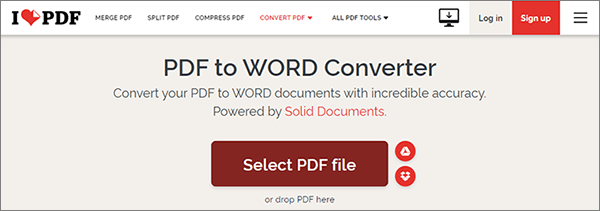
Paso 3. Seleccione cualquiera de los dos modos de conversión (Sin OCR u OCR). Haga clic en Convertir a Word.
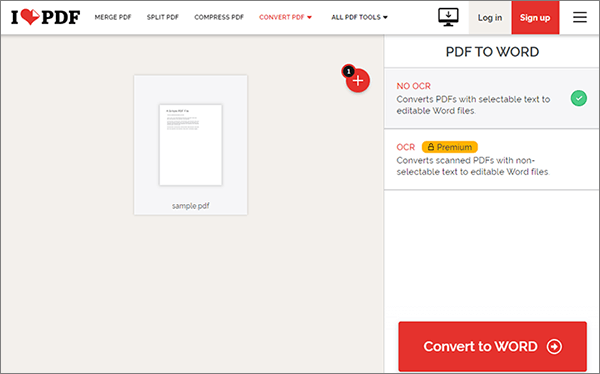
Paso 4. Haga clic en Descargar Word para guardar el archivo convertido.
Paso 5. Una vez que hayas convertido el archivo PDF, ve a tu archivo de Google Docs existente. Dirígete a donde quieras insertar el contenido del PDF. Coloque el cursor en el lugar correcto y pegue el archivo de documento copiado.
Aprende más:
[Solución fácil de oficina] Cómo vincular un PDF en Google Docs | 4 Métodos
Top PDF to Word Converter Free Offline: Convertir PDF a Word es fácil
A continuación se muestran las preguntas más frecuentes de los usuarios que desean agregar archivos PDF a archivos de Google Docs existentes:
Pregunta 1 ¿Se puede añadir un PDF a un documento de Google sin perder calidad de archivo?
Sí, con la ayuda de Coolmuster PDF to Word Converter, puede convertir su archivo sin perder calidad y abrir su archivo de Word en un archivo de Google Docs conservando su calidad.
Pregunta 2 ¿Puedo editar las imágenes PDF insertadas en Google Docs?
Sí, puedes recortar, cambiar el tamaño y ajustar la posición de las imágenes dentro de Google Docs.
Pregunta 3 ¿Las imágenes PDF insertadas serán de alta calidad?
La calidad de la imagen depende de la resolución y la configuración de la imagen que elija durante el proceso de conversión. Optar por una resolución más alta dará como resultado imágenes de mejor calidad.
Pregunta 4 ¿Qué pasa si mi PDF tiene varias páginas? ¿Necesito insertar cada página individualmente?
Sí, si tu PDF tiene varias páginas, tendrás que convertir e insertar cada página como una imagen independiente en tu Google Doc.
Pregunta 5 ¿Cómo hipervincular un PDF en Google Docs?
En Google Docs, seleccione el texto o la imagen, haga clic en "Insertar" en el menú superior, elija "Enlace" e ingrese el enlace URL del archivo PDF para crear un hipervínculo.
Lea también:
[4 trucos para ahorrar mano de obra] Cómo agregar texto a un documento PDF
¿Cómo incrustar un PDF en Word sin esfuerzo? [Consejos y trucos]
Hemos discutido cómo insertar un PDF en Google Docs en este artículo. Si desea insertar un PDF en un documento de Google, considere convertirlo primero para que sea compatible con el formato Doc. Si lo haces bien, puedes insertar PDF en Google Docs sin distorsionar el formato o el diseño.
Coolmuster PDF to Word Converter es una herramienta líder popular por su capacidad para convertir archivos PDF en archivos de Word editables que puede insertar en Google Docs. Descargue Coolmuster PDF to Word Converter hoy mismo para insertar su PDF en Google Docs de forma rápida, eficiente y gratuita.
Artículos relacionados:
Dominar el arte: Cómo copiar PDF a Word como un profesional [5 formas]
Cómo insertar PDF de varias páginas en Word con facilidad [4 métodos]
Formas eficientes de extraer páginas de PDF: guía completa
Cómo eliminar páginas de PDF: consejos de expertos para obtener resultados rápidos
¿Cómo puedo cortar algunas páginas de forma fácil y rápida? [Fuera de línea y en línea]
¿Cómo convertir PDF a Word en Windows 10/11? Una guía fácil de usar





