
Cómo convertir un documento de Microsoft Word a PDF: rápido y eficiente

Microsoft Word es el software de procesamiento de textos más utilizado en todo el mundo y, a menudo, es la mejor opción para crear documentos que van desde informes hasta manuscritos. Pero, al compartir documentos, ya sea para su publicación o colaboración, cambiarlos a PDF se vuelve esencial.
La utilidad de los documentos PDF es inigualable. Este formato de archivo incomparable es el mejor cuando desea compartir sus archivos con otros pero no desea que realicen ningún cambio. Además, se puede acceder fácilmente a PDF en todas las plataformas de Microsoft y, por lo general, son más fáciles de ver y compartir en varios dispositivos. Y lo que es más importante, puedes proteger tus archivos PDF con una contraseña. Debido a esto, querrá convertir Microsoft Word a PDF.
Afortunadamente, no tienes que ir y venir en Internet buscando formas de lograrlo. Hemos seleccionado esta guía para mostrarle diferentes formas de convertir documentos de Microsoft Word a PDF.
Para algunos, convertir archivos de un formato a otro es como una tarea cotidiana. Por lo tanto, siempre debe estar armado con un convertidor de Word a PDF confiable y práctico para ayudarlo a crear archivos PDF de alta calidad. Coolmuster Word to PDF Converter es la mejor herramienta que no se queda corta en este trabajo.
Esta herramienta indiscutible cambia instantáneamente cualquiera de sus archivos de Word a PDF. Cuenta con una interfaz de usuario intuitiva con funciones más fáciles de usar. Es compatible con la conversión por lotes. Independientemente de la cantidad o el tamaño de los archivos que desee convertir, esta herramienta lo hace posible. Incluso si tienes cientos de archivos que quieres convertir a la vez, esta herramienta puede manejar la conversión muy bien. Sin retrasos ni interrupciones durante el proceso de conversión. Además, Coolmuster Word to PDF Converter conserva el formato. También puede ajustar los archivos de salida con las opciones de personalización disponibles.
Características principales:
Estos son los pasos sobre cómo guardar Microsoft Word como PDF:
01 Inicie el software después de instalarlo en su computadora. En la interfaz principal, haga clic en el botón Agregar archivo o Agregar carpeta para comenzar a agregar los documentos que se convertirán a PDF.

02Personaliza el tamaño y el margen de la página de salida y decide dónde guardar el archivo.

03Una vez hecho esto, presione Inicio y espere hasta que su Microsoft Word se guarde como PDF.

Lecturas adicionales:
¿Cómo guardar un documento de Google como PDF? [Computadora y dispositivo móvil]
[Soluciones fáciles de oficina] Cómo convertir DOCX a PDF - 6 métodos
Una de las formas más sencillas con las que puede contar para guardar esos documentos de Word como PDF es convertirlos directamente en Microsoft Word. Siempre que haya instalado la versión de escritorio de Microsoft Word en su computadora, está a solo unos clics de crear los archivos PDF.
Puede utilizar la opción Guardar como o la opción Exportar. Sea cual sea la opción que elijas, crearás tus archivos PDF sin esfuerzo con unos pocos clics del ratón. A continuación te explicamos cómo utilizar Microsoft Word para que tu Microsoft Word se guarde como PDF:
A continuación se detallan los pasos para guardar sus documentos de Word como PDF en Microsoft Word:
Paso 1. Primero, abra su archivo de documento de Word en la computadora, luego toque Archivo.
Paso 2. Elija la opción Guardar como de la lista y, a continuación, especifique la ubicación que desea guardar.
Paso 3. A continuación, verá un cuadro de diálogo. Elija el formato PDF del tipo de archivo, luego presione Guardar.

También hay una opción de exportación en Microsoft Word, que puede ayudarte a crear archivos PDF a partir de documentos de Word. Estos son los pasos:
Paso 1. Abra el documento para convertirlo y, cuando se abra, toque Archivo en la esquina superior izquierda.
Paso 2. Dirígete a la opción Exportar de la barra lateral y toca Crear PDF/XPS.

Paso 3. Ingrese el nombre del archivo PDF, seleccione la ubicación para guardar y presione Publicar.
Con eso, obtendrá la copia en PDF de los documentos de Word en cuestión de minutos. Es uno de los trucos más fáciles para guardar cualquier archivo de documento de Word como PDF sin costo alguno.
Si su computadora no tiene Microsoft Word y las herramientas de terceros en línea no le sientan bien, Google Docs puede ayudarlo. Google Docs es un procesador de textos en línea, al igual que Microsoft Word, solo que funciona en la nube. No tiene una versión de escritorio y es de uso gratuito. Sin embargo, debe tener un Google Drive para usar Google Docs.
Google Docs le permite descargar el documento de Word como PDF, HTML, TXT y más, lo que demuestra que puede ser útil para convertir sus documentos de Microsoft Word a PDF y todos los demás tipos de archivos enumerados. Es muy conveniente, seguro y fácil completar estas conversiones. El único problema es que solo puede convertir un archivo tras otro, lo que puede ser tedioso y llevar mucho tiempo.
Sigue estos pasos para saber cómo usar Google Docs para convertir Microsoft Word a PDF:
Paso 1. Dirígete a tu Google Drive, luego haz clic en el botón Nuevo en el lado izquierdo de la interfaz de la unidad. Elija la opción Carga de archivos y elija los documentos de Word para cargar en Google Drive.

Paso 2. Haga clic con el botón derecho en el documento cargado, elija la opción Abrir con y elija Google Docs.

Paso 3. El archivo se abrirá en Google Docs. Localiza la pestaña Archivo y haz clic en ella. Elija la opción Descargar de la lista de opciones y proceda a seleccionar Documento PDF (.pdf). Su archivo se descargará automáticamente como PDF.

Te puede interesar:
Transformación de documentos sin esfuerzo: Convertir Word a PDF con iLovePDF
Cómo convertir Word a PDF gratis sin conexión y en línea: fácil de resolver
Este es un Windows convertidor de Microsoft Word a PDF que puede abordar todos los problemas de Microsoft relacionados con los archivos PDF de forma gratuita. SwifDoo PDF le permite convertir archivos PDF, editarlos y anotarlos. Ofrece muchas características y funciones presentadas en una interfaz más fácil de navegar. También convierte otros archivos, y no solo PDF.
Es importante destacar que mantiene todos los formatos y estilos utilizados en el archivo original. Ofrece resultados rápidos, y a continuación se muestran los pasos sobre cómo convertir documentos de Microsoft Word a PDF usando SwifDoo PDF:
Paso 1. Primero, instale la herramienta desde el sitio web oficial. Ejecútelo y toque PDF a Word cuando se abra.
Paso 2. Haz clic en "Más entidades" en la esquina inferior izquierda y, a continuación, selecciona "Convertir a PDF".
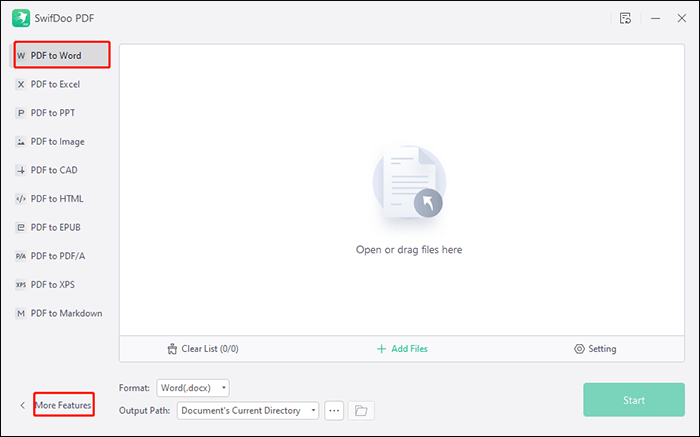
Paso 3. Seleccione Office a PDF en el panel izquierdo. Ahora cargue sus documentos presionando el botón Agregar archivos . A continuación, haz clic en Iniciar para convertir los archivos.
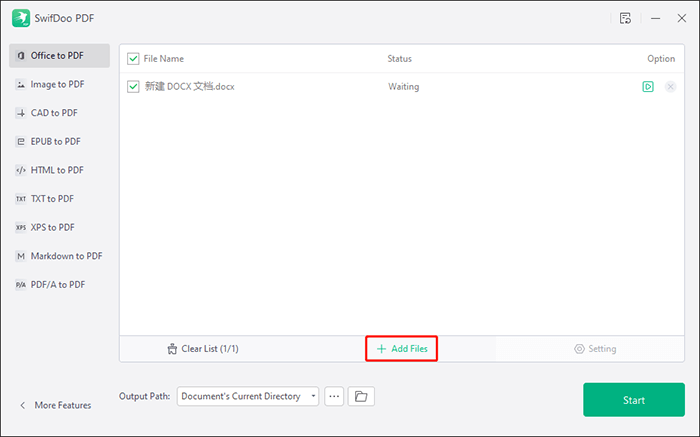
Además, puede convertir sus archivos en línea utilizando el PDF de SwifDoo. Técnicamente, es posible y es una versión gratuita, por lo que es de uso gratuito. La herramienta funciona bien en la conversión de archivos y puede ser una mejor opción para el trabajo y la vida cotidiana. Estos son los pasos para usar la aplicación SwifDoo PDF para convertir documentos de Microsoft Word a PDF en línea:
Paso 1. Visite el sitio web oficial de SwifDoo PDF y busque Convertir a PDF.
Paso 2. Elija Word a PDF en el panel izquierdo y cargue su archivo. (Solo puede convertir un archivo a la vez y permite convertir hasta 2 archivos en 24 horas). A continuación, toque la pestaña Elegir archivos .
Paso 3. Espere a que el archivo se convierta automáticamente. Después de convertirlo, presione el botón Descargar para descargar su archivo manualmente.
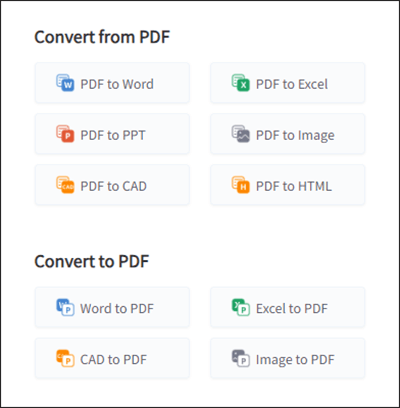
Actualmente, Zamzar es uno de los convertidores de Word a PDF en línea más populares. Funciona completamente en línea y no tiene versión fuera de línea, por lo que no necesita descargarlo. Con esta herramienta, puedes convertir tu documento a PDF de forma fácil y rápida. Zamzar es bien conocido entre aquellos usuarios que se ocupan con frecuencia de tareas documentales. A continuación se explica cómo convertir documentos de Microsoft Word a PDF usando Zamzar:
Paso 1. Visite el sitio web oficial de Zamzar y, en la página de inicio, verá el botón Elegir archivos . Tócalo y comienza a agregar el archivo para convertir.
Paso 2. Haga clic en el botón Convertir en . A continuación, elija el formato de archivo como PDF, ya que está convirtiendo de Microsoft Word a PDF .
Paso 3. Elija Convertir ahora. Cuando se complete la conversión, descargue el archivo en la computadora.

Aprende más:
Cómo guardar un documento de Word como PDF en sistemas Windows y Mac
Converting Magic: Cómo enviar un documento de Pages como PDF como un profesional
Convertir documentos de Microsoft Word a PDF es fácil después de leer este artículo. Te hemos mostrado los 5 métodos sencillos e indoloros para convertir Microsoft Word a PDF. Nada debería impedirte producir esos increíbles archivos PDF para cualquier proyecto urgente que tengas.
Coolmuster Word to PDF Converter hará que su proceso de conversión sea sencillo. Es el software más recomendado para manejar las tareas de conversión de Word a PDF sin obstáculos. Es una herramienta inmejorable que cuenta con facilidad de uso y garantiza los mejores resultados.
Artículos relacionados:
[Soluciones de oficina eficientes] Cómo convertir Word a PDF en 4 métodos diferentes
Acceso sin restricciones: Dominar el arte de eliminar la seguridad de PDF
Cómo abrir un PDF en Google Docs [Múltiples métodos útiles]
Convertir PDF a Google Doc | Deberías probar los 4 métodos recomendados
[Revisión de 9 herramientas] El mejor convertidor de PDF a Word en línea / fuera de línea
Desbloqueo de la eficiencia: cómo crear PDF rellenable a partir de Word sin esfuerzo





