
Cómo bloquear un PDF: protección de documentos con medidas de seguridad

En la era digital actual, la seguridad de la información confidencial se ha convertido en una preocupación primordial. Proteger sus activos digitales es esencial, ya sean registros personales, datos financieros o documentos comerciales confidenciales. Una forma eficaz de garantizar la seguridad de sus documentos electrónicos es bloquear los archivos PDF. Los archivos PDF (formato de documento portátil) se utilizan ampliamente por su compatibilidad, estabilidad y facilidad de uso. Sin embargo, también pueden contener información valiosa que necesita protección contra el acceso no autorizado. En este artículo, exploraremos los diversos métodos de cómo bloquear un PDF.
Bloquear su PDF para que no se edite sin conexión es un proceso sencillo. Las herramientas de cifrado de software son fáciles de instalar y usar. A diferencia de las alternativas en línea, puede restringir la modificación de su documento sin conexión a Internet. Echa un vistazo a las herramientas comunes fuera de línea que deberías probar.
Si no sabes cómo bloquear un PDF con una contraseña sin conexión, una de las herramientas más sencillas que debes probar es Coolmuster PDF Locker. La aplicación tiene una interfaz fácil de usar, lo que facilita la edición de documentos incluso para principiantes. Además, tiene la seguridad de sus documentos, ya que puede elegir entre diferentes niveles de cifrado. Si está buscando la mejor protección con contraseña para editar e imprimir su archivo PDF, el AES de 128 bits es la mejor opción. Esta herramienta también permite importar archivos PDF masivos y cifrarlos para que no se copien o editen con una sola contraseña.
Características principales de Coolmuster PDF Locker
Consulte los siguientes pasos para restringir la copia o edición de documentos PDF con Coolmuster PDF Locker.
01Añadir PDF
Instale e inicie la aplicación en su computadora. Arrastre y suelte los archivos en la interfaz de usuario o haga clic en "Agregar archivo" o "Agregar carpeta" para buscar y cargar archivos desde su computadora.

02Bloquear PDF
Seleccione su preferencia de cifrado (AES de 128 bits/RC4 de 128 bits/RC4 de 40 bits), especifique los permisos del propietario, elija una carpeta de destino y haga clic en "Cifrar" para comenzar a proteger con una contraseña.

Leer más:
[Caliente] Cómo cifrar un PDF - Evitar el acceso no autorizado a PDF
[Soluciones de oficina] Cómo enviar PDF protegido con contraseña de 6 maneras diferentes
Evitar la modificación de documentos en Adobe Acrobat Pro es la forma más rápida de evitar que terceros modifiquen el contenido del documento. El uso del software es sencillo, ya que la herramienta tiene una interfaz fácil de usar. Consulte los pasos que debe seguir para evitar la modificación de documentos PDF con Adobe Acrobat.
Paso 1. Inicie la aplicación Adobe Acrobat Pro en su computadora. Elija la opción "Herramientas" en la barra de tareas y haga clic en "Proteger" en Proteger y estandarizar. La otra alternativa es seleccionar "Proteger" en la barra de herramientas derecha.

Paso 2. Se abrirá una nueva pestaña y haga clic en "Proteger con contraseña". Seleccione "Edición" en la sección "Requiere que el usuario ingrese una contraseña para". Ingrese la contraseña deseada, vuelva a escribirla y haga clic en "Aplicar" para guardar el PDF y la contraseña.
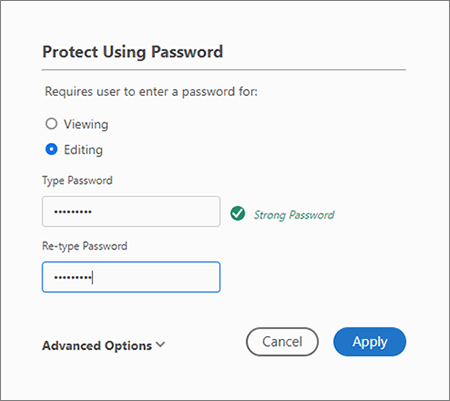
El sistema operativo Mac se configura con Preview, una aplicación incorporada que puede ver imágenes y documentos PDF. Además de imprimir y ver imágenes y documentos, también edita estos archivos. Su sencilla interfaz le permite proteger sus documentos con contraseña en sencillos pasos. A continuación, te explicamos cómo hacerlo.
Paso 1. Abra el archivo que desea bloquear la edición en Vista previa y verá la pantalla de edición.
Paso 2. Haga clic en la pestaña "Archivo", elija "Imprimir" en el menú desplegable y aparecerá una ventana de impresora. Elija "Guardar como PDF" en la parte superior de la ventana emergente. A continuación, seleccione "Opciones de seguridad" en la parte inferior de la pantalla para personalizar la configuración de la contraseña.
Paso 3. En las opciones de seguridad de la vista previa del PDF, active la opción "Requerir contraseña para abrir el documento". Introduzca la contraseña para abrir el documento y verifíquelo. Además, marque las dos opciones debajo de él: "Requerir contraseña para copiar texto, imágenes y otro contenido" y "Requerir contraseña para imprimir documento". Ingrese su contraseña, confírmela y haga clic en "Aceptar".

No te puedes perder:
Los mejores programas sobre cómo eliminar la contraseña de PDF en Mac [Más nuevo]
Cómo convertir un PDF protegido con contraseña a sin contraseña: métodos aprobados
A la hora de buscar soluciones en línea para restringir la copia de archivos PDF, hay muchas opciones a tener en cuenta. A diferencia de las herramientas fuera de línea, las herramientas en línea eliminan la necesidad de configurar el software de cifrado en la computadora antes de usarlas para bloquear la copia o edición de archivos PDF. El proceso de cifrado se realiza en la nube.
El uso de plataformas en línea es seguro porque la mayoría de las herramientas eliminarán los documentos cargados inmediatamente o después de unas horas. También utilizan el más alto nivel de encriptación para garantizar la seguridad de sus archivos. Estas son algunas de las mejores herramientas para usar.
iLovePDF es una plataforma en línea que ofrece una variedad de herramientas para trabajar con documentos PDF. Una de sus características es la capacidad de bloquear o proteger un documento PDF, también conocido como agregar protección con contraseña al PDF. Esta función puede ser útil cuando desea restringir el acceso al contenido de un archivo PDF, asegurándose de que solo las personas autorizadas con la contraseña puedan abrirlo y verlo.
Aquí hay una descripción general de cómo bloquear un PDF usando iLovePDF:
Paso 1. Acceda al sitio web de iLovePDF en su navegador y elija la herramienta "Proteger PDF". Haga clic en el botón "Seleccionar archivo PDF" o arrastre y suelte el archivo PDF deseado en el área especificada.

Paso 2. Cargue su archivo, establezca una contraseña segura y considere la posibilidad de restringir los permisos de edición e impresión.
Paso 3. Toque el botón "Proteger PDF" para comenzar a cifrar. iLovePDF generará un nuevo PDF encriptado. Una vez hecho esto, descarga la versión segura y guárdala donde prefieras.

Te puede gustar:
Transformación de documentos sin esfuerzo: Convertir Word a PDF con iLovePDF
Optimice la gestión de PDF: una revisión exhaustiva de iLove PDF Merge
PDF24Tools es un paquete de software que ofrece varias herramientas y funciones para trabajar con archivos PDF. Una de sus funcionalidades es la capacidad de bloquear o proteger documentos PDF para evitar el acceso o la edición no autorizados.
Paso 1. Ingrese al sitio web oficial de PDF24Tools. Seleccione los archivos que desea restringir la copia de su computadora haciendo clic en "Elegir archivos". Alternativamente, arrastre y suelte sus archivos en la interfaz de usuario de la herramienta.
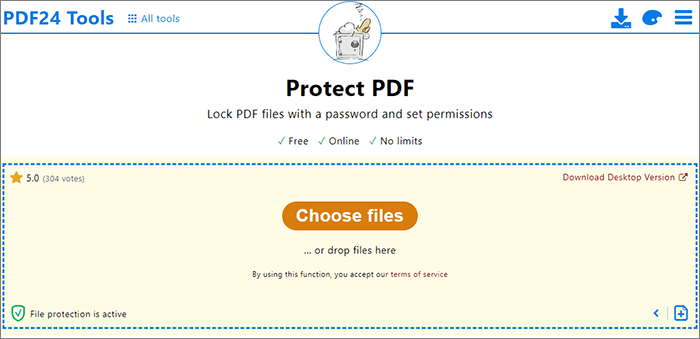
Paso 2. Ingrese su contraseña y, en la sección de permisos, desmarque "Modificación de contenido" y cualquier otra opción para imprimir y copiar contenido. Haga clic en "Proteger archivos PDF" para completar el proceso de cifrado.
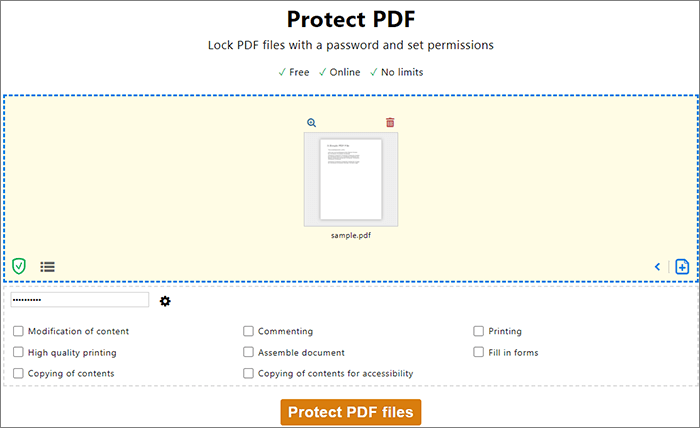
i2PDF proporciona el más alto nivel de seguridad para su PDF y le permite establecer diferentes permisos, incluyendo copiar e imprimir. El proceso de cifrado es rápido y solo requiere unos pocos pasos básicos. A continuación, te explicamos cómo puedes utilizar esta herramienta.
Paso 1. Visite el sitio web de i2PDF. Elija los archivos que desea bloquear la modificación de su computadora usando la opción "Elegir archivos". Alternativamente, arrástrelos y suéltelos en la interfaz de usuario.
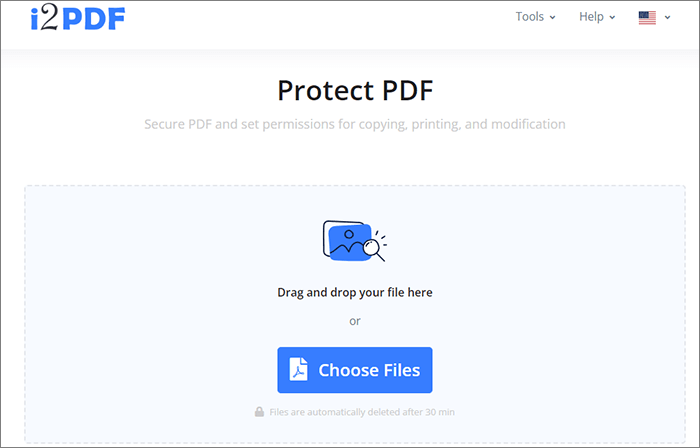
Paso 2. Ingrese la contraseña abierta y haga clic en "Opciones" para establecer la contraseña de permisos. Marque la opción "Copiar texto y gráficos" y haga clic en "Proteger PDF" cuando haya terminado.
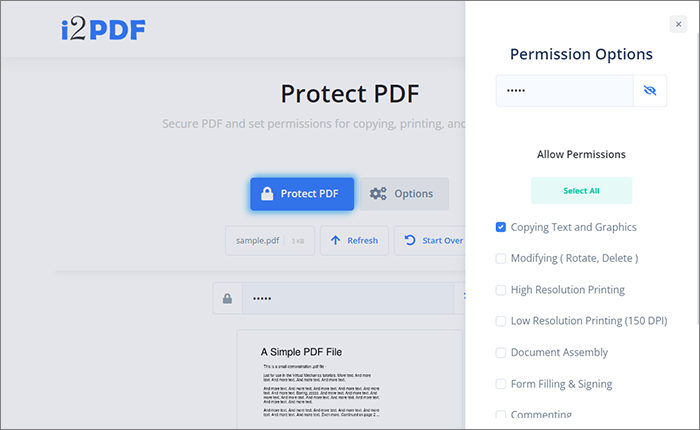
Consulte también:
Más allá de los bloqueos: formas efectivas de guardar PDF sin contraseña
Una revisión detallada de SmallPDF Unlock: ¡Elimine esa contraseña de PDF ahora!
PDF2Go es una plataforma en línea que proporciona varias herramientas para trabajar con documentos PDF. Ofrece una serie de funciones que permiten a los usuarios convertir, editar, fusionar, dividir, comprimir y proteger cómodamente los archivos PDF a través de un navegador web sin necesidad de instalar ningún software.
Echa un vistazo a los pasos a seguir al utilizar PDF2Go para proteger tus documentos.
Paso 1. Abra su navegador web y vaya al sitio web de PDF2Go. Seleccione los archivos que desea restringir la edición haciendo clic en "Elegir archivo" o soltándolos en la interfaz.

Paso 2. En la opción de configuración, ingrese la contraseña abierta y vuelva a ingresar la misma contraseña.
Paso 3. Elija "Permiso para restringir", ingrese la contraseña del permiso y repítala. Haga clic en "INICIO" para bloquear su documento para que no pueda editarlo o copiarlo.
La seguridad de la información sensible es esencial. Por lo tanto, si tiene un archivo PDF que contiene información confidencial y desea protegerlo para que no se copie, considere usar cualquiera de las herramientas en línea mencionadas en esta guía. Son una gran opción si no trabajas con muchos documentos con regularidad.
Si trabajas regularmente con archivos PDF, es mejor que consideres alternativas fuera de línea. Para obtener los mejores resultados al cifrar archivos PDF para que no se copien o editen, considere la posibilidad de utilizar el Coolmuster PDF Locker.
Artículos relacionados:
[Haz que tu oficina sea fácil] Cómo descifrar PDF de forma rápida y gratuita de 9 maneras
[Consejos útiles en PDF] Cómo abrir un PDF protegido con contraseña sin la contraseña
Cómo editar PDF en Google Docs: todo lo que necesitas saber
¿Cómo eliminar la marca de agua de PDF de manera efectiva? [5 formas increíbles]
Liberando sus archivos: la magia de la eliminación segura de PDF [Actualizado]





