
Cómo editar PDF en Google Docs: todo lo que necesitas saber

Los archivos PDF se han convertido en un medio omnipresente para compartir documentos en varias plataformas. Conservan el formato y el contenido de los documentos, lo que garantiza que el diseño y la información previstos permanezcan intactos, independientemente del dispositivo o software utilizado para abrirlos.
Sin embargo, la edición de archivos PDF ha sido tradicionalmente un desafío, ya que requiere software especializado o herramientas en línea. ¿Tiene dificultades para agregar o eliminar algunos detalles en su archivo PDF? Probablemente ya estés varado y estresado, especialmente si tienes prisa por vencer una fecha límite. Este completo artículo te guiará paso a paso sobre cómo editar archivos PDF en Google Docs.
¿Quieres editar PDF con Google Docs por primera vez? Esta información responderá a las preguntas básicas y más confusas sobre nuestro tema principal de edición de archivos PDF con Google Docs.
1. ¿Puedo editar un PDF en Google Docs sin alterar el formato?
La respuesta correcta a esta pregunta es que dependerá del tipo de PDF que tengas. Por ejemplo, si el documento tiene un diseño simple o es simplemente texto, es posible abrirlo en Google Docs, editarlo y mantener el formato original hasta cierto punto.
Sin embargo, el estilo de formato cambiará, especialmente cuando se trata de documentos con imágenes, gráficos, videos, fondos, tablas, etc. Esto sucede porque los archivos PDF y Google Docs tienen diferentes características y códigos.
2. ¿Realmente vale la pena el editor de PDF de Google Docs?
Hasta cierto punto, sí, pero no es ideal para todas las tareas.
A continuación, te explicamos por qué no es una mala idea utilizar Google Docs para editar tus archivos si tienes que probarlo, de todos modos.
Leer más:
Colaboración eficiente: cómo enviar por correo electrónico un documento de Google como PDF
Conversión de PDF sin esfuerzo: Cómo guardar Google Docs como PDF en iPhone
La edición de archivos PDF con Google Docs implica tres aspectos importantes. En primer lugar, debe abrir el archivo PDF para editarlo en Google Docs. En segundo lugar, edite el archivo PDF abierto desde cero. Por último, guarde el PDF editado. Destaquemos cómo llevar a cabo cada enfoque detallando los pasos involucrados.
Abrir tu PDF para editarlo con Google Docs es un procedimiento sencillo. Sin embargo, si no lo has hecho antes, vamos a ayudarte. Siga los pasos que se indican a continuación.
Paso 1. Antes de editar tu PDF, asegúrate de tener una cuenta de Google. Si no tienes una, configúrala visitando la página Cuentas de Google.
Paso 2. Accede a Google Drive desde tu correo electrónico. Para ello, haz clic en el icono de la "cuadrícula" en la esquina superior derecha, cerca de la foto de perfil de tu cuenta de Google. Es fácil abrir y ver tus archivos PDF desde Google Drive.
Paso 3. Haga clic en "Nueva carpeta" y cargue el PDF para editarlo desde su computadora. Una forma alternativa es arrastrar y soltar el PDF en la interfaz de Drive. El archivo tarda unos segundos en cargarse en Google Drive.

Paso 4. Haga clic con el botón derecho en el PDF cargado, haga clic en "Abrir con" y luego elija "Google Docs". Google Docs convertirá el archivo PDF en formato de Word editable. Continúe y comience a editar el PDF.

Consulte también:
¿Cómo guardar un documento de Google como PDF? [Computadora y dispositivo móvil]
[Soluciones de oficina eficientes] Cómo convertir Word a PDF en 4 métodos diferentes
Jugar con su documento PDF editable se vuelve fácil. Puede agregar, eliminar o cambiar palabras, imágenes y otras cosas que desee. Sigue leyendo para aprender a escribir en un PDF en Google Docs. Veremos los diferentes aspectos de la edición de un documento PDF.
Hay muchos aspectos de formato que puedes aplicar a tu PDF editable. Estos son los pasos:
Paso 1. Seleccione la parte del texto que desea cambiar. A continuación, ve al menú superior de Google Docs.
Paso 2. Haga clic en "Formato". Repita esto en todas las partes necesarias. También verás muchas opciones, desde "Texto", "Estilos de párrafo", "Viñetas y numeración", etc.
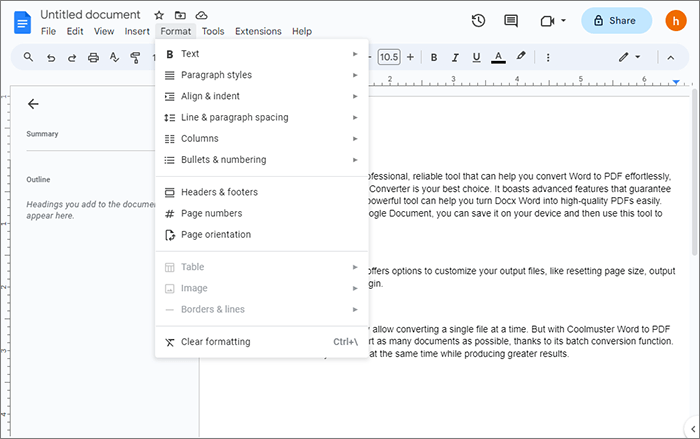
Si desea agregar texto, siga los pasos:
Paso 1. Haga clic en la parte que cree que necesita alguna adición.
Paso 2. Empieza a escribir.
Si tiene la intención de agregar un párrafo completo, los siguientes son los pasos:
Paso 1. Haga clic entre los dos párrafos.
Paso 2. Empieza a escribir.
Nota: La edición de texto también implica la eliminación de algunos textos que considere innecesarios.
Si desea agregar una imagen, una tabla, un dibujo o un gráfico, puede seguir estos pasos:
Paso 1. Vaya al documento y haga clic en un espacio en blanco donde desee agregar.
Paso 2. Luego haga clic en la opción "Insertar" en el menú y obtendrá un menú desplegable con las distintas opciones. Elija el que desea usar.
El enfoque también se aplica cuando desea realizar un reemplazo. En este caso, debe eliminar la imagen antigua e insertar la nueva en la misma o diferente ubicación del documento.
Es sencillo agregar una nota al pie a su documento.
Paso 1. Vaya a la página donde desea agregar una nota al pie, haga clic en "Insertar".
Paso 2. Elija "Nota a pie de página". Obtendrá un área de escritura donde puede escribir y formatear.
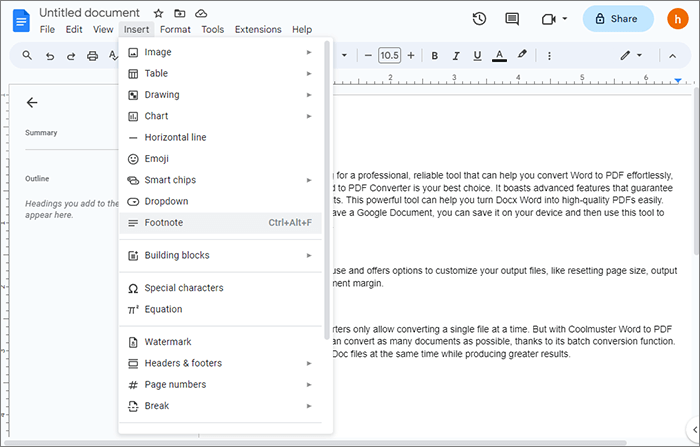
Te puede gustar:
Cómo insertar un PDF en un documento de Google: pasos rápidos y sencillos
¿Cómo exportar PDF a Word fácilmente? Tu guía práctica definitiva
Después de completar el proceso de edición, es aconsejable convertir su documento de Google en un PDF para el propósito previsto. Los archivos PDF son seguros, compactos e ideales para transferir, descargar y almacenar datos.
A continuación, te explicamos cómo guardar y descargar el documento de Google editado en formato PDF:
Paso 1. Haga clic en "Archivo". Ve a "Descargar".
Paso 2. Seleccione "Documento PDF (.pdf)". El archivo PDF se guarda automáticamente en su dispositivo.

¿Qué haces cuando tu archivo PDF tiene elementos extensos y no quieres perder el formato y otros aspectos críticos del papel? En tal caso, recomendamos PDFelement , un software confiable con una solución simplificada de edición de PDF. Esta herramienta te permite trabajar en tu PDF directamente y editarlo como si estuvieras en Word.
PDFelement es la mejor alternativa del mercado cuando se centra en la asequibilidad, la velocidad, la seguridad y la funcionalidad. Otro aspecto interesante es la conveniencia de este software: puede usarlo en Windows, Mac, iPhone, iPad y Android.
Características críticas de PDFelement:
¿Está listo para editar su texto existente en PDF con simples clics y aún así obtener un papel de calidad que se destaque? Estos son los pasos simplificados para editar su PDF usando PDFelement.
01Descargue, instale y ejecute PDFelement en su dispositivo. Haga clic en "Abrir PDF" para cargar y abrir su archivo PDF para editarlo en la interfaz del software.

02Después de abrir, haga clic en "Editar" en el menú principal. Ahora puede editar los textos, enlaces e imágenes del PDF. Para más cambios, usa opciones como "Convertir" o "Formulario" en la parte superior.

03Después de editar, puede hacer clic en "Vista previa" para revisar y luego hacer clic en "Guardar" para finalizar.

No te puedes perder:
Del texto a la magia portátil: clasificación de los mejores convertidores de Word a PDF
[Solución fácil de oficina] Cómo vincular un PDF en Google Docs | 4 Métodos
Si pensabas que era imposible editar un archivo PDF, apuesto a que tu percepción con respecto a "¿Puedes editar un PDF en Google Docs?" ha cambiado después de leer este artículo. Google Docs es una de las opciones más populares a tener en cuenta.
Sin embargo, implica mucho trabajo y, lamentablemente, altera documentos PDF complejos, especialmente aquellos con imágenes, enlaces y fuentes y fondos únicos. El PDFelement es un software único en el que puede confiar cuando desea obtener resultados sobresalientes, mucho más allá de lo que ofrece Google Docs.
Artículos relacionados:
Solución sobre la marcha: convertidor de Word a PDF sin conexión para conversiones rápidas
Cómo convertir Word a PDF gratis sin conexión y en línea: fácil de resolver
[Resuelto] Cómo cambiar un documento de Word a PDF de manera eficiente
[Tutorial completo] Cómo guardar un PDF como un documento de Word
[Soluciones fáciles en PDF] Cómo convertir PDF escaneado a Word de varias maneras
Converting Magic: Cómo enviar un documento de Pages como PDF como un profesional