
Cómo ampliar PDF para imprimir: 6 métodos para obtener mejores resultados

En la era digital actual, los archivos PDF se han convertido en el formato de referencia para compartir y distribuir documentos. Ofrecen la ventaja de conservar el formato, las fuentes y el diseño originales, lo que los convierte en una excelente opción para una variedad de propósitos. Sin embargo, hay situaciones en las que es posible que necesite ampliar el tamaño del archivo PDF para imprimir, ya sea para producir carteles grandes, pancartas o gráficos detallados.
¿Se puede ampliar un archivo PDF para imprimirlo? Absolutamente. En esta guía completa, exploraremos las técnicas y herramientas esenciales sobre cómo ampliar PDF para imprimir con éxito, asegurando que su producto final cumpla con los requisitos de calidad y tamaño deseados. Tanto si eres un diseñador gráfico, como si eres propietario de una pequeña empresa o alguien que necesita imprimir un PDF en un formato más grande, esta guía te dotará de los conocimientos y habilidades necesarios para conseguir resultados extraordinarios.
PDFelement se destaca como un editor de PDF de renombre y es la mejor opción para ampliar PDF para imprimir. Con una gran cantidad de características notables y una interfaz fácil de usar, permite a los usuarios abordar tareas como cambiar el tamaño, recortar y comprimir archivos PDF con notable facilidad.
Además, PDFelement sobresale no solo en el cambio de tamaño de los archivos PDF, sino también en su conversión perfecta a otros formatos como PowerPoint, Word y Excel sin comprometer la calidad. Además, PDFelement mejora la seguridad de sus documentos PDF al permitir la protección con contraseña e imponer restricciones. Al aplicar contraseñas, puede proteger sus archivos PDF del acceso no autorizado y el uso compartido no autorizado, lo que garantiza que sus documentos permanezcan confidenciales.
Características principales:
A continuación se explica cómo ampliar el PDF para imprimirlo con PDFelement:
01Descargue, instale y ejecute la aplicación PDFelement en su computadora.
02Haga clic en "Abrir PDF" en la esquina inferior izquierda para elegir el archivo PDF que desea ampliar.

03Una vez que su PDF esté abierto, navegue a la pestaña "Archivo" en el menú superior, luego elija la opción "Imprimir".
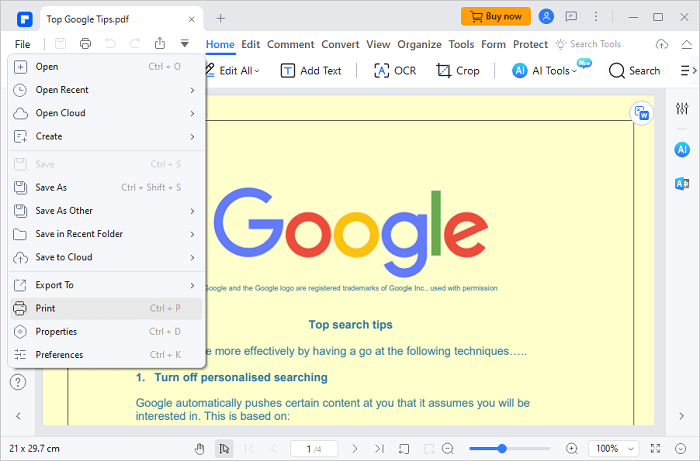
04En el menú "Imprimir", localice la sección "Modo de impresión" y seleccione el botón "Tamaño". A partir de ahí, elige la opción "Escala personalizada" para ajustar sin esfuerzo el nivel de zoom del archivo PDF. Una vez que haya realizado sus ajustes, proceda haciendo clic en la opción "Imprimir".
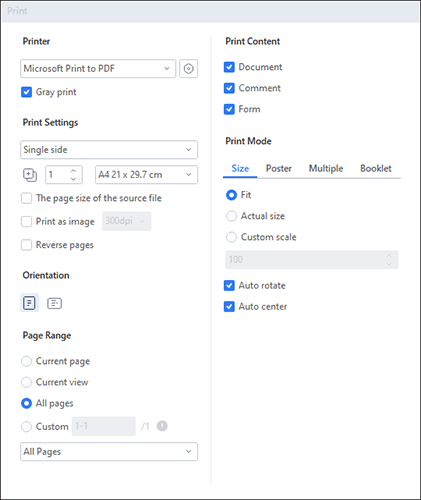
Te puede interesar:
[Resuelto] Cómo fusionar archivos PDF en Google Drive y usar alternativas
Rápido y fácil: comprime PDF a 1 MB gratis con estas 8 técnicas
Adobe Acrobat es una herramienta de edición de PDF ampliamente reconocida y potente con un amplio conjunto de funciones. Es una solución integral para trabajar con archivos PDF, pero requiere una suscripción. Sin embargo, es una herramienta poderosa para ampliar el tamaño del archivo PDF y varias otras tareas de PDF. Aquí, exploraremos cómo ampliar un PDF con Adobe Acrobat para satisfacer sus necesidades de impresión.
Paso 1. Abra su PDF en Adobe Acrobat.
Paso 2. Ve a "Archivo" y elige "Imprimir".
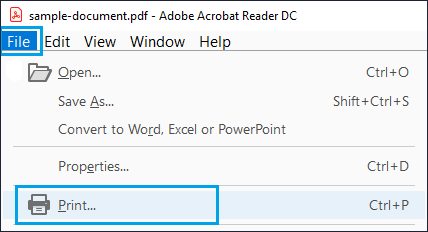
Paso 3. En el menú "Escala de página", elija la opción "Ajustar al área imprimible" o "Reducir al área imprimible", según sus preferencias.
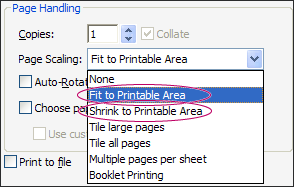
Paso 4. Haga clic en "Aceptar" para guardar los cambios. A continuación, vuelva al cuadro de diálogo Imprimir y haga clic en "Imprimir".
Paso 1. Negativo a "Archivo" > "Imprimir".
Paso 2. En el menú "Escala de página", elija "Mosaico de todas las páginas" para acceder a la opción "Escala de mosaico".
Paso 3. En "Escala de mosaico", ingrese el porcentaje deseado para ampliar o reducir el PDF. Seleccione cualquier otra opción para actualizar la vista previa a la derecha.
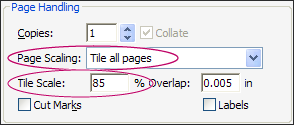
Paso 4. Haga clic en "Aceptar" y luego en "Imprimir".
Si está utilizando Windows 10, puede ampliar fácilmente el PDF para imprimirlo utilizando la función incorporada "Imprimir en PDF". Si bien este método es conveniente para los usuarios Windows , es posible que no ofrezca la misma precisión que los editores de PDF dedicados. A continuación, se explica cómo ampliar un PDF para imprimirlo con Windows función 10 Imprimir en PDF:
Paso 1. Para encontrar el archivo PDF que desea ampliar, haga clic con el botón derecho y elija abrirlo con Microsoft Edge o Chrome.
Paso 2. Haz clic en el icono "Imprimir" en la esquina superior derecha. Alternativamente, presione "Ctrl-P" para lograrlo.
Paso 3. Una vez que aparezca el cuadro de diálogo de impresión, seleccione "Microsoft Print to PDF" como su impresora.
Paso 4. Localiza y haz clic en "Más ajustes", donde podrás ampliar tu PDF ajustando la opción "Escala".
Paso 5. Una vez hecho esto, haga clic en el botón "Imprimir" para iniciar el progreso.
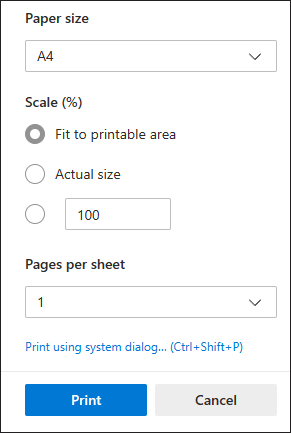
Lecturas adicionales:
Dominar la reducción del tamaño de PDF: Cómo reducir el tamaño del archivo PDF
Reducción de tamaño de PDF iLovePDF - Le permite controlar el tamaño de sus archivos
WPS Office es una suite ofimática versátil que proporciona una gama de herramientas para la creación y edición de documentos, etc. Este método ofrece un enfoque práctico para ampliar el tamaño del archivo PDF y mejorar las imágenes dentro de sus archivos PDF, asegurando que cumplan con sus requisitos de impresión con facilidad. A continuación se explica cómo ampliar el PDF para imprimirlo en WPS Office:
Paso 1. Haga clic con el botón derecho en el documento PDF que desea ampliar, seleccione "Abrir con" y elija "WPS PDF".
Paso 2. Haga clic en el icono "Imprimir" en la esquina superior izquierda y aparecerá un cuadro de diálogo de impresión.
Paso 3. En "Gestión de impresión", elija el "Tamaño", opte por "Ajustar para márgenes de impresión" o establezca una "Escala personalizada".
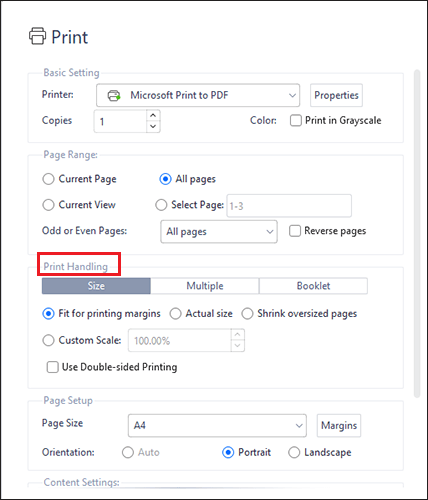
Paso 4. Una vez que hayas configurado correctamente los ajustes, haz clic en "Imprimir".
Si está utilizando un Mac, puede ampliar el PDF para imprimirlo sin necesidad de descargar ninguna aplicación adicional. La vista previa incorporada de Maces un visor y editor de PDF versátil, que satisface sus requisitos básicos de edición y compresión de PDF. Es conveniente y de uso totalmente gratuito. A continuación se explica cómo ampliar la imagen en PDF para imprimirla en Mac:
Paso 1. Inicie Vista previa y acceda al menú "Archivo", luego elija "Abrir" para ubicar el documento destinado a imprimir.
Paso 2. Dentro del menú "Archivo", seleccione "Imprimir". Esto abrirá una nueva ventana emergente para la configuración de impresión.
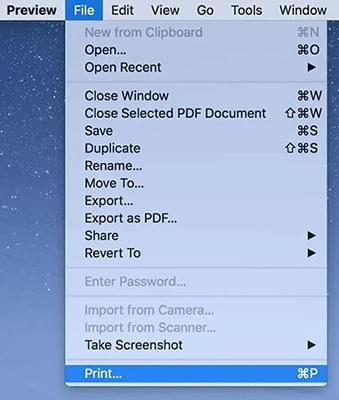
Paso 3. Vaya a "Escala" e ingrese el porcentaje de escala deseado.
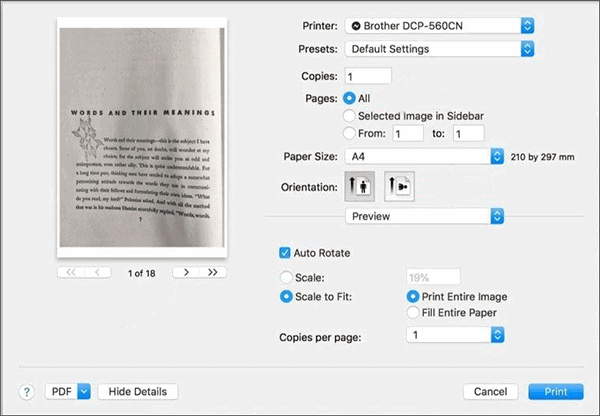
Paso 4. Confirme su configuración haciendo clic en "Imprimir" para iniciar el proceso de impresión.
Aprende más:
Adobe Compress PDF: la clave para obtener archivos PDF compactos y de alta calidad
Reducción del tamaño de PDF sin esfuerzo: revisión del software gratuito de compresión de PDF
Para aquellos que prefieren una solución en línea, PDF2Go ofrece un enfoque fácil de usar. PDF2Go es una opción conveniente para aquellos que no desean instalar software en su dispositivo. Es accesible desde cualquier navegador web. A continuación se explica cómo ampliar el PDF para imprimirlo a través de PDF2Go:
Paso 1. Visite el sitio web oficial de PDF2Go. A continuación, elige la herramienta "Cambiar el tamaño de la página PDF" de "Todas las herramientas".
Paso 2. Haga clic en "Elegir archivo" para cargar el documento PDF que desea ampliar. También puede usar la función de soltar para cargarlo.
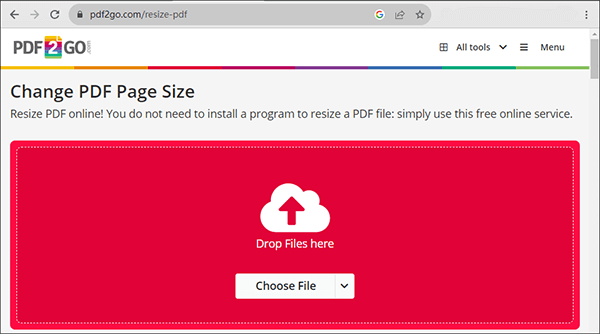
Paso 3. Seleccione el tamaño de página deseado en el menú desplegable disponible con los estándares de tamaño de página comunes. Además, tiene la opción de "Establecer un tamaño de página personalizado".
Paso 4. Presione el botón "Inicio" para iniciar el progreso.
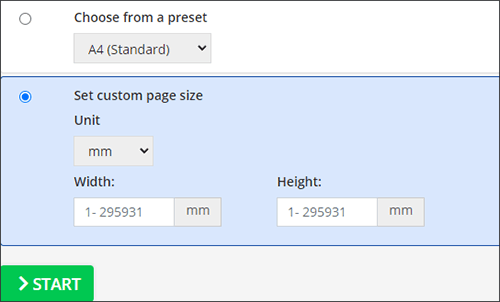
Pregunta 1 ¿Puedo mantener la calidad de un PDF al ampliarlo?
La calidad de un PDF ampliado depende del método y la configuración que utilice. Por lo general, la ampliación de un PDF puede provocar una pérdida de calidad de imagen o de claridad del texto. El uso de un software profesional de edición de PDF, como PDFelement, puede ayudar a minimizar estos problemas de calidad.
Pregunta 2 ¿Existen limitaciones a la hora de ampliar un PDF para imprimirlo?
Sí, hay limitaciones. Ampliar demasiado un PDF puede resultar en una pérdida de calidad, especialmente cuando se trata de imágenes y fuentes. Es esencial encontrar un equilibrio entre tamaño y calidad.
Pregunta 3 ¿Puedo volver al tamaño original del PDF si es necesario?
Sí, la mayoría de las herramientas de edición de PDF le permiten guardar una copia del PDF original, por lo que puede volver al tamaño original si es necesario. Esto le ayuda a preservar la integridad del documento de origen.
Lea también:
Descubriendo los secretos: Cómo reducir el tamaño de un PDF con 8 estrategias
Extraiga la firma de un PDF sin esfuerzo: métodos rápidos y efectivos
En conclusión, ampliar los archivos PDF para imprimir es una necesidad común, y hay varios métodos disponibles para realizar esta tarea. El método adecuado para usted depende de sus necesidades específicas y de las herramientas que tenga a su disposición.
Para una solución fiable y versátil para ampliar el tamaño del archivo PDF para imprimir, recomendamos PDFelement. Su interfaz fácil de usar, su amplio conjunto de funciones y sus impresionantes capacidades de conversión lo convierten en la mejor opción para todas sus necesidades de edición de PDF. Con PDFelement, puede asegurarse de que sus documentos tengan el tamaño perfecto, sean visualmente atractivos y estén listos para una impresión de alta calidad. Pruébalo y experimenta la diferencia por ti mismo. Tus materiales impresos te lo agradecerán.
Artículos relacionados:
Del texto a la interacción: cómo hacer un PDF rellenable en Word
[PDF fácil] Cómo convertir PDF a imagen con los 7 métodos principales
Revisión de Microsoft PDF Editor y las 4 mejores alternativas de Microsoft PDF Editor
Cómo resaltar un documento PDF: 7 métodos expertos revelados
[No te puedes perder] 7 formas gratuitas y fáciles de extraer texto de PDF
Aprenda a eliminar OCR de archivos PDF como un profesional: una guía de expertos