
Cómo agregar contraseña a archivos PDF de 8 maneras diferentes [Resuelto]

La protección con contraseña de un PDF es una forma sencilla y eficaz de garantizar que solo los usuarios aprobados puedan ver su contenido. Incluir una contraseña abierta hará que la visualización del PDF sea difícil para cualquiera que no tenga una. Sin embargo, una contraseña de restricción (permisos) permitiría a cualquier persona ver el archivo, pero le impediría realizar cambios o imprimirlo.
Si desea agregar una contraseña a PDF, puede utilizar uno de los muchos programas de edición de PDF disponibles. A continuación se muestran algunos programas que le enseñarán cómo realizar un proceso de adición de contraseña de PDF.
Coolmuster PDF Locker es un software fiable equipado con una interfaz intuitiva que facilita el cifrado de lotes grandes o pequeños de archivos PDF. Le da control sobre sus archivos PDF al permitirle establecer permisos individuales para cosas como imprimir, copiar y modificar. Apreciará las características de seguridad del archivo PDF y la libertad de ofrecer configuraciones de privacidad selectivas.
Además, proporciona protección adicional para los datos privados con tres niveles de cifrado, lo que le da la confianza de que su archivo PDF está seguro.
Características principales de Coolmuster PDF Locker:
Repasemos estos sencillos pasos para usar Coolmuster PDF Locker agregar una contraseña a un PDF:
01Descargar Coolmuster PDF Locker. Inicie el sistema y toque "Agregar archivo". Elija los documentos PDF que desea proteger.

02Elija su nivel de cifrado, establezca permisos para las funciones de PDF (impresión, copia, modificación, anotaciones, formularios) y elija una carpeta de destino de PDF cifrado.
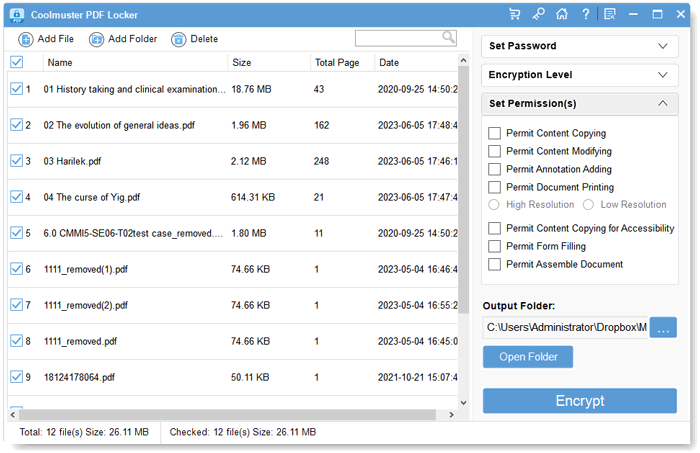
03Seleccione los datos que desea cifrar y haga clic en el botón "Cifrar".

Leer más:
[Consejos útiles en PDF] Cómo abrir un PDF protegido con contraseña sin la contraseña
[Guía completa] 7 formas de desbloquear PDF para editarlo gratis
La protección con contraseña de un PDF con una solución sin conexión le brinda un mayor control y seguridad sobre los archivos cruciales. Puede proteger el contenido de un PDF de la visualización no autorizada utilizando una contraseña con las herramientas sin conexión que se analizan a continuación.
Adobe Acrobat Pro es un programa popular para abrir y trabajar con archivos PDF. El enfoque proporciona una base sólida para proteger su material PDF. Estos son los pasos para crear un PDF protegido con contraseña en Adobe Acrobat Pro:
Paso 1. Descargue e instale Adobe Acrobat Pro. Abra el PDF que desea bloquear con una contraseña arrastrándolo al programa o seleccionándolo en su barra de menú.
Paso 2. Seleccione "Herramientas" y luego "Proteger" cuando se abra el PDF. Seleccione "Sí" en la selección que aparece. A continuación, seleccione la versión en PDF que desea utilizar y elija su compatibilidad.

Vista previa es una aplicación Mac integrada que protege los documentos privados bloqueándolos detrás de una contraseña. Su interfaz fácil de usar le permite agregar una contraseña a sus archivos PDF con solo unos pocos clics. Aquí hay una guía sobre cómo hacer que un PDF esté protegido con contraseña en un Mac usando Vista previa:
Paso 1. Abra Vista previa, seleccione "Archivo" para cargar PDF y elija "Imprimir".
Paso 2. Elija PDF en el menú de la sección principal de la ventana de impresión. Selecciona "Guardar como PDF".
Paso 3. Seleccione "Opciones de seguridad" y luego asigne un nombre al archivo; Asigne autores, temas y palabras clave si lo desea.
Paso 4. Marque la casilla "Requerir contraseña para abrir el documento". Ingrese una contraseña y vuelva a verificar, ya que será necesaria para abrir el archivo PDF.

Paso 5. Después de seleccionar "Requerir contraseña para copiar texto, imágenes y otros contenidos" o "Requerir contraseña para imprimir documentos", elija "Guardar" en la ventana anterior y haga clic en "Aceptar".
Te puede gustar:
Diga adiós a las restricciones: Adobe PDF Eliminar soluciones de contraseña
Más allá de los bloqueos: formas efectivas de guardar PDF sin contraseña
Desde el lanzamiento de Microsoft Office, los usuarios han podido aplicar protección con contraseña a un archivo PDF que se exporta desde un documento de Word. Microsoft Office posee una característica notable que funciona como una protección altamente efectiva para los documentos de uno. Siga estos pasos para iniciar el proceso de agregar una contraseña a un PDF en Microsoft Office:
Paso 1. Inicie Microsoft Word y abra un documento de Word.
Paso 2. Toque "Guardar como" en el menú de archivos y luego busque la ubicación donde se guardará el PDF.

Paso 3. En el menú Guardar como tipo, seleccione "PDF" y luego haga clic en "Opciones".

Paso 4. Seleccione "Cifrar el documento con una contraseña" y presione "Aceptar".

Paso 5. Ingrese la contraseña dos veces, luego presione "Aceptar". De esta manera, ha protegido sus archivos PDF.
Sin necesidad de descargar e instalar ningún software adicional, puede proteger sus archivos PDF con contraseñas utilizando las plataformas en línea que se analizan a continuación:
iLovePDF es un editor de PDF en línea que le permite agregar contraseñas a sus archivos PDF, convertirlos, desbloquearlos, agregar comentarios y firmas, e incluso ponerles marcas de agua. Puede usarlo desde cualquier dispositivo siempre que tenga acceso a Internet.
A continuación, se explica cómo usar la protección para agregar contraseña de iLovePDF a PDF a un archivo que ha cargado:
Paso 1. Visite el servicio iLovePDF protect PDF. Para agregar un PDF a la herramienta en línea, elija "Seleccionar archivo PDF".

Paso 2. Establezca una contraseña en la barra de menú visible a la derecha de la pantalla. Repita la contraseña para validar el archivo.
Paso 3. Toque la opción "Proteger PDF" para establecer la contraseña. A continuación, descargue el PDF.

PDF2Go hace que agregar protección con contraseña a sus archivos PDF sea sencillo. Aquí encontrará una descripción general e instrucciones detalladas sobre cómo crear un PDF protegido por contraseña con PDF2Go:
Paso 1. Acceda a la herramienta PDF2GO protect PDF add password en su sitio web. Seleccione el botón "Elegir archivo" en la página principal para cargar el documento PDF.

Paso 2. Ingrese la contraseña y vuelva a ingresarla en el área de Configuración debajo del documento que ha agregado.
Paso 3. Agregue una contraseña de restricción haciendo clic en el botón "Establecer contraseña para restringir permisos".
Paso 4. Seleccione "INICIO" para comenzar a ingresar una contraseña.
Consulte también:
[Soluciones de oficina] Cómo enviar PDF protegido con contraseña de 6 maneras diferentes
Cómo convertir un PDF protegido con contraseña a sin contraseña: métodos aprobados
SmallPDF es un servicio gratuito basado en la web para proteger sus archivos PDF con una contraseña rápidamente. Es una excelente opción para los usuarios debido a su diseño intuitivo y facilidad de uso. Estos son los sencillos pasos para agregar una contraseña en PDF de forma gratuita usando SmallPDF:
Paso 1. Cargue su PDF usando la opción "ELEGIR ARCHIVO".

Paso 2. Escriba la nueva contraseña que desea usar y vuelva a ingresarla.
Paso 3. Haga clic en "CIFRAR PDF" para proteger el documento.

Paso 4. Descargue el PDF encriptado.
Soda PDF es un programa con todas las funciones que le permite proteger, crear, editar y convertir archivos PDF. Si desea restringir quién puede ver o realizar cambios en sus archivos PDF, puede hacerlo con esta herramienta utilizando la función de protección con contraseña. A continuación, le indicamos cómo hacer un PDF protegido con contraseña con Soda PDF:
Paso 1. Ir al sitio web de Soda PDF. Haga clic en "ELEGIR ARCHIVO" o arrastre y suelte el PDF que desea proteger en la ventana principal.
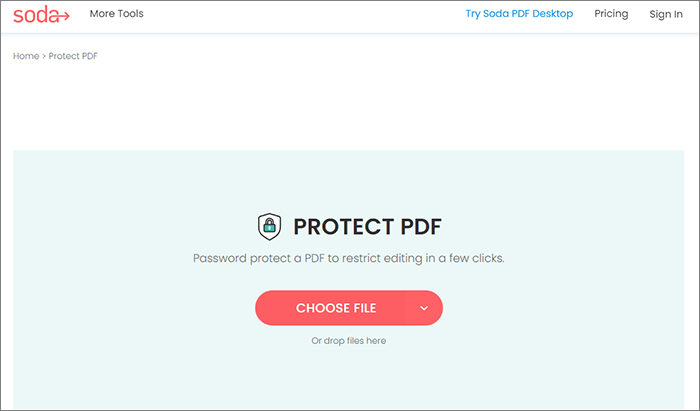
Paso 2. Seleccione la contraseña que desea usar y vuelva a ingresarla para bloquear su archivo. A continuación, haga clic en "PROTEGER".
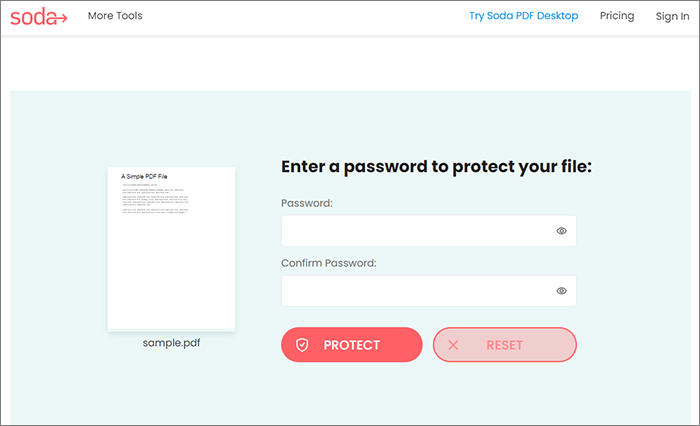
Paso 3. Obtenga el archivo protegido con contraseña y ábralo en su navegador web.
No te puedes perder:
Cómo eliminar la contraseña de un PDF en iPhone con las aplicaciones más populares
[Resuelto] Cómo eliminar permisos de archivos PDF de manera fácil y eficiente
Estas son las preguntas más frecuentes sobre cómo añadir una contraseña a un PDF:
1. ¿Por qué debo proteger mi PDF con una contraseña?
Debe agregar una contraseña al PDF para evitar miradas indiscretas. Esta función ayuda a proteger la información confidencial al restringir el acceso al documento solo a aquellos que tienen la contraseña.
2. ¿Qué tipo de seguridad se puede aplicar a un archivo PDF?
Se puede establecer una contraseña de usuario (contraseña abierta) y una contraseña de propietario en un archivo PDF. Las contraseñas de propietario se pueden utilizar para restringir la impresión, la copia y la edición, mientras que las contraseñas de usuario restringen el acceso al propio PDF.
Proteger un PDF con una contraseña es una buena idea si contiene información confidencial que debe mantenerse privada. La protección con contraseña de un PDF se puede hacer de varias maneras, como se ve en el software fuera de línea y en línea mencionado anteriormente.
La solución que seleccione debe adaptarse al esquema de cifrado específico que planea utilizar. Dado queCoolmuster PDF Locker es una solución completa de PDF, puede confiar en ella para agregar una contraseña a PDF. Descárguelo inmediatamente para proteger su archivo PDF.
Artículos relacionados:
Acceso sin restricciones: Dominar el arte de eliminar la seguridad de PDF
[Caliente] Cómo cifrar un PDF - Evitar el acceso no autorizado a PDF
¿Cómo eliminar el cifrado de PDF como un profesional? Resuelto de 6 maneras rápidas
Una revisión detallada de SmallPDF Unlock: ¡Elimine esa contraseña de PDF ahora!
[Haz que tu oficina sea fácil] Cómo combinar archivos PDF en Windows 10/11





