
Aprenda a eliminar OCR de archivos PDF como un profesional: una guía de expertos

La tecnología OCR (reconocimiento óptico de caracteres) ha cambiado las reglas del juego para digitalizar texto impreso o escrito a mano a partir de documentos físicos y hacerlo editable y buscable. Eliminar el OCR de un archivo PDF significa esencialmente convertir el texto del PDF en imágenes o simplemente eliminar la capa de texto reconocida. Hay varias formas que puede aprovechar para eliminar el OCR de los archivos PDF.
En este artículo, lo guiaremos a través del proceso de eliminación de OCR de archivos PDF paso a paso. Continúe leyendo y descubra cómo eliminar OCR de PDF.
Antes de aprender a eliminar el OCR de los archivos PDF, aquí hay una breve comprensión del OCR y por qué es posible que deba eliminarlo de su archivo PDF.
1. ¿Qué es el OCR en PDF?
El reconocimiento óptico de caracteres (OCR), en el contexto de un PDF, se refiere al proceso de convertir documentos PDF escaneados o basados en imágenes en texto legible por máquina y con capacidad de búsqueda. Un PDF puede contener texto incrustado como texto seleccionable o presentado como imágenes.
La tecnología OCR se utiliza para extraer texto de estos archivos PDF basados en imágenes, lo que permite buscar, copiar, editar y manipular el texto dentro del documento. El OCR se utiliza popularmente para digitalizar materiales impresos, mejorar la gestión de documentos y archivar documentos.
2. ¿Por qué eliminar el OCR de PDF?
Las razones por las que es posible que desee eliminar el OCR de los archivos PDF incluyen:
3. ¿Cuáles son los beneficios de usar un removedor de OCR?
El uso de un potente eliminador de OCR tiene su conjunto de beneficios, que incluyen:
4. ¿Cómo elimino las capas de OCR de PDF en línea?
Hay varios métodos manuales que puede utilizar para eliminar las capas de OCR de los archivos PDF. Una de las más comunes es imprimiendo el PDF. La función de impresión predeterminada en Windows supuestamente elimina la capa de texto. Otra forma de eliminar la capa OCR del PDF es a través de una utilidad de línea de comandos, es decir, escribiendo un script.
5. ¿Cómo sé si un PDF ha sido aplicado a OCR?
Abra el archivo PDF y busque si puede buscar palabras en el archivo o si puede seleccionar cualquier texto. Si no puede seleccionar texto o buscar en el PDF, tal vez sea una imagen escaneada. Por otro lado, si puede buscar o seleccionar texto en el PDF, existe una alta probabilidad de que se haya aplicado OCR.
Leer más:
Liberando sus archivos: la magia de la eliminación segura de PDF [Actualizado]
[Resuelto] Cómo eliminar permisos de archivos PDF de manera fácil y eficiente
WPS es una suite ofimática para MS Windows, Android, macOS, iOS, Linux y HarmonyOS. Puede ayudarlo a crear y ver archivos sobre la marcha, siempre que lo tenga instalado en su dispositivo. También puede utilizar las funciones especiales de WPS para eliminar el OCR de sus archivos PDF sin esfuerzo. A continuación se explica cómo eliminar el texto OCR de un PDF utilizando WPS Office.
Paso 1. Asegúrese de haber instalado WPS en su dispositivo y, a continuación, abra su PDF con WPS.
Paso 2. Haz clic en la pestaña "Herramientas" en el menú superior una vez que hayas abierto el PDF.
Paso 3. Elija "OCR" en el panel Herramientas y se abrirá una ventana con la configuración de OCR.
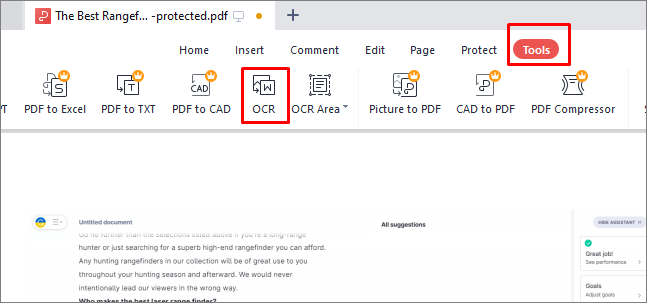
Paso 4. Establezca el idioma de OCR en "Ninguno" para eliminar OCR del PDF en el menú desplegable Idioma de OCR.
Paso 5. Haga clic en "Aceptar" para guardar la configuración. A continuación, presione el botón "Convertir" para convertir el archivo PDF sin OCR.
Paso 6. Finalmente, presione el botón "Archivo" en el menú superior, luego seleccione "Guardar como" y cambie el nombre del nuevo PDF según corresponda.
No te puedes perder:
Eliminar sin esfuerzo el fondo de los documentos PDF [Tutorial práctico]
[Consejos útiles en PDF] Cómo abrir un PDF protegido con contraseña sin la contraseña
Adobe Acrobat viene con múltiples funcionalidades para la creación y edición de PDF. Una de estas funciones incluye la eliminación del OCR de los archivos PDF. Puede usarlo como una aplicación de escritorio o en línea a través de su navegador web.
Adobe Acrobat le permite desactivar o eliminar el OCR para documentos PDF o escaneados. El OCR tiende a activarse de forma predeterminada. Por lo tanto, en la mayoría de los casos, cuando se abre un PDF o un documento escaneado para editarlo, la página actual se convierte en texto editable. Afortunadamente, puedes eliminar o activar/desactivar la opción de OCR automático, dependiendo de si quieres o no convertir tu archivo en texto editable. A continuación, se explica cómo eliminar el OCR automático de los archivos PDF con Adobe Acrobat.
Paso 1. Asegúrese de haber instalado Adobe Acrobat en su equipo. Inicie la aplicación, luego navegue hasta "Herramientas", luego haga clic en "Editar PDF".

Paso 2. Para eliminar o desactivar el OCR, ve al panel derecho y, a continuación, desmarca la casilla Reconocer texto. De este modo, Adobe no activará automáticamente el OCR en el documento PDF o escaneado.
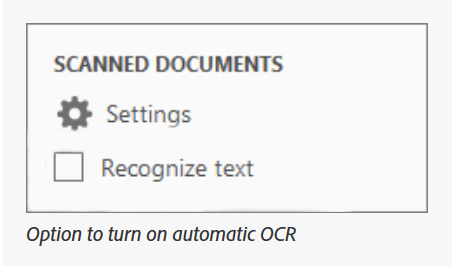
Nota: Si el resultado del OCR procede de Imagen con capacidad de búsqueda o Imagen exacta con capacidad de búsqueda, puede utilizar Adobe Acrobat Pro para eliminar el OCR. Si utilizas Adobe Acrobat X, ve a "Herramientas> "Protección" > "Información oculta". Haga clic en el botón "Eliminar" en el panel Eliminar información oculta. Si ve una marca de verificación junto a la entrada Texto oculto, significa que se elimina la salida de OCR.
Por otro lado, si está utilizando Adobe Acrobat 8, vaya a "Documento", luego navegue hasta "Examinar documento". Haga clic en el icono "Eliminar todos los elementos marcados" en el cuadro de diálogo Examinar documento. Si la entrada de texto oculto está marcada, significa que se elimina la salida de OCR.
Consulte también:
[Guía fácil] Convertir Word a PDF a través de Adobe Acrobat y alternativas
PDF a Word Magic: Convierte PDF a Word con Adobe Acrobat y Alternativas
Ya sea que tenga una pila de documentos impresos antiguos, una carta escrita a mano o una imagen escaneada con información importante, convertirlos en texto editable puede ahorrarle tiempo y esfuerzo. PDFelement es una solución de software versátil y fácil de usar que puede ayudarlo a realizar esta tarea de manera eficiente. Si bien no puede eliminar directamente el OCR de PDF, PDFelement puede convertir documentos escaneados o texto de imágenes en texto editable.
Además de convertir documentos y texto escaneados, PDFelement puede realizar muchas otras funciones de edición de PDF, como eliminar encabezados y pies de página de los PDF, eliminar texto de los PDF, eliminar campos rellenables de los PDF o eliminar la marca de agua de los PDF, etc. Este convertidor de documentos es muy recomendable por su función de procesamiento por lotes. Puede procesar varios archivos PDF simultáneamente sin comprometer la calidad del archivo.
Las características sorprendentes de PDFelement incluyen:
A continuación se explica cómo utilizar PDFelement para convertir documentos escaneados o texto de imágenes en texto editable.
01Descargue, instale y ejecute PDFelement en su dispositivo. Haga clic en "Abrir PDF" para cargar el PDF y editarlo.

02Haga clic en el botón "Herramientas" y seleccione "OCR".

03En este punto, aparecerá una ventana emergente. Seleccione "Escanear a texto editable", luego elija los números de página y el idioma deseados, y haga clic en "Aplicar".

04Una vez finalizado el proceso, el programa abrirá automáticamente el archivo PDF editable recién creado. Una vez abierto, puede hacer clic en el botón "Editar" para realizar cambios en el texto PDF.
Te puede gustar:
Revisión del software OCR de PDF a Word: Liberando la precisión y la eficiencia
De píxeles a párrafos: conversión de imagen PDF a texto
Eliminar el OCR de los archivos PDF es un proceso sencillo y ofrece varias ventajas, como la mejora de la seguridad de los documentos, la mejora de la calidad de los archivos y el aumento de la compatibilidad entre varios dispositivos y plataformas. Para lograr esto, necesitará una herramienta dedicada y conveniente. Los métodos y soluciones que hemos discutido aquí le brindan la opción de eliminar OCR de archivos PDF sin costo alguno, y para aquellos que buscan funciones más avanzadas, también hay alternativas premium disponibles.
Sin embargo, si desea editar o convertir los archivos PDF escaneados, PDFelement se lleva la victoria. Es un potente software de edición de PDF con múltiples capacidades y funcionalidades.
Artículos relacionados:
Top PDF to Word Converter Free Offline: Convertir PDF a Word es fácil
[Revisión de 9 herramientas] El mejor convertidor de PDF a Word en línea / fuera de línea
[Haz que tu oficina sea fácil] Los 6 mejores convertidores gratuitos de PDF a Word
¿Cómo escanear una imagen a PDF como un profesional? Tu guía definitiva
Cómo insertar un PDF en un documento de Google: pasos rápidos y sencillos
[Consejos eficientes en PDF] Cómo crear un enlace URL para un documento PDF de forma gratuita

 Soluciones de oficina
Soluciones de oficina
 Aprenda a eliminar OCR de archivos PDF como un profesional: una guía de expertos
Aprenda a eliminar OCR de archivos PDF como un profesional: una guía de expertos