
Cómo resaltar un documento PDF: 7 métodos expertos revelados

Los documentos PDF se utilizan comúnmente en oficinas y empresas para almacenar y transmitir información importante. Dentro de estos archivos PDF existe información aún más vital, como nombres, fechas, frases clave, etc., que puede necesitar ser resaltada para destacar.
¿Puedo resaltar un documento PDF? Seguro. Las herramientas de marcado tradicionales tienen la capacidad de resaltar texto PDF. Ayudan a los lectores de PDF a identificar elementos y partes vitales del documento. En este artículo, descubrirá cómo resaltar un documento PDF utilizando editores de PDF dedicados para que cierta información se destaque para los lectores.
¿Se puede resaltar un documento PDF? Por supuesto que sí. PDFelement es un software de edición de PDF versátil y fácil de usar que permite a particulares y profesionales trabajar de forma eficiente con documentos PDF. Una de sus características notables es resaltar documentos PDF, lo que permite a los usuarios enfatizar y anotar información importante dentro de los archivos PDF.
Con la función de resaltado de texto de PDFelement, los usuarios pueden comparar fácilmente dos documentos PDF y resaltar las diferencias. Ya sea que esté revisando trabajos de investigación, contratos, materiales educativos o cualquier otro tipo de contenido PDF, esta función simplifica el proceso de identificación y énfasis de los puntos clave. El resaltado puede ser particularmente valioso para el trabajo colaborativo, el estudio y la gestión de documentos.
Características principales:
A continuación te explicamos cómo resaltar un documento PDF en tu ordenador utilizando PDFelement:
01Descargue, instale y ejecute PDFelement en su PC. El editor de PDF puede ejecutarse en Windows y Mac computadoras.
02Haga clic en Abrir PDF en la interfaz de inicio para agregar el PDF para editarlo.

03Vaya a la pestaña Comentario y seleccione la herramienta Resaltar . A continuación, utilice el cursor para seleccionar el texto PDF que desea resaltar. También puede navegar hasta el botón Resaltado de área para resaltar un área de texto grande.
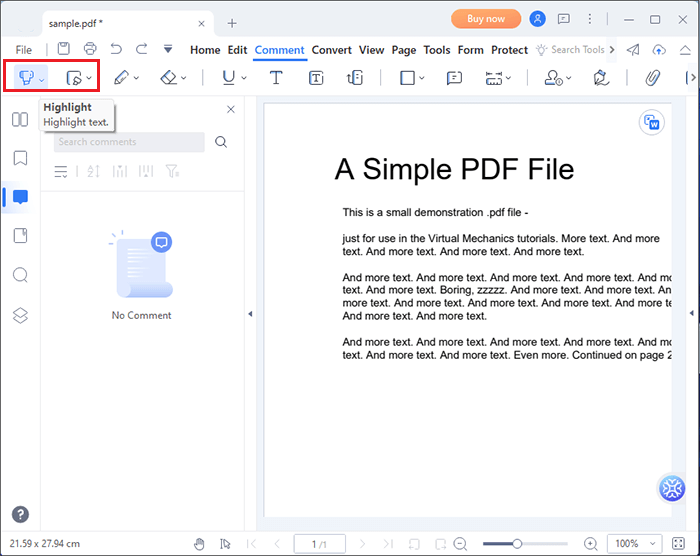
04Ve a la pestaña Archivo y desplázate hacia abajo hasta Guardar para guardar el archivo editado. Haga clic en Sí en el cuadro emergente para confirmar la acción y mantener los nuevos cambios en el PDF.
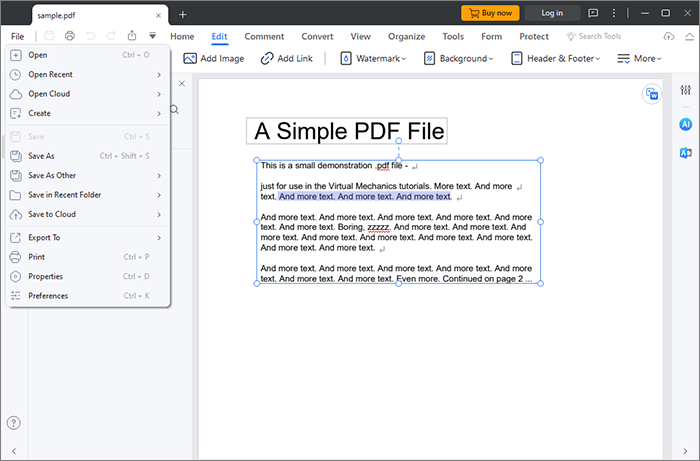
El proceso es rápido y sencillo de realizar. También puede usar PDFelement para eliminar el resaltado de PDF.
Te puede interesar:
Cómo escribir en un documento PDF [Métodos en línea y fuera de línea]
Text Be Gone: Cómo eliminar texto de PDF [El tutorial completo]
Adobe es una popular herramienta de software con múltiples funcionalidades para editar y manipular elementos de archivos PDF. Puede usarlo para crear un PDF, agregar / eliminar firma, agregar / eliminar marcas de agua, etc. También puede utilizar Adobe para resaltar el texto de un documento PDF.
Sin embargo, debe tener en cuenta que la mayoría de las características y funciones de PDF tienden a estar bloqueadas en un paquete premium. Afortunadamente, se puede acceder de forma gratuita al resaltar el texto de un documento PDF. A continuación, se explica cómo resaltar el texto de un documento PDF con Adobe Acrobat:
Paso 1. Descargue e instale Adobe en su dispositivo si aún no lo tiene.
Paso 2. Inicie la aplicación y diríjase al icono de texto resaltado en la parte superior de la interfaz. Esto hará que aparezca la herramienta de resaltado de texto.
Paso 3. Localice el texto PDF que desea resaltar y seleccione el texto con el cursor.
Paso 4. Ve a la pestaña Archivo y haz clic en Guardar para guardar el PDF editado en tu dispositivo.
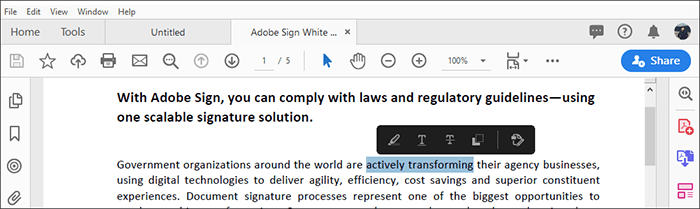
WPS Office es una suite ofimática versátil y rica en funciones que ofrece un conjunto completo de herramientas para crear, editar y administrar varios tipos de documentos, incluidos procesadores de texto, hojas de cálculo y presentaciones. Además de sus amplias capacidades de edición de documentos, WPS Office también proporciona una solución fácil de usar y eficiente para trabajar con documentos PDF, incluida la capacidad de resaltar texto dentro de archivos PDF. A continuación, se explica cómo resaltar PDF con WPS Office:
Paso 1. Abra su documento PDF en WPS Office.
Paso 2. Haga clic en la pestaña Comentario en la barra de herramientas superior.
Paso 3. Seleccione la herramienta Resaltar en la barra de herramientas. Haga clic y arrastre el ratón para seleccionar el texto que desea resaltar.
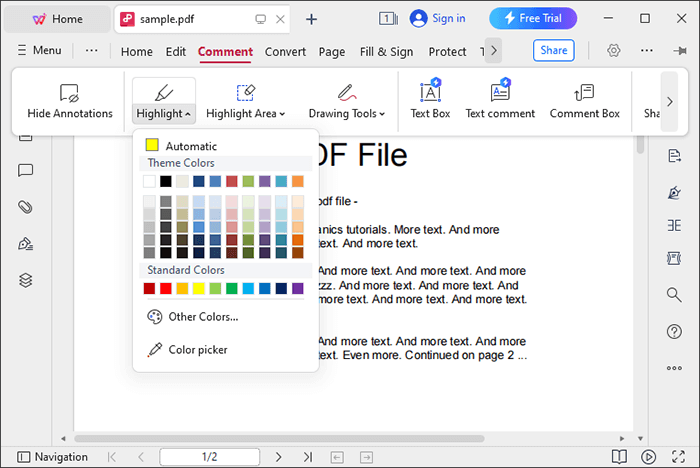
Lecturas adicionales:
Eliminar sin esfuerzo el fondo de los documentos PDF [Tutorial práctico]
[Soluciones fáciles de oficina] Cómo convertir DOCX a PDF - 6 métodos
Vista previa es una aplicación versátil e integrada en macOS que sirve como visor y editor de documentos multifuncional. Si bien es conocido principalmente por su capacidad para ver y manipular varios formatos de archivo, Preview también ofrece una variedad de herramientas útiles para trabajar con documentos PDF, incluida la capacidad de resaltar texto dentro de archivos PDF. A continuación, se explica cómo resaltar un documento PDF:
Paso 1. Localice el documento PDF que desea resaltar en su Mac. Haga doble clic en el archivo PDF para abrirlo en la aplicación Vista previa.
Paso 2. En la ventana Vista previa, haga clic en el menú Ver en la barra de menú en la parte superior de la pantalla. En el menú desplegable, seleccione Mostrar barra de herramientas de marcado. Esto abrirá la barra de herramientas de marcado, que contiene varias herramientas de anotación, incluido el resaltador.
Paso 3. Haga clic en la herramienta Resaltar en la barra de herramientas de marcado. Parece un icono de resaltador. Para resaltar texto, haga clic y arrastre el cursor del ratón sobre el texto que desea resaltar. Suelte el botón del ratón para aplicar el resaltado.
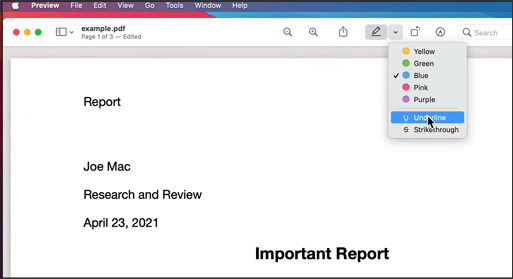
Además de los métodos mencionados anteriormente, también puede resaltar fácilmente archivos PDF utilizando herramientas en línea. En esta sección, presentaremos tres herramientas en línea que puede probar.
Smallpdf es una plataforma en línea versátil y fácil de usar que ofrece una amplia gama de herramientas para manejar y editar documentos PDF de manera eficiente. Entre sus muchas características, Smallpdf proporciona una solución cómoda y sencilla para resaltar texto dentro de archivos PDF, lo que la convierte en una excelente opción para particulares y profesionales que necesitan enfatizar y anotar información importante dentro de sus documentos PDF. A continuación, te explicamos cómo resaltar un documento PDF con Smallpdf:
Paso 1. Vaya a la página del editor de PDF en línea.
Paso 2. Haga clic en Elegir archivos o arrastre y suelte para agregar el PDF que desea resaltar.

Paso 3. Abra la pestaña Resaltar texto . Seleccione el color de resaltado preferido y arrastre el control deslizante para escalar la opacidad del resaltado.
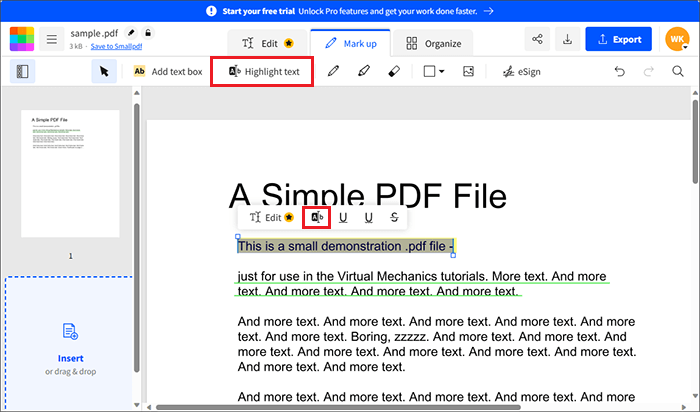
Paso 4. Haga clic en el nombre en la parte superior izquierda para cambiar el nombre del nuevo PDF. También puede realizar otras funciones de edición de PDF en todo el documento, incluida la reorganización de las páginas PDF, la adición de firmas, etc. Por último, haz clic en Exportar y selecciona Guardar en Smallpdf o Descargar PDF.
Lea también:
Cómo convertir un PDF protegido con contraseña a sin contraseña: métodos aprobados
De píxeles a párrafos: conversión de imagen PDF a texto
PDFfiller también le permite resaltar un documento PDF en su navegador web sin agregar extensiones ni programas externos. La función gratuita se limita a unas pocas pruebas antes de que tenga que actualizar o comprar un paquete premium.
Aún así, la versión gratuita hace un trabajo decente al resaltar el texto del documento PDF de manera eficiente. La interfaz puede ser un poco confusa para los nuevos usuarios. Sin embargo, una vez que descubres los controles, el uso es perfecto. A continuación, se explica cómo resaltar un documento PDF en línea con PDFfiller:
Paso 1. Abra PDFfiller en su navegador web.
Paso 2. Haga clic en Buscar un documento en su computadora para cargar el PDF que desea resaltar.
Paso 3. Haga clic en la pestaña Herramientas en la barra superior y, a continuación, desplácese hacia abajo hasta el botón Resaltar .
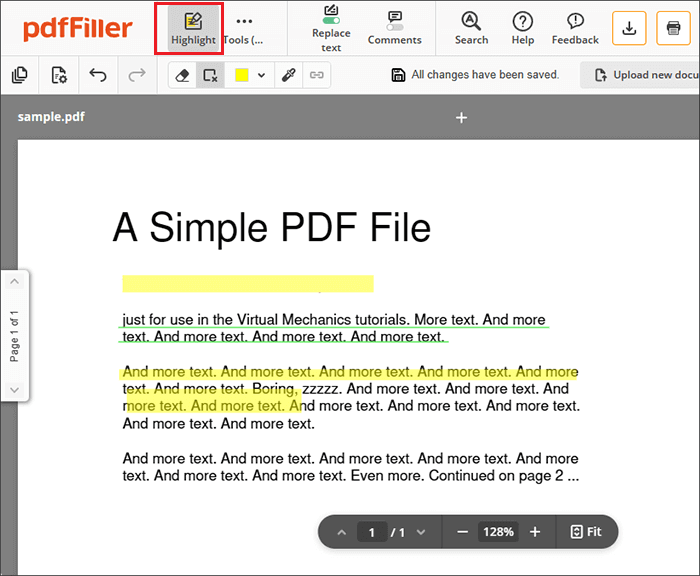
Paso 4. Arrastre el cursor sobre el texto que desea resaltar. Puede hacer clic en el icono del borrador para deshacer el resaltado. Del mismo modo, puede hacer clic en el cuadro de color en la parte superior para cambiar el color de resaltado.
Paso 5. Una vez que hayas terminado, haz clic en Listo en la barra superior.
Xodo también es otra herramienta basada en la web que le permite resaltar el texto de su documento PDF en línea. Es una solución eficaz para editar documentos PDF utilizando una amplia gama de herramientas de edición. La función de resaltado se limita a una acción diaria. De lo contrario, es posible que tenga que actualizar para poder realizar más tareas destacadas. A continuación, le indicamos cómo resaltar un documento PDF en línea con Xodo:
Paso 1. Abre Xodo en tu navegador web preferido.
Paso 2. Haga clic en Seleccionar archivo o en cualquiera de las soluciones de almacenamiento en la nube para cargar su archivo PDF para resaltarlo.
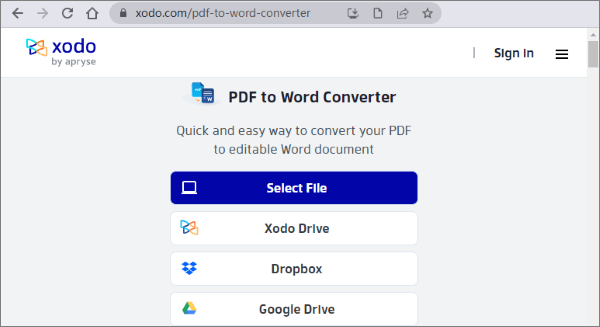
Paso 3. Haga clic en el icono Resaltar del botón superior. Ve a la derecha y selecciona el color de resaltado preferido entre las opciones disponibles.
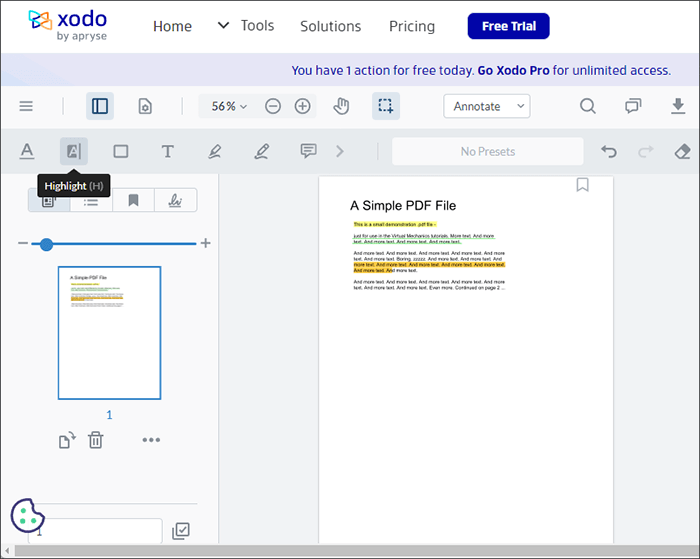
Paso 4. Arrastre el cursor sobre el texto que desea resaltar en su PDF.
Paso 5. Una vez que haya terminado, navegue hasta el icono de descarga en la parte superior izquierda de la interfaz para guardar el PDF editado.
Aprende más:
Cómo eliminar páginas de PDF: consejos de expertos para obtener resultados rápidos
[Soluciones de oficina] Cómo enviar PDF protegido con contraseña de 6 maneras diferentes
Resaltar un documento PDF permite que la información importante se destaque para el lector. También aumenta la accesibilidad para los lectores con problemas de visibilidad. Las herramientas anteriores son soluciones prácticas y efectivas para resaltar documentos PDF.
PDFelement es muy recomendable si desea una herramienta más poderosa no solo para resaltar el texto de su documento PDF, sino también para editar otras partes del documento. Descargue PDFelement hoy mismo para resaltar su texto PDF sin esfuerzo.
Artículos relacionados:
Cómo editar PDF en Google Docs: todo lo que necesitas saber
Descubriendo los secretos: Cómo buscar una palabra en un PDF
Conservar el diseño de PDF: Cómo separar páginas en PDF sin esfuerzo
9 formas sencillas de exportar mensajes de texto de iPhone a PDF (paso a paso)
Desbloqueo de la eficiencia: cómo crear PDF rellenable a partir de Word sin esfuerzo
Guía completa: cómo reducir el tamaño del archivo sin perder calidad