
¿Cómo exportar PDF a Word fácilmente? Tu guía práctica definitiva

Volver a escribir un PDF completo en un documento de Word puede llevar horas. Si el archivo es demasiado grande, puede tardar días, lo cual no es razonable. ¿Por qué se tomaría la molestia de volver a escribir una página completa de PDF en esta era cuando puede exportar PDF a Word? Es la forma más sencilla de convertir un archivo PDF en un documento de Word. Con un buen software, será pan comido. Pero, ¿cómo exportar PDF a Word? Esta guía te muestra cómo hacerlo de diferentes maneras. Así que, sigue leyendo.
Convertir un archivo PDF a Word ya no es una molestia. No tiene que volver a escribir manualmente las páginas completas, simplemente instaleCoolmuster PDF to Word Convertersoftware en su computadora y convierta PDF a Word sin esfuerzo.
Los documentos de Word son muy fáciles de editar y modificar en comparación con los PDF. Es por eso que muchos querrían convertir PDF a Word. Debería considerar el uso de esta herramienta para cambiar sin problemas un archivo PDF a un formato de Word fácil de editar. Después de convertir el archivo, puede editar fácilmente el contenido del texto, agregar imágenes y hacer mucho más.
Dado que la herramienta admite la conversión por lotes, puede convertir hasta 200 archivos simultáneamente. Si tienes un montón de archivos PDF para convertir a Word, debes saber que tienes una herramienta útil aquí para salvar el día.
Además, si desea convertir solo páginas específicas, el Coolmuster PDF to Word Converter le permite hacerlo sin limitaciones. Antes de convertir sus archivos, puede obtener una vista previa, gracias al visor de archivos incorporado. Esto asegurará que conviertas los archivos correctos, asegurando así resultados precisos.
Características principales:
Exportar PDF a Word es sencillo con Coolmuster PDF to Word Converter. A continuación se detallan los pasos:
01Primero, instale el software en su computadora. Ejecútelo y cuando llegue a su interfaz principal, haga clic en el botón "Agregar archivo" o "Agregar carpeta" para importar los archivos que se convertirán en la herramienta.

02Ajuste la configuración de salida, seleccione "Rango de páginas" y elija la carpeta de destino para el archivo convertido haciendo clic en el botón de tres puntos.

03Cuando todo esté configurado, haga clic en el botón "Inicio" y sus archivos PDF se convertirán en un documento de Word.

Leer más:
De PDF a Word: la forma más fácil de convertir archivos en Windows
Omitir contraseñas: cómo convertir archivos PDF protegidos con contraseña sin complicaciones
Si tiene una suscripción a Microsoft 365, puede usar la aplicación Word para convertir el archivo PDF en un documento de Word. Sin embargo, no puede elegir las partes del archivo que desea convertir a Word. Además, la conversión por lotes de varios PDF no es posible con este método. Por lo tanto, tienes que convertir un archivo a la vez. A pesar de eso, convertirás tus archivos de forma gratuita.
Si ya has instalado MS Word en tu ordenador, sigue estos pasos para exportar PDF a Word:
Paso 1. Primero, abra la aplicación Word en su PC.
Paso 2. Desde la pestaña Archivo, toque "Abrir" y luego "Examinar" para encontrar el archivo PDF que desea convertir. Elígelo y presiona la opción Abrir para abrir el archivo en Word.

Paso 3. Verás una ventana de aviso en la pantalla. Sólo tienes que pulsar "Aceptar" para confirmar el proceso. Dependiendo del tamaño del archivo PDF y de su complejidad, el archivo puede tardar unos minutos en convertirse y se mostrará en Word. Ahora puede guardarlo como un documento de Word.
Te puede gustar:
Convertir sin esfuerzo Word a PDF en iPhone: una guía fácil de usar
[Guía fácil] Convertir Word a PDF a través de Adobe Acrobat y alternativas
Si quieres trabajar lo mejor posible con un archivo PDF, usar Adobe puede ser ideal, principalmente porque inventó el formato de archivo PDF. Adobe admite la exportación de PDF a Word, HTML, Excel y otros formatos de archivo. Puede utilizar Adobe de dos maneras: en línea o sin conexión.
Si tienes un plan de pago para Adobe Acrobat, puedes utilizar el software para convertir un archivo PDF en un documento de Word. Estos son los pasos para exportar de PDF a Word a través de Adobe Acrobat:
Paso 1. Inicie la aplicación Adobe Acrobat en su computadora. Haga clic con el botón derecho en el PDF para convertirlo y seleccione "Abrir con". Ahora elija "Adobe Acrobat" como opción para abrir el archivo.

Paso 2. Pulsa en la pestaña "Exportar PDF". Elija "Microsoft Word" y "Documento de Word" en la ventana emergente de las dos opciones. Finalmente, presione el botón "Exportar" en la parte inferior.

Paso 3. Asigne un nombre a este archivo y presione "Guardar" para guardar el archivo PDF como un documento de Word.
Si no ha pagado la suscripción a Adobe Acrobat, aún puede usar su versión en línea para convertir PDF a Word. Aunque hay limitaciones, le vendrán bien unos pocos archivos. A continuación se detallan los pasos para exportar PDF a Word gratis usando Adobe:
Paso 1. Visite la página web en un navegador. Cuando obtenga la interfaz de la herramienta, toque el icono "Seleccionar un archivo" en el centro de la interfaz.

Paso 2. Agregue el archivo PDF a la herramienta y espere a que se convierta el archivo. Después de eso, toque "Descargar" para guardar el archivo en su dispositivo.
No te puedes perder:
Solución sobre la marcha: convertidor de Word a PDF sin conexión para conversiones rápidas
Cómo convertir un documento de Microsoft Word a PDF: rápido y eficiente
Google Docs es una plataforma en línea que permite a los usuarios administrar sus documentos. En esta plataforma, puede abrir un PDF y luego cambiarlo a otros formatos de archivo equitativos sin costo alguno. No es necesario instalar ningún software o servicio. Además, funciona en archivos PDF escaneados. Si desea convertir un PDF en un documento de Word, esto es lo que debe hacer:
Paso 1. Dirígete a tu cuenta de correo electrónico, luego elige "Google Drive".
Paso 2. Cuando abras tu Google Drive, haz clic en la opción "Nueva carpeta" para subir el archivo PDF a Google Drive.

Paso 3. Haz clic con el botón derecho del ratón en el PDF y ábrelo con Google Docs.
Paso 4. Después de abrirlo, ubique la pestaña "Archivo" y haga clic en ella para obtener una lista de opciones. Elija "Descargar como" y "Word" como formato de archivo. Su archivo PDF ahora se convertirá a Word.
UniPDF es un programa Windows que los usuarios pueden utilizar para exportar sus archivos PDF como documentos de Word de forma gratuita utilizando su versión gratuita. No solo puede exportar un PDF como Word, sino también como formato HTML, texto o imagen. Puede convertir el PDF a Word en formato Doc o RFT. Sin embargo, la versión gratuita no admite la conversión por lotes y no puede convertir más de tres archivos en un día. Haga esto para cambiar PDF a un documento de Word:
Paso 1. Instale el programa en la PC y comience a cargar el archivo, luego seleccione la salida como Word.
Paso 2. También puede personalizar su archivo de salida desde "Configuración". Ahora agregue los archivos a convertir y toque el icono "Convertir". El documento de Word se creará a partir de PDF.
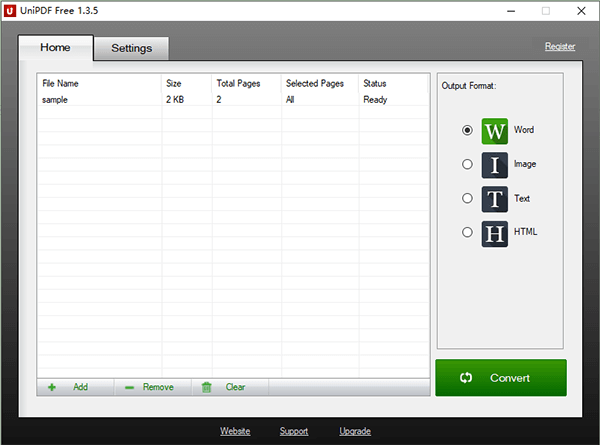
Consulte también:
¿Cómo guardar un documento de Google como PDF? [Computadora y dispositivo móvil]
¿Los hipervínculos de Word a PDF no funcionan? Consejos y trucos para la solución de problemas
Pregunta 1 ¿Puedo convertir PDF a Word Doc de forma gratuita?
Sí. La aplicación Microsoft Word convierte sus archivos PDF en documentos de Word de forma gratuita. Sólo tienes que abrir tu PDF con la aplicación Word y convertir el archivo utilizando las herramientas disponibles. También puede utilizar herramientas de conversión de PDF a Word en línea.
Pregunta 2 ¿Puedo convertir PDF a Word sin perder el formato?
Sí. Utilice Coolmuster PDF to Word Converter. Garantiza que todos los elementos del archivo PDF se dupliquen en el documento recién creado, incluido el formato original, el estilo del texto, los gráficos, las imágenes, las tablas, los hipervínculos y el diseño.
Las opciones para exportar un PDF a un documento de Word son múltiples. Todos los métodos mencionados anteriormente te ayudarán a crear documentos de Word a partir de PDF. Para obtener resultados rápidos, recomendamos usar Coolmuster PDF to Word Converter. La herramienta es única en su tipo; Conserva completamente el diseño y el formato y, sobre todo, es fácil de usar.
Artículos relacionados:
[Soluciones fáciles de oficina] Cómo convertir DOCX a PDF - 6 métodos
Optimice la gestión de PDF: una revisión exhaustiva de iLove PDF Merge
PDF Combiner Free: Su clave para una fusión de archivos fácil y eficiente
Integración de PDF sin esfuerzo: Cómo combinar varios archivos PDF en uno solo
Cómo combinar PDF gratis sin esfuerzo: pasos sencillos y soluciones
[Soluciones de oficina eficientes] Cómo convertir Word a PDF en 4 métodos diferentes





