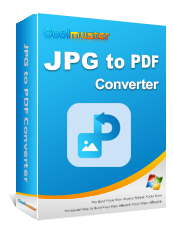Mejora eficiente de PDF: Cómo agregar imagen a PDF como un profesional

Agregar una imagen a un documento de Word es bastante fácil. Sin embargo, agregarlo a un documento PDF puede ser un desafío. La mayoría de las aplicaciones le ayudan a leer archivos PDF, pero no a realizar cambios. Si desea agregar imágenes a PDF, necesitará un editor de PDF. Se trata de una aplicación que permite modificar un archivo PDF existente.
A veces, es posible que deba completar un formulario PDF donde debe adjuntar su imagen. O puede que tenga una imagen en un archivo PDF pero quiera reemplazarla. Aprender a agregar imágenes a PDF puede ayudarlo en tales situaciones. Puede ahorrarle tiempo y recursos, ya que no tendrá que imprimir el documento, adjuntar la imagen y escanearlo. Esta publicación le mostrará las mejores herramientas en línea y fuera de línea para ayudarlo a agregar JPG, PNG o GIF a un PDF.
Las herramientas sin conexión son aplicaciones que puede instalar en su computadora y usar sin Internet. En esta sección, le mostraremos cómo insertar imágenes en PDF utilizando tres herramientas fuera de línea.
Si tiene una computadora Mac , puede insertar una imagen en PDF sin descargar ninguna aplicación. Todos Mac ordenadores tienen Preview, una aplicación integrada para ver y editar documentos PDF. Estos son los pasos para agregar una imagen a PDF en Vista previa:
Paso 1. Haga clic con el botón derecho en el documento PDF que desea abrir. Seleccione Abrir con y elija Vista previa. Siga el mismo procedimiento para abrir la imagen que desea agregar al archivo PDF.

Paso 2. Una vez que la imagen esté abierta, presione la tecla Comando más A en su teclado para seleccionar la imagen. Verás que aparecen guiones en movimiento en los bordes de la imagen, lo que indica que la has seleccionado. Presione la tecla Comando más C para copiar la imagen.
Paso 3. Después de copiar la imagen, presione la tecla Comando más V para pegarla. Use la herramienta de mano para mover la imagen y asegurarse de que el procedimiento de copiar y pegar se haya realizado correctamente. A estas alturas, deberías tener dos imágenes, una encima de la otra. Presione la tecla Comando más C para copiar la imagen que acaba de pegar.
Paso 4. Después de copiar por segunda vez, haga clic en el archivo PDF para mostrarlo. Presione la tecla Comando más V para agregar la imagen a PDF. Arrastre la imagen y cambie su tamaño para que quepa en el espacio disponible. Finalmente, haga clic en la pestaña Archivo y guarde los cambios.
Te puede interesar:
Una guía paso a paso: Cómo combinar imágenes en PDF en línea y fuera de línea
Cómo insertar un PDF en un documento de Google: pasos rápidos y sencillos
Adobe Acrobat es una aplicación para ver y editar documentos PDF. Puede usarlo en computadoras Mac y Windows . El Adobe Reader gratuito no puede ayudarte a añadir JPG a PDF. Solo Adobe Acrobat puede hacer eso. Estos son los pasos para agregar una imagen a PDF con Adobe Acrobat:
Paso 1. Abra el documento PDF con Adobe Acrobat. Seleccione la pestaña Herramientas en la parte superior y elija Editar PDF.

Paso 2. Haga clic en Agregar imagen en la barra de herramientas Editar PDF.
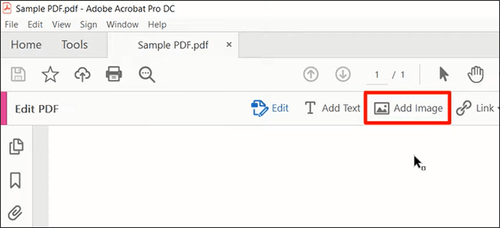
Paso 3. Busque la imagen en el cuadro de diálogo Abrir y haga clic en Abrir en la parte inferior. Adobe añadirá la imagen al archivo PDF.
Paso 4. Si la imagen es demasiado grande, haz clic en el manillar de una de las esquinas y arrastra hacia adentro para reducir el tamaño. Además, sostenga la imagen en el centro y arrástrela a la posición correcta en el documento. Finalmente, haga clic en la pestaña Archivos en la parte superior izquierda y guarde los cambios.
Si tiene Microsoft Word 2016 o superior, puede usarlo para agregar imágenes a PDF. El proceso consiste en convertir el archivo de PDF a Word y luego volver de Word a PDF después de agregar la imagen. A continuación, se explica cómo insertar imágenes en PDF usando MS Word:
Paso 1. Inicie MS Word. Vaya a la pestaña Archivo y seleccione Abrir. Busque en su computadora y abra el archivo PDF. MS Word le notificará que el archivo PDF se convertirá a Word, como se muestra a continuación.

Paso 2. Después de convertir el archivo PDF a Word, haga clic en la pestaña Insertar seguida de Imágenes. Elija la imagen que desee en el cuadro de diálogo y haga clic en Insertar.

Paso 3. Cambie el tamaño y arrastre la imagen para que se ajuste al espacio disponible.
Paso 4. Haga clic en la pestaña Archivo y, a continuación, en Guardar como. En el cuadro de diálogo Guardar como, establezca el tipo Guardar como en PDF.

Lecturas adicionales:
¿Cómo incrustar un PDF en Word sin esfuerzo? [Consejos y trucos]
Cómo insertar PDF de varias páginas en Word con facilidad [4 métodos]
Las herramientas en línea son buenas opciones si no desea instalar una aplicación en su computadora. El principal requisito es tener conexión a internet. La mayoría de los dispositivos, incluidos los teléfonos inteligentes, pueden ayudarlo a agregar fotos a PDF con estas herramientas. Echemos un vistazo a tres aplicaciones en línea para agregar GIF a PDF.
PDF24 es una herramienta en línea que puede ayudarlo a insertar imágenes en PDF. Al igual que otras herramientas en línea, requiere que cargue el archivo, agregue PNG a PDF y luego descargue el archivo PDF. A continuación, se explica cómo insertar una imagen en PDF con PDF24:
Paso 1. Visite pdf24.org y haga clic en PDF24 Tools en la parte superior.
Paso 2. Haga clic en la herramienta Editar PDF para acceder a la página de carga. Haga clic en Elegir archivo y busque en su computadora el archivo PDF para cargarlo.
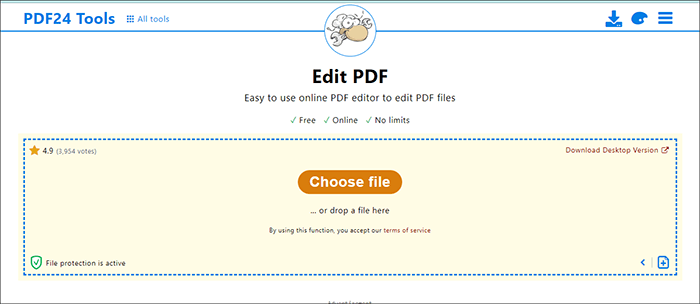
Paso 3. Después de cargar el archivo, haga clic en el icono Agregar imagen en la parte superior. Se abrirá un cuadro de diálogo. Busque en su computadora la imagen que desea agregar y haga clic en abrir.
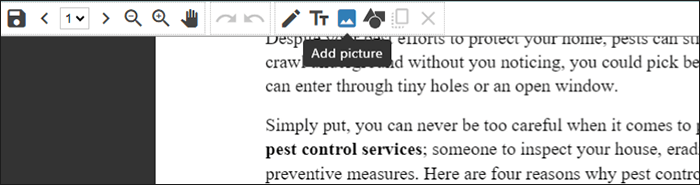
Paso 4. PDF24 agregará la imagen al archivo PDF. Arrastre y cambie el tamaño de la imagen para que se ajuste a sus necesidades. Haga clic en Guardar PDF en la parte inferior. Aparecerá un botón de descarga después de unos segundos para que guarde el archivo.
Smallpdf es otra herramienta en línea que puedes utilizar para añadir imágenes a PDF. Tiene una prueba gratuita y le permite importar archivos PDF desde su computadora o almacenamiento en la nube. A continuación se detallan los pasos para añadir una imagen a PDF con Smallpdf:
Paso 1. Visite Smallpdf.com. Haga clic en Herramientas en la parte superior y seleccione Editar PDF.
Paso 2. Haga clic en Elegir archivos para cargar un documento PDF desde su computadora. O bien, puedes hacer clic en la flecha desplegable para importar un archivo PDF desde Dropbox, Google Drive o URL.

Paso 3. Una vez que se abra el archivo PDF, haga clic en el icono Insertar imagen en la parte superior. Busque la imagen en su computadora y haga clic en Abrir en el cuadro de diálogo para insertar la imagen.
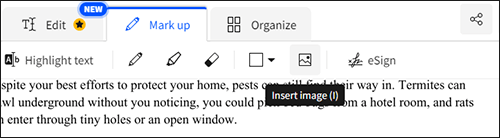
Paso 4. Haga clic en la imagen hasta que aparezca el manillar. Si es demasiado grande, cambia su tamaño desde las esquinas. A continuación, arrástrelo a la posición perfecta en el documento.
Paso 5. Haga clic en el icono de menú en la parte superior izquierda y seleccione Descargar PDF. Smallpdf guardará el archivo en tu ordenador. Seleccione Guardar en si desea exportarlo al almacenamiento en la nube.
ilovePDF es una herramienta en línea que puede ayudarlo a insertar imágenes en PDF. Hay un plan gratuito que puedes usar sin registrarte. A continuación, te explicamos cómo añadir una foto a un PDF con iLovePDF:
Paso 1. Visite ilovepdf.com y seleccione Editar PDF en las herramientas de la página de inicio.
Paso 2. Haga clic en Seleccionar archivo PDF o arrastre y suelte el archivo para cargarlo. Haz clic en los iconos de la derecha para importar el archivo desde Google Drive o Dropbox.
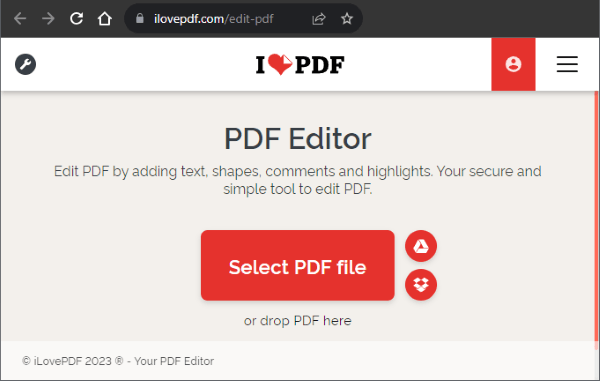
Paso 3. Haga clic en el icono Agregar imagen en la parte superior. Seleccione la imagen que desee en el cuadro de diálogo y haga clic en Abrir.
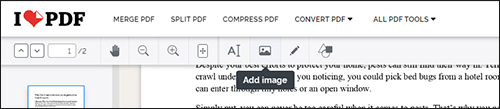
Paso 4. Una vez que se cargue la imagen, haga clic en el botón Editar PDF a la derecha para aplicar los cambios.

Paso 5. Haga clic en Descargar PDF para guardar el archivo. O haga clic en los iconos de la derecha para exportar el archivo al almacenamiento en la nube.
Aprende más:
Cómo combinar archivos JPG a PDF sin conexión y en línea [Windows/Mac]
¿Cómo dividir un PDF en varios archivos? ¡4 métodos para usuarios Windows y Mac !
Si tu deseo es convertir imágenes a PDF, Coolmuster JPG to PDF Converter puede ayudarte. Esta herramienta no agregará imágenes a un archivo PDF existente, pero le permitirá convertir una o varias imágenes en un archivo PDF. Es una buena alternativa si no necesitas texto en el documento. Pero aún puede agregar texto a las imágenes usando un editor de PDF.
La aplicación funciona sin conexión, por lo que no tienes que preocuparte por la conexión a Internet. Descargar e instalar la aplicación lleva menos tiempo debido a su pequeño tamaño y a su sencillo proceso de instalación. Como herramienta fuera de línea, no tiene que preocuparse por la seguridad de sus fotos porque no las subirá.
Características principales:
A continuación, te explicamos cómo convertir imágenes a PDF con Coolmuster JPG to PDF Converter:
01Descarga la aplicación, instálala y ejecútala.
02Haga clic en el botón Agregar archivo o en Agregar carpeta para insertar imágenes desde su computadora. Utilice el panel de la derecha para ajustar el tamaño de la página y los márgenes según sus necesidades. La herramienta está configurada para fusionar todas las imágenes en un PDF de forma predeterminada.

03Seleccione la carpeta de salida haciendo clic en el botón azul con tres puntos. Ahí es donde el software guardará el archivo convertido.

04Haga clic en Iniciar para comenzar la conversión. Después de unos segundos, el proceso finalizará.

Agregar imágenes a un PDF no es tan fácil como agregarlas a un documento de Word. Pero con las herramientas anteriores, puede agregar con éxito JPG, PNG o GIF a un archivo PDF. El uso de estas herramientas puede ahorrarle tiempo al completar formularios en línea o reemplazar una imagen en un archivo PDF.
Coolmuster JPG to PDF Converter es una herramienta que te ayuda a convertir varios formatos de imagen a PDF. Puede usarlo para crear un catálogo comercial, un álbum de fotos o simplemente para organizar sus fotos. Es una buena alternativa si necesitas imágenes sin texto. Descargue el software hoy mismo y disfrute de la conversión de sus imágenes de forma fácil y segura.
Artículos relacionados:
[4 trucos para ahorrar mano de obra] Cómo agregar texto a un documento PDF
Converting Magic: Cómo enviar un documento de Pages como PDF como un profesional
Cómo editar un documento PDF usando 8 estrategias simples [Actualizado]
[Resuelto] 5 formas de convertir HEIC a JPG en Google Photos
[Guía completa] 7 formas de desbloquear PDF para editarlo gratis