
Cómo hacer que Adobe sea el visor de PDF predeterminado en dispositivos Windows/Mac/Android/iOS

Entre las innumerables opciones disponibles, Adobe Acrobat se destaca como una potencia para ver, editar y anotar archivos PDF. Entonces, ¿sabe cómo hacer que Adobe sea el visor de PDF predeterminado en su dispositivo, incluidos su computadora y teléfono móvil? No te preocupes porque esta guía te explicará la guía en detalle. Repasemos el artículo y obtengamos los métodos.

Si está utilizando una computadora con Windows 10 o Windows 11, puede configurar Adobe Acrobat Reader como el lector de PDF predeterminado utilizando 3 enfoques.
Usar la configuración del menú en una computadora es el método más simple y directo. El proceso requiere solo unos pocos clics:
1. Localice un archivo PDF en su computadora Windows , haga clic con el botón derecho y elija "Abrir con".
2. En el menú "Abrir con", seleccione "Elegir otra aplicación", que abrirá una ventana con el mensaje "¿Cómo desea abrir este archivo?".
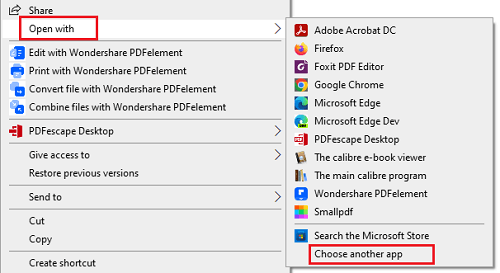
3. Elija "Adobe Acrobat DC", marque la opción "Usar siempre esta aplicación para abrir .pdf archivos" y haga clic en "Aceptar".

4. Una vez completado, verá que el icono del archivo PDF ha cambiado al icono de Adobe Acrobat PDF, y todos los archivos PDF se abrirán con Adobe Acrobat de forma predeterminada.
Puede modificar el visor de PDF predeterminado en la configuración de las propiedades del archivo, que es fácil de configurar, estos son los pasos específicos:
1. Localice un archivo PDF en su PC Windows , haga clic con el botón derecho en él y seleccione "Propiedades".
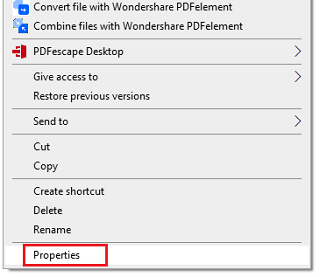
2. Toque la pestaña "General" y haga clic en "Cambiar..." en el "Abierto con campo.
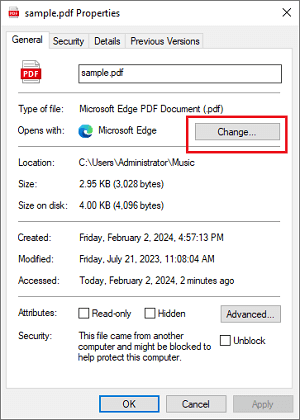
3. En la ventana "Cambiar", seleccione "Adobe Acrobat DC" como la aplicación de apertura. Luego marque la opción "Usar siempre esta aplicación para abrir .pdf archivos" y toque "Aceptar".

4. Después de eso, verá que el ícono del archivo PDF ha cambiado al ícono de Adobe Acrobat PDF, y todos sus archivos PDF en la PC se abrirán con Adobe Acrobat.
Este método es un poco más complejo que los dos métodos anteriores. Estos son los pasos:
1. Presione simultáneamente el logotipo Windows + la combinación de teclas S (o haga clic directamente en la barra de búsqueda en la barra de tareas) e ingrese "Aplicaciones predeterminadas" para buscar y abrir esta función en la configuración del sistema.
(Alternativamente, puede presionar la combinación de teclas Windows + I para abrir la ventana de Configuración, luego hacer clic en la opción "Aplicaciones" y elegir la opción "Aplicaciones predeterminadas" para abrir esta función en la configuración del sistema).
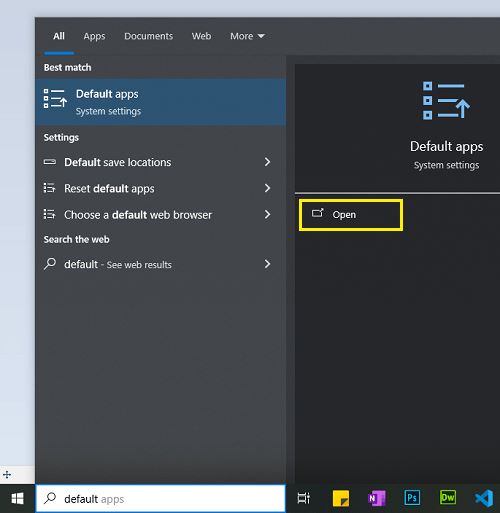
2. En la ventana Aplicaciones predeterminadas, desplácese hacia abajo para encontrar la opción "Elegir aplicaciones predeterminadas por tipo de archivo" y haga clic en ella.
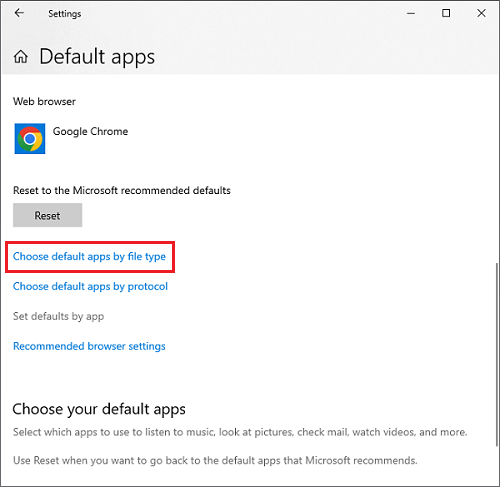
3. En la lista de "Elegir aplicaciones predeterminadas por tipo de archivo", busque el tipo de archivo ".pdf", haga clic en el icono de la aplicación junto a él. En el menú que aparece, seleccione "Adobe Acrobat DC" como aplicación predeterminada.
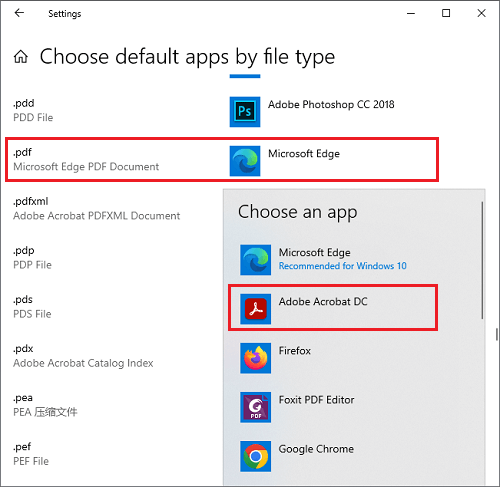
4. Una vez completado, verá que el icono del archivo PDF ha cambiado al icono de Adobe Acrobat PDF, y todos los archivos PDF se abrirán con Adobe Acrobat.
Estos también pueden ayudar:
Cómo hacer un PDF en tu computadora [5 métodos fuera de línea y 3 en línea]
[Soluciones PDF] Cómo firmar un documento PDF con métodos en línea y fuera de línea
También puede seleccionar Adobe Acrobat como lector de PDF predeterminado en una computadora Mac sin problemas, siempre que cambie la configuración correctamente. A continuación, puede acceder a PDF con Adobe Acrobat todo el tiempo. A continuación, te explicamos cómo hacerlo:
1. Haga clic con el botón derecho en un documento PDF en su computadora Apple y elija "Obtener información" en el menú. O presione las teclas "Comando" e "I" al mismo tiempo para iniciar la ventana "Obtener información" directamente.
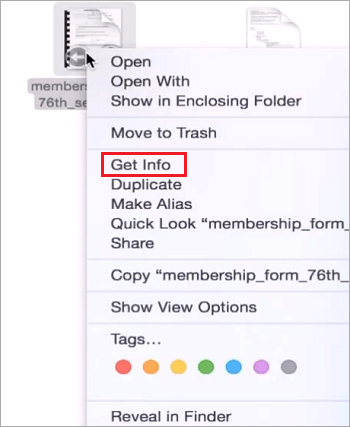
2. Toque "Abrir con" y seleccione "Adobe Acrobat" como la aplicación de apertura en la lista desplegable. A continuación, pulsa "Cambiar todo".
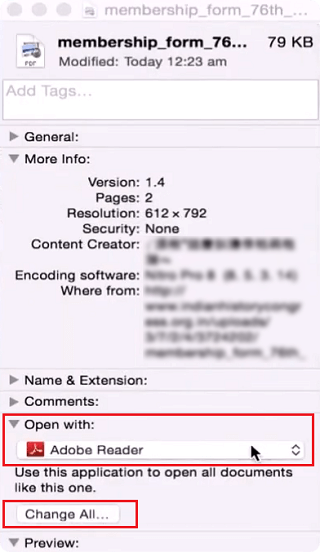
3. Haga clic en "Continuar" para aplicar este cambio a todos los archivos PDF. Después de eso, el MacBook le permitirá abrir todos sus archivos PDF a través de Adobe Acrobat de forma predeterminada.
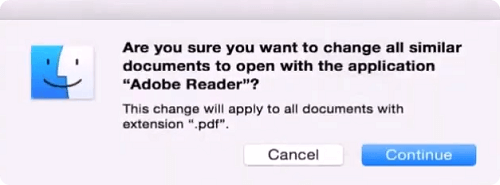
No es difícil hacer que Adobe sea predeterminado para PDF en dispositivos móviles, incluidos Android y iOS teléfonos inteligentes y tabletas. Si desea utilizar Adobe Acrobat para editar su PDF, cambie la configuración con las guías de esta sección.
1. Abra Configuración en su dispositivo Android , luego haga clic en la opción "Aplicaciones" (o una opción similar según el nombre de su dispositivo).
2. En la ventana Aplicaciones, haga clic en la opción "Aplicaciones predeterminadas", desplácese hacia abajo para encontrar la opción "PDF" y luego haga clic en ella.
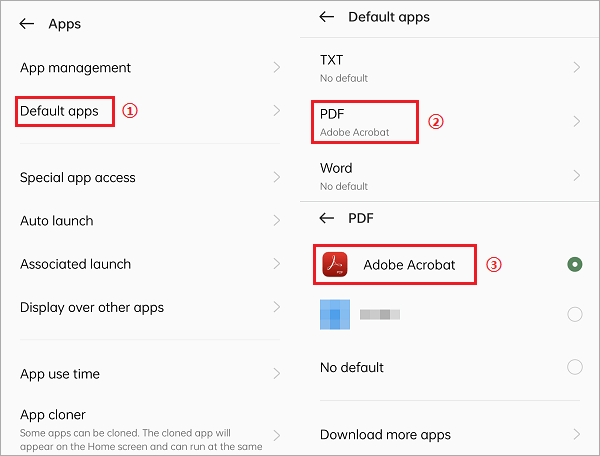
3. En la ventana PDF, seleccione "Adobe Acrobat" como aplicación predeterminada. Si no lo ves, puedes hacer clic en "Descargar más aplicaciones" para descargarlo e instalarlo.
4. Una vez completado, verá que todos los archivos PDF se abrirán con Adobe Acrobat.
1. Abra un archivo PDF en su dispositivo iOS y haga clic en el icono "Compartir" en la esquina inferior izquierda.
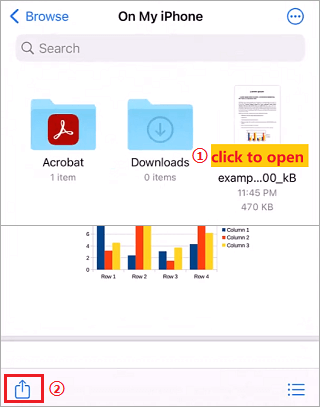
2. Desplácese hacia la derecha y busque la opción "Adobe Acrobat", luego haga clic en ella.
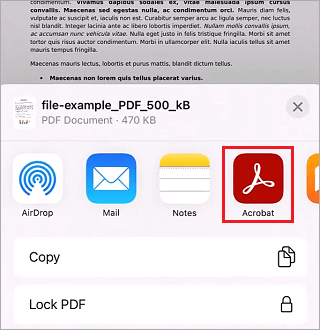
3. En Adobe Acrobat, cuando veas la ventana emergente con "Zoom menos, lee más fácil", haz clic en la opción "Siempre". Después de eso, todos los archivos PDF se abrirán de forma predeterminada con Adobe Acrobat.
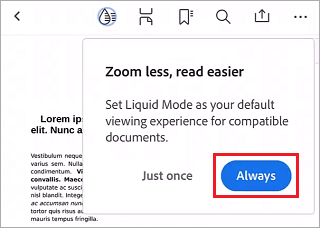
Lea más soluciones sobre PDF:
Deje de tener problemas con archivos PDF grandes: aprenda a comprimir archivos PDF en minutos
Agilice el flujo de trabajo de sus documentos: Cómo convertir PDF a Word en Mac
Cuando Adobe Acrobat no pueda satisfacer sus necesidades debido a su precio y complejidad, puede reemplazarlo con una alternativa más barata y eficiente: PDF Editor.

PDF Editor, como herramienta integral, este editor le brinda diferentes funciones, lo que le permite crear, editar y convertir fácilmente sus archivos PDF en su computadora. Además, es compatible con la mayoría de los sistemas operativos, como Windows, Mac, Androidy iOS. En otras palabras, puede usar esta herramienta tanto en su computadora como en su dispositivo móvil todo el tiempo que desee. Además, es más asequible que Adobe Acrobat, que es otro punto a destacar.
Entre sus principales características destacan:
En este artículo, hemos explicado los pasos para configurar Adobe Acrobat Reader como el lector de PDF predeterminado en diferentes sistemas operativos y dispositivos. También hemos introducido un software de procesamiento de PDF más asequible, PDF Editor, como alternativa a Adobe Acrobat. Esperamos que esta información sea útil para los usuarios que enfrentan este problema en diferentes dispositivos. Si tiene alguna pregunta o sugerencia, no dude en dejar un comentario en la sección de comentarios.
Artículos relacionados:
Cómo convertir un PDF protegido con contraseña a sin contraseña: métodos aprobados
Desbloquee sus archivos PDF: la guía definitiva para eliminar la protección con contraseña
Los 5 mejores programas de OCR gratuitos para convertir imágenes a texto
Potencie sus archivos PDF: una guía para agregar anotaciones dinámicas para mejorar la colaboración
[Revisión de 9 herramientas] El mejor convertidor de PDF a Word en línea / fuera de línea
Convertir PDF a Google Doc | Deberías probar los 4 métodos recomendados

 Soluciones de oficina
Soluciones de oficina
 Cómo hacer que Adobe sea el visor de PDF predeterminado en dispositivos Windows/Mac/Android/iOS
Cómo hacer que Adobe sea el visor de PDF predeterminado en dispositivos Windows/Mac/Android/iOS