
Cómo hacer un PDF en tu computadora [5 métodos fuera de línea y 3 en línea]

Los archivos PDF son un formato de documento ampliamente utilizado que conserva el diseño, las fuentes, las imágenes y los hipervínculos originales, independientemente del dispositivo en el que se abran. Los archivos PDF también se pueden cifrar, firmar, anotar y editar para satisfacer diversas necesidades. Entonces, ¿cómo hacer un archivo PDF en una computadora? Este artículo presentará cinco métodos fuera de línea y tres métodos en línea para convertir fácilmente cualquier archivo al formato PDF.

Si desea crear archivos PDF sin conexión a Internet, puede utilizar algún software PDF profesional o aprovechar las funciones integradas del sistema operativo. A continuación, presentaremos cinco métodos fuera de línea comúnmente utilizados, a saber:
PDF Creator Pro es un potente software de creación de PDF que le permite convertir fácilmente MS Word, texto, imágenes, MOBI, ePub, CHM y HTML en PDF en cuestión de segundos. Solo necesita seleccionar los archivos que desea convertir, luego hacer clic en el botón "Inicio" para obtener un archivo PDF de alta calidad. PDF Creator Pro también le permite conservar el diseño y el contenido originales, incluidos el texto, las imágenes, las fuentes, el formato y mucho más.
Las características clave de PDF Creator Pro incluyen:
Cómo crear documentos PDF en PDF Creator Pro:
01Descargue e instale PDF Creator Pro y, a continuación, inicie el software.
02Elija el tipo de conversión que desea realizar, haga clic en el botón "Agregar archivo" o "Agregar carpeta" para cargar archivos.

03Configure las propiedades del archivo en la interfaz de la derecha, haga clic en el botón "Inicio" y elija la ruta de salida.

04Espere a que se complete la conversión y podrá encontrar su archivo PDF en la ubicación especificada.

PDF Editor es un completo software de edición de PDF que ofrece amplias funciones para crear, editar, convertir y administrar documentos PDF. Su objetivo es proporcionar una interfaz fácil de usar al tiempo que satisface las necesidades básicas y avanzadas de edición de PDF.
Puedes utilizar fácilmente este editor para crear tus propios archivos PDF. Esta herramienta está disponible para plataformas Windows y macOS, ofreciendo una solución versátil para particulares y empresas que trabajan con documentos PDF. Su interfaz intuitiva y sus potentes funciones lo convierten en una opción popular para los usuarios que requieren capacidades avanzadas de edición de PDF.
Las características clave de PDF Editor incluyen:
Cómo generar archivos PDF en el editor de PDF:
01Descargue e instale PDF Editor, luego inicie el software.
02Abra los archivos que desea convertir a PDF en PDF Editor; convertirá automáticamente los archivos a formato PDF. También puede hacer clic en el icono "+" junto a "Abrir PDF" > "Desde archivo" para abrir archivos.

03Haga clic en "Archivo" en la esquina superior izquierda > "Guardar como" para guardar su archivo PDF.
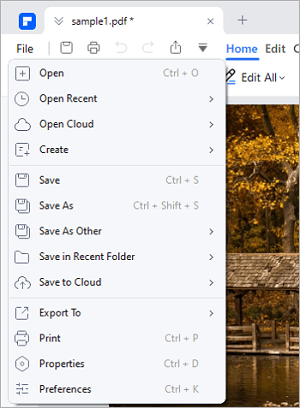
04Si necesita convertir archivos por lotes a PDF, puede hacer clic en "Archivos PDF por lotes" en la página de inicio del software > "Convertir" o "Crear" para crear archivos PDF de forma masiva.
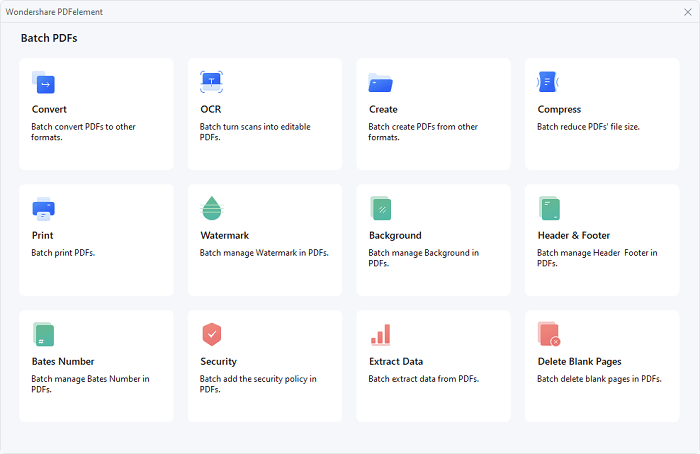
Si está utilizando el sistema operativo Windows , puede utilizar la funcionalidad incorporada para crear archivos PDF. Solo necesita usar cualquier aplicación que pueda imprimir, como Word, Excel, PowerPoint, visor de imágenes, etc. A continuación, selecciona "Microsoft Print to PDF" como impresora, y tu archivo se convertirá a formato PDF. Este método no requiere la instalación de ningún software adicional, pero tiene una funcionalidad limitada: solo puede convertir archivos individuales y no puede editar ni realizar otras operaciones en los archivos PDF.
Los pasos para crear archivos PDF en Windows son los siguientes, utilizando una imagen como ejemplo:
1. Abra el archivo que desea convertir, por ejemplo, una imagen. Simultáneamente presione Ctrl + P (o haga clic con el botón derecho en el archivo y seleccione la opción "Imprimir").
2. En el cuadro de diálogo emergente, elija "Microsoft Print to PDF" como impresora.
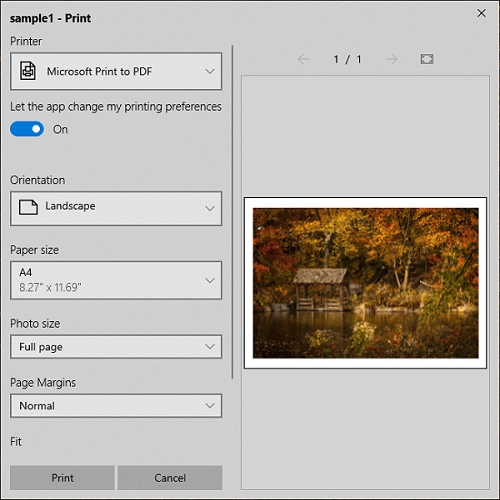
3. Configure las propiedades del archivo PDF, luego haga clic en el botón "Imprimir". Seleccione la ruta de salida y el nombre del archivo, haga clic en "Guardar" y podrá encontrar su archivo PDF en la ubicación especificada.
4. Para archivos que no sean imágenes, el proceso es similar. Además de utilizar la función de impresión, también puede utilizar otras herramientas para guardar archivos como PDF (por ejemplo, en Microsoft Word, abra el archivo y, a continuación, seleccione "Archivo" > "Guardar como" > "PDF").

Es posible que también necesite:
No te puedes perder | Cómo hacer un PDF en iPhone [6 métodos efectivos]
[Consejos en PDF] Cómo hacer notas PDF en iPhone con 3 soluciones rápidas
Si está utilizando el sistema operativo Mac , también puede utilizar la funcionalidad incorporada para crear archivos PDF. Al igual que el método descrito para Windows anterior, este enfoque no requiere la instalación de ningún software adicional. Sin embargo, solo puede convertir archivos individuales y no puede editar ni realizar otras operaciones en el archivo PDF resultante.
Los pasos para crear archivos PDF en Mac son los siguientes:
1. En su Mac, abra el documento que desea guardar como PDF.
2. Seleccione "Archivo" > "Imprimir".
3. Haga clic en el botón "PDF" o toque la flecha hacia abajo para abrir el menú emergente de PDF, luego elija "Guardar como PDF".
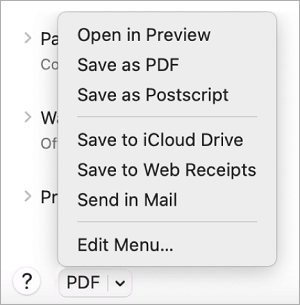
4. Elija un nombre y una ubicación para el archivo PDF. Introduzca la información necesaria en los campos de título, autor, asunto y palabra clave. Para cifrar su documento, haga clic en "Opciones de seguridad".
Adobe Acrobat es una poderosa herramienta para crear y editar archivos PDF, que le permite convertir varios formatos de archivo en archivos PDF de alta calidad para verlos y compartirlos fácilmente en diferentes dispositivos. También puede utilizar otras funciones de Adobe Acrobat para fusionar, dividir, editar, anotar, firmar, proteger, imprimir o compartir sus archivos PDF.
Para crear un archivo PDF con Adobe Acrobat, puede seguir estos pasos:
1. Abra Adobe Acrobat y seleccione "Herramienta" > "Crear PDF".

2. Elija el tipo de archivo que desea convertir a PDF: "Archivo único", "Archivos múltiples", "Escáner" u otras opciones.
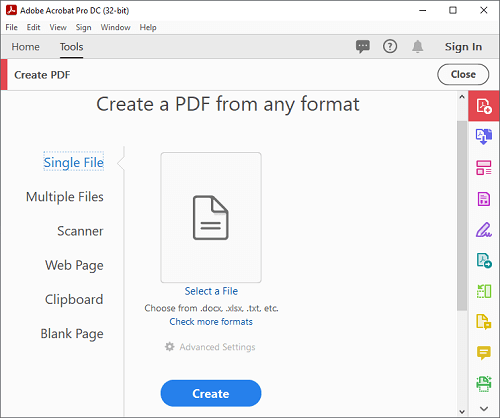
3. Haga clic en "Crear", luego siga las instrucciones para convertir el archivo a PDF. Haga clic en "Archivo" > "Guardar como" para guardarlo en la ubicación deseada.
Ahora hay muchos sitios web en el mercado que ofrecen servicios en línea gratuitos, lo que le permite crear fácilmente un PDF a partir de varios tipos de archivos sin descargar ningún software. Todo lo que necesita hacer es visitar sus sitios web, elegir una herramienta adecuada según sus necesidades, cargar el archivo, configurar parámetros personalizables y luego hacer clic en "Iniciar" (el PDF se puede descargar después).
Para este tipo de herramientas, las ventajas y desventajas son bastante claras:
Estas herramientas son adecuadas para las necesidades de conversión temporales a pequeña escala. Sin embargo, a la hora de elegir utilizar estas herramientas, también debe tener en cuenta sus requisitos, el tamaño del archivo, la experiencia del usuario de la herramienta y su presupuesto. Discutiremos estos puntos en las siguientes partes:

Dirección URL: www.ilovepdf.com
Anuncios: No
Subir fuentes: Local, URL, Dropbox, Google Drive
Tareas simultáneas gratuitas: 25
Número máximo gratuito de archivos cargados: 25 para usuarios registrados
Tamaño máximo de archivo gratuito para procesamiento: 200 MB
Precio:
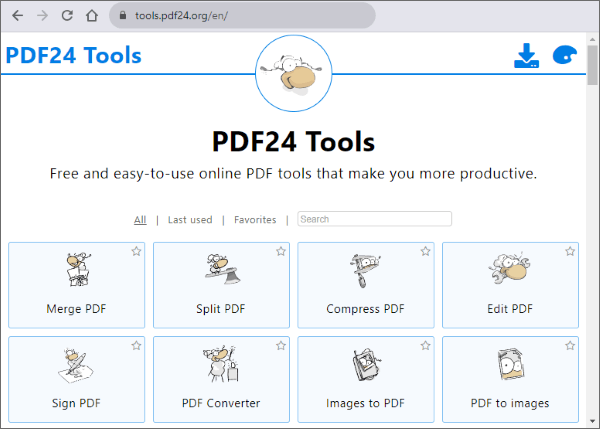
Dirección URL: tools.pdf24.org/en/create-pdf
Anuncios: Sí
Subir fuentes: Local, URL, Dropbox, Google Drive
Tareas simultáneas gratuitas: 10
Número máximo gratuito de archivos cargados: Ilimitado
Tamaño máximo de archivo gratuito para procesamiento: 100 MB / archivo
Precio: Gratis
Lea también:
Cómo hacer una imagen en PDF en iPhone en 5 métodos rápidos
Cómo hacer que un PDF sea editable fácilmente: 5 métodos súper simples: ¡domínalo ahora!

Dirección URL: smallpdf.com/pdf-converter
Anuncios: No
Subir fuentes: Cuenta local, Dropbox, Google Drive, Smallpdf
Tareas concurrentes gratuitas: 2/hora
Número máximo gratuito de archivos cargados: 20/día
Tamaño máximo de archivo gratuito para procesamiento: 5 GB / archivo
Precio:
Los archivos PDF son un formato de documento conveniente, seguro y universal que puede ayudarlo a guardar, compartir y administrar su información. Este artículo describe ocho métodos para crear archivos PDF en una computadora, cinco de los cuales son métodos sin conexión y tres son métodos en línea. Puede elegir un método que se adapte a sus necesidades y preferencias para convertir fácilmente cualquier archivo al formato PDF.
Artículos relacionados:
Cómo hacer que los archivos PDF no sean editables/de solo lectura sin/con contraseñas
Guía completa | Cómo hacer que el PDF se pueda buscar a través de OCR/conversión
[Soluciones fáciles en PDF] Cómo exportar Excel a PDF en 8 métodos
Guía fácil en PDF | Cómo hacer que un PDF sea editable [en línea y fuera de línea]
[Consejos rápidos en PDF] Cómo convertir MOBI a formato PDF en PC
[Consejos en PDF] ] Cómo copiar texto de un PDF protegido en Mac y Windows





