
No te puedes perder | Cómo hacer un PDF en iPhone [6 métodos efectivos]

¿A menudo necesitas crear archivos PDF en tu iPhone para completar tus tareas de trabajo o estudio? ¿Te estás preguntando cómo hacer un PDF en iPhone? En caso afirmativo, este artículo satisfará sus necesidades. Ha proporcionado 6 métodos para que pueda crear archivos PDF en un dispositivo iOS . Siempre que domines una forma, puedes crear y editar PDF en tu iPhone sin problemas.

Puede usar las aplicaciones integradas o aplicaciones de terceros en su iPhone para crear archivos PDF. Entonces, ¿qué son? Revelaremos los resultados de inmediato.
La función de impresión en un iPhone puede crear archivos PDF rápidamente. De esta manera, no necesita instalar ninguna aplicación en su iPhone y puede convertir sus imágenes a archivos PDF. Sin embargo, no puede combinar sus imágenes en un archivo PDF.
1. Abra la aplicación Fotos en su iPhone y seleccione la imagen que desea exportar como PDF.
2. Haga clic en "Compartir" > "Imprimir" y ajuste los parámetros si lo desea.

3. Haz clic en "Exportar" para guardar tu archivo PDF en tu teléfono.
La aplicación Archivos en un iPhone se puede usar para crear PDF, y el proceso es simple. A continuación, te explicamos cómo hacerlo:
1. Abra la aplicación Fotos y seleccione la imagen que desea exportar como PDF. Haga clic en "Guardar en archivos".
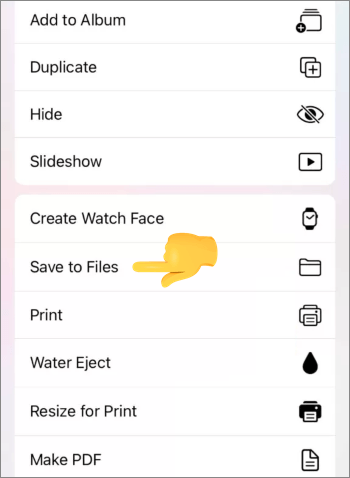
2. Abra la aplicación Archivos y localice las fotos que acaba de guardar.
3. Seleccione la imagen que desea exportar como PDF, haga clic en el icono de tres puntos en la esquina superior derecha y luego seleccione "Crear PDF".

Es posible que también necesite:
Vista previa alternativa: conversión rápida de PDF a TIFF / GIF / BMP en la computadora
Mejora eficiente de PDF: Cómo agregar imagen a PDF como un profesional
La aplicación de lectura de Apple en tu iPhone, es un gran asistente para hacer PDF. Puedes leer y administrar tus archivos PDF con la app Libros en tu iPhone, pero no puedes editar los archivos. Estos son los pasos:
¿Conoces la aplicación Pages en iOS dispositivos? También es una aplicación incorporada y ayuda a los usuarios a crear documentos PDF y otros archivos con diferentes formatos en sus dispositivos iOS . Todo el proceso es sencillo para que pueda obtener un archivo PDF sin esfuerzo.
A continuación, te explicamos cómo hacerlo:
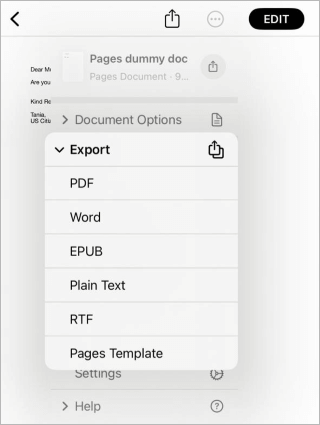
Google Docs está disponible para descargar e instalar desde la App Store de Apple en iOS dispositivos. Por lo tanto, puede usarlo para crear archivos PDF en su iPhone. También puede editar sus documentos sin problemas con esta aplicación. Puede crear un nuevo archivo y guardarlo en formato PDF, o abrir un archivo actual y, a continuación, guardarlo como PDF.
Estos son los pasos para exportar tu archivo como PDF usando Google Docs:
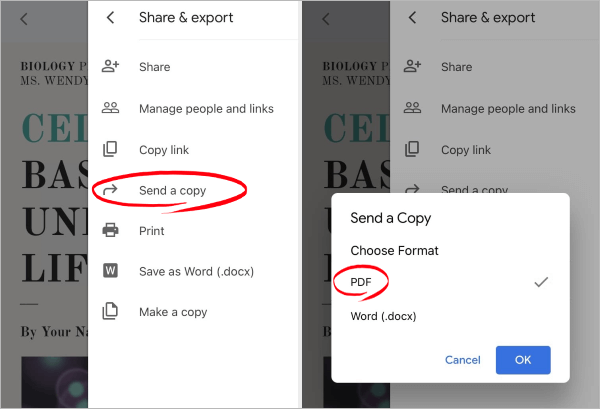
Hay muchos https://www.coolmuster.com/pdf/jpg-to-pdf-converter.html disponibles, como iLovePDF, que se puede usar temporalmente tanto en computadoras como en teléfonos sin necesidad de descargar ningún software.
Estos son los pasos para hacer archivos PDF en iPhone gratis:
1. Abra el sitio web oficial de iLovePDF en www.ilovepdf.com y elija la herramienta que necesita de la lista.

2. Haga clic en el botón central para cargar el archivo que desea exportar como PDF.
3. Configure las opciones de conversión de acuerdo con sus necesidades, luego haga clic en el botón "Convertir a PDF" para iniciar el proceso.

4. Una vez completada la conversión, puedes guardar tu archivo PDF en tu teléfono.
Leer más:
Una guía paso a paso: Cómo combinar imágenes en PDF en línea y fuera de línea
Cómo convertir una imagen en PDF de forma gratuita [Métodos en línea y fuera de línea]
Si planea cambiar sus archivos con diferentes formatos de archivo a PDF, necesitará un programa profesional como Coolmuster PDF Creator Pro, para completar la conversión en una computadora pero no en un teléfono inteligente. La función de conversión por lotes facilitará el proceso y le ahorrará tiempo. Esos Word, Imagen, MOBI, EPUB, etc., se pueden transformar a PDF al mismo tiempo.
01Instale PDF Creator Pro en su computadora Windows o Mac y ábralo.
02Haga clic en "Agregar archivos/carpeta" para importar los archivos que desea convertir a PDF.

03En el menú "Convertir" en la esquina superior derecha, seleccione el tipo de conversión que desea y configure los parámetros a continuación según sus preferencias.

04Haz clic en "Iniciar" y tus archivos PDF estarán listos en un abrir y cerrar de ojos.

Mucha gente quiere hacer PDF en un iPhone. Ahora, puedes hacerlo después de leer esta guía. Cree y abra sus archivos PDF en diferentes dispositivos y plataformas, y luego vea su disposición estable. Es por eso que a la gente le encanta usar PDF. Si desea convertir otros archivos a PDF, utilice Coolmuster PDF Creator Pro.
Artículos relacionados:
Cómo hacer que un PDF sea editable fácilmente: 5 métodos súper simples: ¡domínalo ahora!
Cómo hacer que los archivos PDF no sean editables/de solo lectura sin/con contraseñas
Guía completa | Cómo hacer que el PDF se pueda buscar a través de OCR/conversión
[Soluciones fáciles en PDF] Cómo exportar Excel a PDF en 8 métodos
Guía fácil en PDF | Cómo hacer que un PDF sea editable [en línea y fuera de línea]
[Consejos rápidos en PDF] Cómo convertir MOBI a formato PDF en PC





