
Guía completa | Cómo hacer que el PDF se pueda buscar a través de OCR/conversión

¿Se puede hacer que se puedan realizar búsquedas en PDF? Sí, pero algunos archivos PDF no se pueden buscar, especialmente cuando se generan a partir de imágenes o documentos escaneados. Eso es un inconveniente para tu trabajo, ¿verdad? Afortunadamente, puede buscar en PDF con reconocimiento óptico de caracteres (OCR) o convertir el PDF en un documento de Word.
Entonces, ¿cómo puede utilizar las habilidades para que su archivo PDF se pueda buscar? Lea la guía a continuación para dominar soluciones efectivas. Pronto se podrán buscar todos sus archivos PDF.
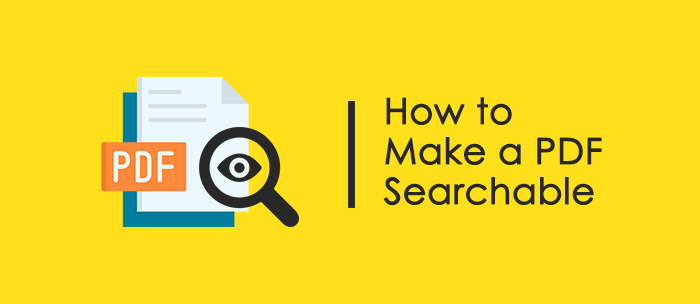
Un archivo PDF con capacidad de búsqueda puede ser reconocido y extraído por OCR, incluidos los textos y las imágenes. Luego, los usuarios pueden encontrar rápidamente la información que necesitan.
¿No puede buscar palabras específicas en su PDF? Hay varias razones posibles para ello:
Puedes seguir estos pasos para comprobar si tu PDF se puede buscar en texto:
Seleccionar texto:
Utilice la función de búsqueda:
Nota:
Debe utilizar una tecnología específica, PCR, para reconocer su PDF, y luego el archivo se convertirá en una capacidad de búsqueda. Obtendrá herramientas y pasos relevantes para cambiar su documento PDF.
Lea también:
[Consejos rápidos en PDF] Cómo convertir MOBI a formato PDF en PC
[Consejos en PDF] ] Cómo copiar texto de un PDF seguro en Mac y Windows
En esta parte, se introducen 3 herramientas en línea y fuera de línea para hacer que el PDF se pueda buscar. Puedes elegir libremente el que más te convenga.
PDF Editor es una herramienta completa para archivos PDF, que le permite buscar información en PDF y editar su PDF con facilidad. Además, puede extraer el contenido que necesita del PDF después de localizar la información, y exportarlo y guardarlo como otro archivo. Si es necesario, puede convertir su PDF a Word u otros formatos de archivo para administrar el archivo. A medida que utilice esta herramienta, encontrará más funciones prácticas en ella.
Así es como se puede hacer que un PDF se pueda buscar en PDF Editor:
01Descargue e inicie la herramienta
Comience descargando y ejecutando PDF Editor en su PC para abrir la ventana principal. Importa tu archivo PDF seleccionándolo y haciendo clic en "Abrir" en la interfaz principal.
02Activar OCR
Una vez que el archivo se haya cargado correctamente, el programa reconocerá la necesidad de OCR. Si se le solicita, haga clic en el enlace "Realizar OCR" en la notificación azul en la parte superior de la página. De lo contrario, inicie el OCR haciendo clic en la opción "OCR" en la barra de herramientas.
Si es necesario, descargue el componente OCR haciendo clic en el botón "Descargar" en la ventana "Descarga del componente OCR". Después de agregar correctamente el componente de OCR, navegue a la pestaña "Convertir", seleccione "OCR" en la lista desplegable y haga clic en "Realizar OCR" para acceder a la ventana de OCR.
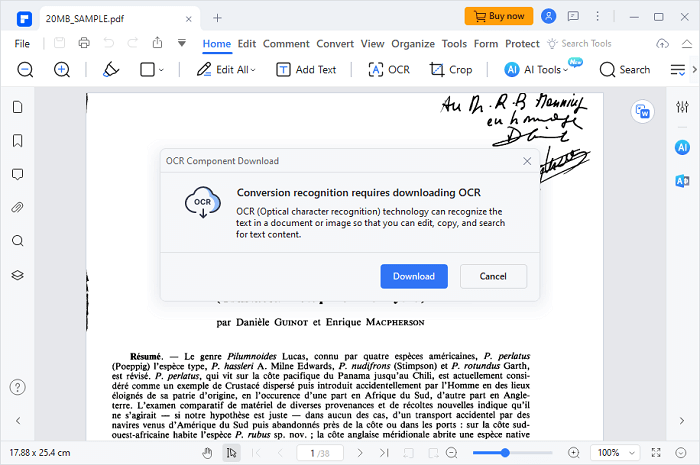
03Crear un PDF con capacidad de búsqueda
En la ventana de OCR, elija "Escanear a texto de búsqueda en la imagen" y haga clic en "Aceptar" para iniciar el proceso de OCR de PDF. Una vez completado, se podrán realizar búsquedas en su archivo PDF, lo que le permitirá buscar fácilmente su contenido.

También puede utilizar Adobe Acrobat DC, una herramienta que ofrece varias funciones a los usuarios para administrar archivos PDF. Esta herramienta hace uso de OCR para escanear todo tipo de PDF, y los archivos PDF se podrán buscar. Si desea modificar el archivo, Adobe Acrobat DC también puede ayudarlo.
Así es como se puede hacer que un PDF se pueda buscar en Adobe Acrobat DC:
1. Localice la pestaña "Herramientas" en Adobe Acrobat DC. Y elija la herramienta "Escanear y OCR" (o "Mejorar escaneos").

2. En la siguiente pantalla, elija la opción "Seleccionar un archivo" para importar su archivo y presione "Iniciar".
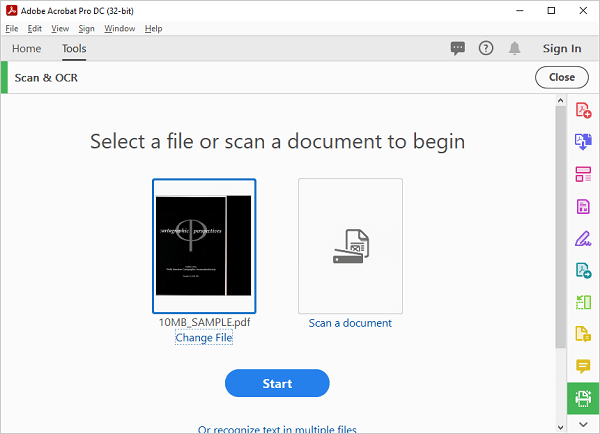
3. En la barra de herramientas de la parte superior, elija las opciones "Mejorar" > "Documento escaneado".
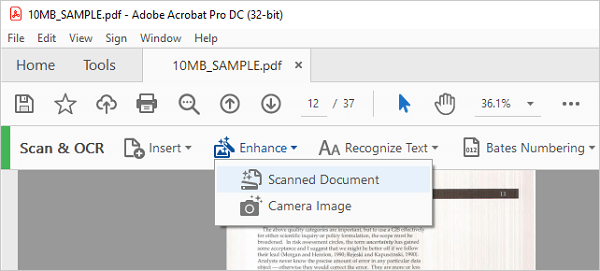
4. Seleccione el rango de páginas que desea optimizar. Puede configurar los parámetros en la configuración de "Mejorar PDF escaneado" de acuerdo con sus preferencias presionando el ícono de engranaje. Luego, haz clic en "Mejorar" para comenzar a optimizar tu archivo.
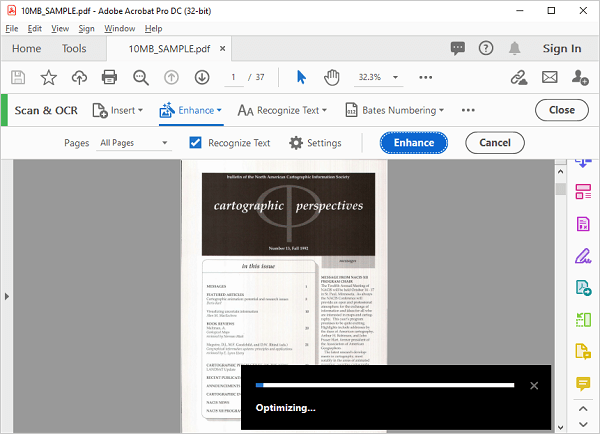
5. Espere a que se complete el proceso. El tiempo que tarda depende del tamaño del archivo.
6. Cuando termine, puede ver su archivo y verificar si se puede buscar ahora.
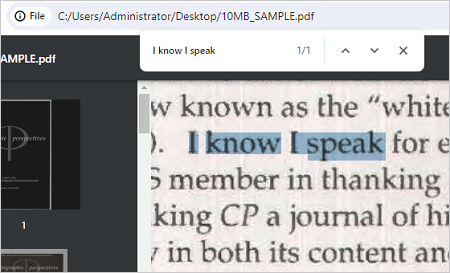
Es posible que necesites:
[Soluciones fáciles en PDF] Cómo exportar Excel a PDF en 8 métodos
Guía fácil en PDF | Cómo hacer que un PDF sea editable [en línea y fuera de línea]
Numerosas herramientas en línea están disponibles de forma gratuita para que pueda convertir PDF a PDF con capacidad de búsqueda en línea sin descargar ningún software. iLovePDF es uno de ellos. Esta herramienta le permite cargar su PDF en línea y luego cambiar su PDF directamente. Después de eso, se podrá buscar su archivo PDF y es fácil copiar y pegar el contenido que desea después de localizarlo.
Utilice iLovePDF para hacer que un PDF se pueda buscar:
1. Visite el sitio web oficial de iLovePDF en www.ilovepdf.com/ocr-pdf.
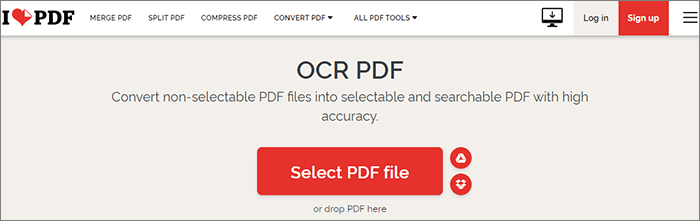
2. Toque "Seleccionar archivo PDF" para cargar su archivo PDF, o puede arrastrar y soltar directamente el archivo.
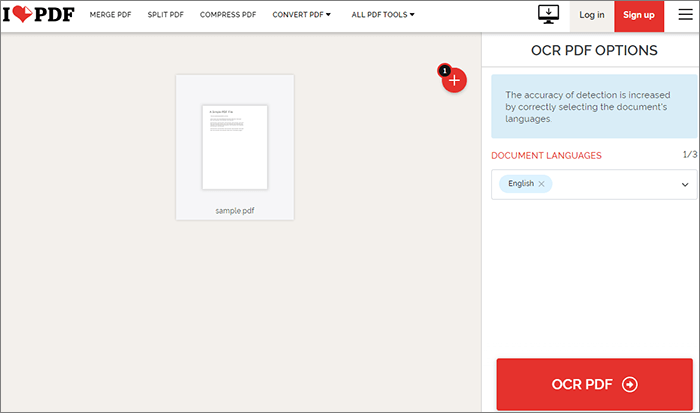
3. Elige el idioma de tu archivo. A continuación, haga clic en "OCR PDF" para empezar a procesar el archivo.
4. Ahora, descargue su archivo y busque palabras específicas dentro de él.
Hay muchas herramientas que puede utilizar para convertir archivos PDF en formatos de búsqueda como Word. Hemos escrito algunas guías detalladas sobre este tema >>
Desbloqueando el poder de la conversión: Cómo convertir PDF a Word
Revisión del software OCR de PDF a Word: Liberando la precisión y la eficiencia
Una guía práctica sobre cómo editar un PDF en Word de forma eficaz
Coolmuster PDF to Word Converter puede convertir sus archivos PDF al formato de Microsoft Word y hacer que se puedan buscar. Esta conversión es fácil y eficiente. Puede transformar sus archivos hasta 200. Por lo tanto, puede convertir su PDF que no se puede buscar de una vez. Además, puede completar la conversión sin conexión, lo cual es más seguro que usar esas herramientas en línea porque la seguridad es mejor.
Cómo hacer que el texto PDF se pueda buscar a través de Coolmuster PDF to Word Converter
01Comience instalando el software en su computadora. Una vez instalado, inicie el programa y opte por "Agregar archivo" o "Agregar carpeta" para importar sus archivos. Alternativamente, puede simplemente arrastrar y soltar sus archivos en la herramienta.
02Elija un modo específico para la conversión de archivos PDF: use el modo "Todos" para convertir todos los archivos, el modo "Actual" para convertir solo los archivos que está previsualizando o el modo "Rango" para convertir un rango específico de páginas PDF.

03Inicie el proceso haciendo clic en el icono "Iniciar".

Si solo tiene varios archivos para convertir, puede usar directamente el Microsoft Office preinstalado en su computadora Windows . Este software puede convertir PDF a Word uno por uno, lo cual es fácil pero un poco lento. El proceso es sencillo:
1. Abra su archivo PDF en Microsoft Word navegando a "Archivo" > "Abrir" > opción "Examinar" (o arrastre y suelte).

2. Luego aparecerá una ventana que le informará que Word convertirá el PDF en un documento de Word. Haga clic en "Aceptar" para confirmar.

3. Ahora puede buscar libremente dentro de su documento. Si desea guardar el archivo convertido, simplemente haga clic en "Archivo" > "Guardar como.

Si Microsoft Word no está disponible en tu PC, Google Docs también es una buena opción. La ventaja de las herramientas en línea es que puede usarlas en cualquier momento y en cualquier lugar, sin depender de un dispositivo específico. Sin embargo, no son adecuados para esos archivos tan importantes y privados.
Estos son los pasos para hacer que el texto PDF se pueda buscar a través de Google Docs:
1. Inicie sesión en su correo electrónico con un navegador Chrome y haga clic en "Drive" en Google Apps. En Drive, haz clic en "Nueva carpeta" > en "Carga de archivos".

2. Localiza el PDF cargado en tu Drive, haz clic con el botón derecho del ratón sobre él y ábrelo con Google Docs. A continuación, puede buscar libremente dentro del archivo.

3. Haga clic en "Archivo" en la parte superior izquierda, elija la opción "Descargar" y seleccione "Microsoft Word (.docx)" de los formatos de archivo enumerados.

Por motivos específicos, no puedes subir directamente tus archivos PDF a Google Docs. Para obtener más información, lea esta guía>>
Cómo abrir un PDF en Google Docs [Múltiples métodos útiles]En este artículo, hemos presentado seis métodos para que transformes tus documentos PDF en texto con capacidad de búsqueda. Todos son efectivos. Algunos aprovechan el OCR como Abode Acrobat DC, y otros utilizan habilidades de conversión como Coolmuster PDF to Word Converter. Puedes elegir uno según tus preferencias.
Artículos relacionados:
Convierta sin esfuerzo ePub a PDF en su computadora: nuestras mejores opciones
Romper el bloqueo: Cómo manejar un escenario de contraseña de PDF olvidada
[Haz que tu oficina sea fácil] Cómo descifrar PDF de forma rápida y gratuita de 9 maneras
PDF Puzzle Unraveled: Dominando la conversión de PDF a Microsoft Word
Colaboración eficiente: cómo enviar por correo electrónico un documento de Google como PDF
Colaboración eficiente: cómo enviar por correo electrónico un documento de Google como PDF

 Soluciones de oficina
Soluciones de oficina
 Guía completa | Cómo hacer que el PDF se pueda buscar a través de OCR/conversión
Guía completa | Cómo hacer que el PDF se pueda buscar a través de OCR/conversión





