
Cómo eliminar el encabezado y el pie de página en PDF [Una guía rápida y fácil]

Los encabezados y pies de página se utilizan para mostrar información adicional importante relacionada con el documento principal. Sin embargo, al editar su PDF para compartirlo o imprimirlo, es posible que deba eliminar el encabezado y el pie de página en los documentos PDF por diversas razones.
Podría estar interfiriendo con el diseño planificado, o es posible que simplemente no desee revelar la información en el encabezado y el pie de página. Independientemente de su motivo, eliminar encabezados y pies de página es bastante simple, especialmente con la herramienta adecuada. Este artículo analiza las diversas formas posibles de eliminar el encabezado y el pie de página en PDF sin esfuerzo.
Tanto si se trata de un PDF que contiene encabezados y pies de página no deseados como si simplemente quieres limpiar un documento, esta sección te guiará a través del proceso de eliminación utilizando métodos sin conexión.
PDFelement se utiliza popularmente por su amplia gama de herramientas y capacidades de funcionalidad, como la eliminación de encabezados y pies de página. Puede utilizar PDFelement para eliminar el fondo, los metadatos y el OCR de los documentos PDF. Es una herramienta de edición de PDF fácil de usar con una interfaz de usuario intuitiva. PDFelement le permite eliminar el encabezado y el pie de página de los archivos PDF desde la comodidad de su PC.
Es potente con capacidades sorprendentes, como el procesamiento de archivos por lotes. Esto significa que puede eliminar encabezados y pies de página de varios archivos PDF simultáneamente. Otra característica sorprendente es la garantía de seguridad y privacidad de sus archivos PDF, ya sea que su archivo contenga o no información confidencial.
Las características sobresalientes de PDFelement incluyen:
A continuación se muestra una breve guía sobre cómo eliminar el encabezado y el pie de página en PDF con PDFelement.
01Descargue, instale y ejecute el programa en su dispositivo. Haga clic en el botón "Abrir PDF" para importar el archivo que desea editar.

02Navega a la pestaña "Editar", luego haz clic en "Encabezado y pie de página". Seleccione "Eliminar encabezado y pie de página" de la lista para eliminar estas funciones.
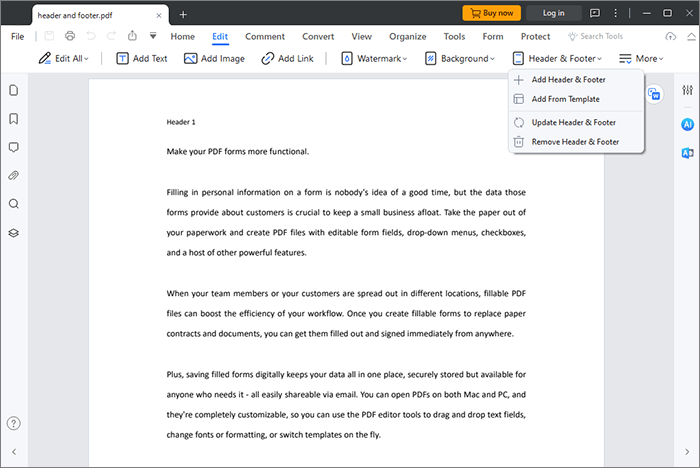
03Ve a la pestaña "Archivo" y haz clic en "Guardar" para exportar el PDF editado a tu almacenamiento preferido.
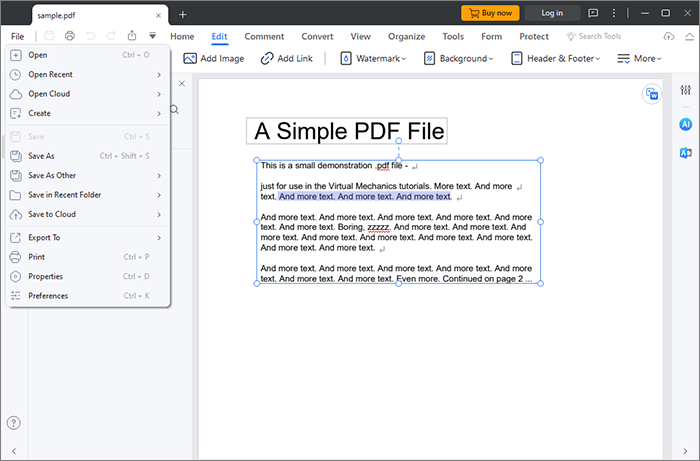
Leer más:
¿Cómo convertir PDF a Word en Windows 10/11? Una guía fácil de usar
¿Cómo eliminar la marca de agua de PDF de manera efectiva? [5 formas increíbles]
Adobe es un popular software de edición de PDF con múltiples funciones, incluida la eliminación de encabezados y pies de página de los archivos PDF. Su función básica es crear y editar documentos PDF, pero también se puede manipular para realizar otras funciones. Adobe Acrobat tiene potentes capacidades de edición de PDF y puede procesar incluso los archivos PDF más grandes a su satisfacción.
Por lo general, Adobe está disponible como una aplicación de escritorio para Windows y Mac, o simplemente puede usarla en línea a través de su navegador web. A continuación se explica cómo utilizar Adobe para eliminar encabezados y pies de página de documentos PDF.
Paso 1. Inicie Adobe en su dispositivo y haga clic en la pestaña "Herramientas".
Paso 2. Seleccione "Editar PDF". Cargue el archivo PDF que desea editar.

Paso 3. Navega hasta la parte superior del Panel de edición y haz clic en "Encabezado y pie de página". Haga clic en "Eliminar" en el menú desplegable.
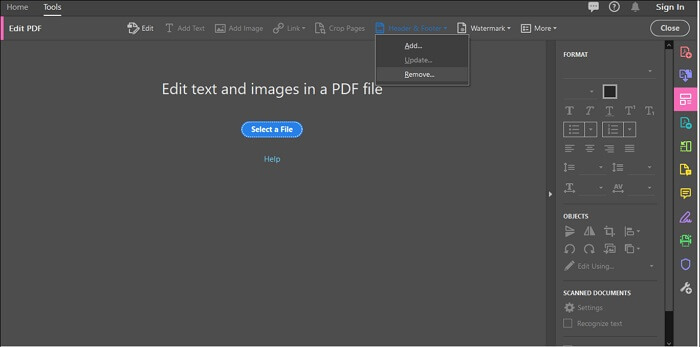
Consulte también:
Diga adiós a las restricciones: Adobe PDF Eliminar soluciones de contraseña
PDF a Word Magic: Convierte PDF a Word con Adobe Acrobat y Alternativas
Si bien las herramientas fuera de línea son convenientes de tal manera, algunos usuarios pueden preferir las alternativas en línea. Los programas en línea no requieren descargas ni instalaciones y se pueden usar en cualquier lugar, siempre que haya una conexión a Internet activa. A continuación se presentan algunas formas de eliminar el encabezado y el pie de página en archivos PDF sin esfuerzo.
Puede eliminar fácilmente el encabezado y el pie de página de los documentos PDF utilizando Online2PDF, una herramienta de conversión dedicada en línea. Es útil si desea evitar descargar eliminadores de encabezado y pie de página de terceros. Online2PDF es fácil de navegar y usar, con una interfaz de usuario ligeramente atractiva. Es gratuito y está basado en la web, lo que significa que puede funcionar en cualquier dispositivo y sistema operativo.
Además, Online2PDF proporciona otras funciones de edición de PDF, como dividir, rotar páginas, reordenar páginas PDF, etc. A continuación se explica cómo eliminar el encabezado de un PDF rápidamente.
Paso 1. Abra la herramienta de conversión en su navegador.
Paso 2. Haga clic en "Seleccionar archivos" o arrastre y suelte para agregarlos a la interfaz del programa.
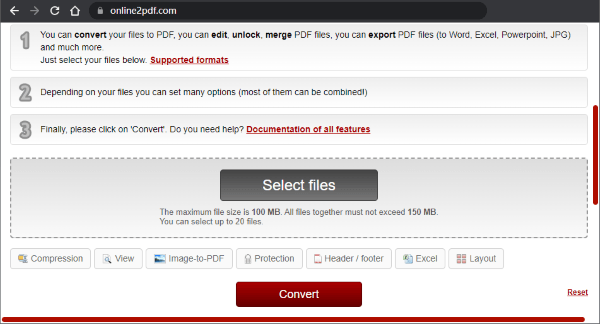
Paso 3. Defina el encabezado y el pie de página en la siguiente sección. Una vez que hayas terminado, haz clic en "Convertir" y la herramienta procesará el eliminador de encabezado y pie de página.
Paso 4. Haga clic en el enlace "Descarga manual" si el PDF editado no se descarga automáticamente.
No te puedes perder:
Desbloquee sus archivos PDF: la guía definitiva para eliminar la protección con contraseña
Acceso sin restricciones: Dominar el arte de eliminar la seguridad de PDF
DocHub es otro eliminador de encabezados y pies de página basado en la web que le ahorra la molestia de descargar e instalar software de terceros. Puede eliminar el pie de página de su PDF de forma gratuita y, al mismo tiempo, conservar gran parte de la calidad del documento.
A continuación, se explica cómo eliminar los elementos de encabezado y pie de página de los archivos PDF usando DocHub.
Paso 1. Abre DocHub en tu navegador. Haga clic en "Seleccionar un documento" para cargar el archivo PDF que desea editar. Esto abrirá un modo de texto en el que podrás editar tu PDF.
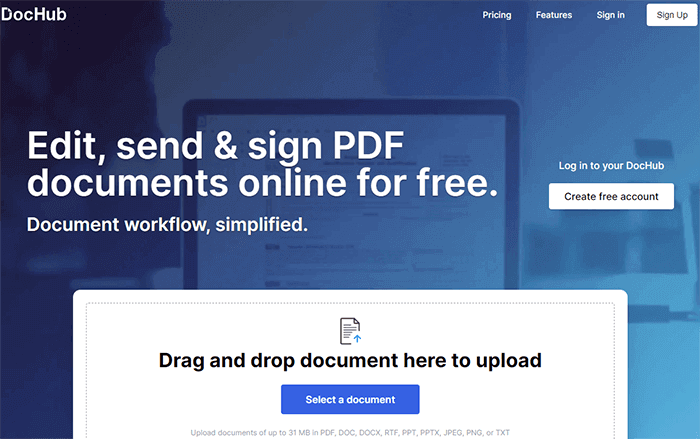
Paso 2. Mueva el ratón hasta el encabezado y el pie de página del documento. Aparecerá un icono de lápiz en el lado derecho del texto. Haga clic en el icono del "lápiz" para poder editar el encabezado y el pie de página del PDF.
Paso 3. Localice el botón "Eliminar" en la barra superior y haga clic en él para eliminar el encabezado y el pie de página.
Sejda es una herramienta en línea alternativa que puede utilizar para eliminar encabezados y pies de página de archivos PDF. Utiliza la función de recorte para ayudarlo a eliminar encabezados y pies de página no deseados. Puede utilizar Sejda para recortar los márgenes del PDF y modificar el tamaño de las páginas del PDF.
Sejda garantiza a los usuarios la privacidad y seguridad de los archivos PDF y elimina todos los archivos cargados dentro de las 2 horas posteriores al procesamiento. Aunque es gratis, Sejda limita el uso a tres tareas por hora o un máximo de 200 MB para un archivo PDF cargado. A continuación se explica cómo eliminar encabezados y pies de página de archivos PDF con Sejda.
Paso 1. Abra Sejda en su navegador y haga clic en "Cargar archivos PDF" para agregar el documento PDF con el encabezado y el pie de página.
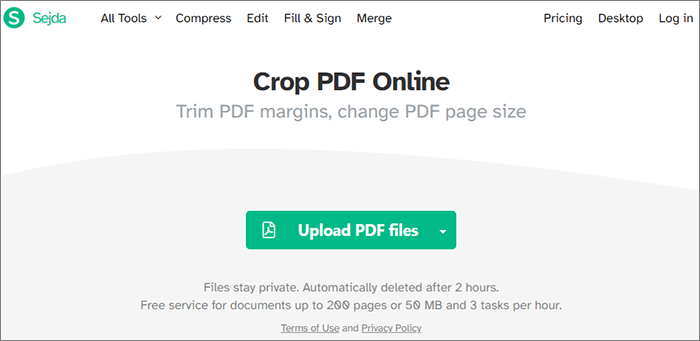
Paso 2. Seleccione cualquiera de las tres opciones de recorte de PDF, luego haga clic en "Continuar". El recorte comenzará a procesarse automáticamente.
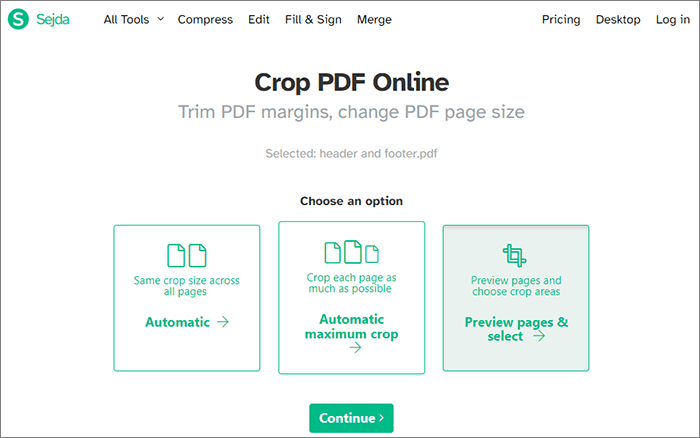
Paso 3. Haga clic en "Descargar" para acceder al PDF editado final.
Te puede gustar:
Cómo eliminar páginas de PDF: consejos de expertos para obtener resultados rápidos
Text Be Gone: Cómo eliminar texto de PDF [El tutorial completo]
A continuación se presentan las preguntas más frecuentes sobre cómo eliminar encabezados y pies de página en documentos PDF.
1. ¿Por qué eliminar encabezados y pies de página de los PDF?
Los propietarios y editores de PDF eliminan encabezados y pies de página por diversas razones, tales como:
2. ¿Cómo elimino el encabezado y el pie de página al imprimir un PDF?
Si está imprimiendo un PDF y decide eliminar el encabezado o el pie de página en el último minuto, es posible que tenga dificultades para usar las herramientas recomendadas anteriormente. Esto se debe a que la mayoría de estas herramientas no tienen una función de impresión. Por lo tanto, si desea eliminar el encabezado y el pie de página de un PDF al imprimir, puede usar su navegador web, preferiblemente Mozilla Firefox. Para ello, sigue estos pasos.
Paso 1. Haga clic con el botón derecho en el documento para abrirlo con Firefox, luego haga clic en la función "imprimir".
Paso 2. Haga clic en "Más configuraciones", luego desmarque la casilla "Encabezados y pies de página" para imprimir el PDF sin el encabezado y el pie de página.
3. ¿Cuál es el mejor método para eliminar encabezados y pies de página de los PDF?
Cada uno de los métodos y herramientas anteriores recomendados anteriormente puede ser útil para eliminar encabezados y pies de página de sus archivos PDF. Si tiene un editor de PDF dedicado, puede usarlo para editar directamente las secciones de encabezado y pie de página.
Sin embargo, si no tienes uno y buscas una forma rápida y cómoda de eliminar el encabezado y el pie de página en los PDF, PDFelement es la mejor alternativa.
Los encabezados y pies de página son elementos cruciales de un PDF que contienen información importante relevante para el documento principal. Sin embargo, en algunos casos, es posible que se le pida o se vea obligado a editar estas secciones para lograr un objetivo diferente.
Si estás buscando una herramienta poderosa para eliminar las secciones de encabezado y pie de página de tu PDF, echa un vistazo a los métodos recomendados anteriormente. Sin embargo, si está buscando una herramienta más completa y dedicada para eliminar el encabezado y el pie de página de los archivos PDF, PDFelement es nuestra mejor opción. Es rápido, fácil de usar y puede procesar varios archivos simultáneamente. Descargue PDFelement para eliminar el encabezado y el pie de página de los documentos PDF rápidamente.
Artículos relacionados:
¿Cómo eliminar el cifrado de PDF como un profesional? Resuelto de 6 maneras rápidas
¿Cómo eliminar la firma de un PDF? Algunas técnicas esenciales
[Resuelto] Cómo eliminar permisos de archivos PDF de manera fácil y eficiente
Cómo eliminar el resaltado en PDF con efecto [Consejos de expertos]
Dominar los desbloqueos de PDF: Cómo desbloquear PDF en línea con facilidad

 Soluciones de oficina
Soluciones de oficina
 Cómo eliminar el encabezado y el pie de página en PDF [Una guía rápida y fácil]
Cómo eliminar el encabezado y el pie de página en PDF [Una guía rápida y fácil]