
Cómo eliminar páginas de PDF: consejos de expertos para obtener resultados rápidos

¿Tiene dificultades para acceder a algunas páginas de archivos PDF grandes con páginas enormes? Aprender a eliminar páginas de archivos PDF puede ahorrarte problemas. Un eliminador de páginas PDF dedicado puede ayudar a eliminar páginas PDF sin perder datos y calidad de archivo.
En este artículo, descubrirá las diversas formas de eliminar páginas de archivos PDF en línea y fuera de línea, descubrirá guías paso a paso para cada enfoque y consejos de expertos para eliminar páginas sin problemas. Por lo tanto, sigue leyendo y dile adiós a los problemas de las páginas PDF y simplifica el proceso con esta valiosa información.
Coolmuster PDF Splitter forma parte de la gran familia de software de Coolmuster que proporciona una amplia gama de utilidades que pueden ayudarnos a eliminar páginas de un archivo PDF. Esta herramienta divisora puede extraer sin esfuerzo páginas específicas de un archivo PDF grande sin dañar la calidad del archivo. Coolmuster PDF Splitter está disponible principalmente para usuarios Windows que desean eliminar páginas de archivos PDF de manera rápida y eficiente. Tiene una interfaz bastante intuitiva, lo que le permite una experiencia de procesamiento de archivos fluida.
Características de Coolmuster PDF Splitter:
A continuación se explica cómo eliminar una página de un PDF usando Coolmuster PDF Splitter:
01Descargue, instale e inicie Coolmuster PDF Splitter en su computadora.
02Haga clic en Agregar carpeta o Agregar archivo para cargar las páginas del documento que desea extraer. También puedes arrastrar y soltar los documentos directamente. Haga clic en el botón Eliminar para eliminar los archivos PDF no deseados de las cargas.

03Establezca la configuración de salida. Coolmuster PDF Splitter tiene tres modos convenientes para dividir páginas PDF, que incluyen:

04Haga clic en Iniciar para dividir las páginas seleccionadas. Independientemente del tamaño del archivo y del número de páginas que desee dividir, Coolmuster PDF Splitter maneja el proceso rápidamente sin perder la calidad del archivo. Después de dividir, puede eliminar páginas del PDF fácilmente.

Lecturas adicionales:
Diga adiós a los archivos PDF largos: Adobe Split PDF para mejorar la productividad
Divida PDF en línea sin esfuerzo en segundos: aumente la productividad ahora
Mac usuarios pueden aprovechar Preview, la aplicación integrada, para eliminar páginas de sus archivos PDF sin descargar software. Afortunadamente, tampoco necesita una conexión a Internet activa para usar Vista previa para eliminar una página de su PDF. A continuación se explica cómo eliminar páginas de archivos PDF con Vista previa en Mac:
Paso 1. Seleccione el PDF que desea cortar en su Mac.
Paso 2. Haga clic con el botón derecho en el archivo y luego presione el botón Abrir con . Seleccione Vista previa de las opciones disponibles.

Paso 3. Seleccione el menú desplegable Ver y, a continuación, haga clic en Miniaturas para mostrar la miniatura de cada página a la izquierda.

Paso 4. Haga clic y mantenga presionadas las teclas Comando y Mayús simultáneamente para seleccionar varios elementos.
Paso 5. Después de seleccionar las páginas, puede eliminarlas mediante dos métodos. La primera es presionando la tecla Eliminar en su teclado. Alternativamente, puede acceder al menú Editar ubicado en la parte superior de la pantalla y seleccionar la opción Eliminar desde allí.
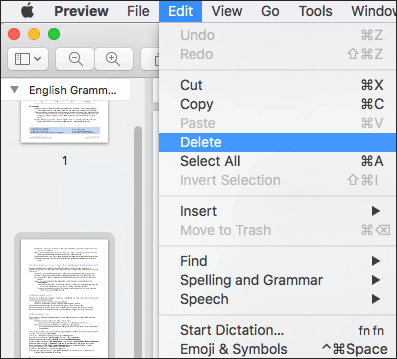
Google Chrome, un popular navegador web, también es una solución eficaz para ayudarte a eliminar páginas de archivos PDF. Si bien no proporciona un eliminador de páginas PDF dedicado, puede aprovechar algunas de sus funciones para eliminar una página de un archivo PDF. A continuación, le indicamos cómo eliminar páginas de documentos PDF con su navegador Chrome:
Paso 1. Abra el archivo PDF con Google Chrome.
Paso 2. Presione el botón Imprimir para abrir el cuadro de diálogo de impresión.
Paso 3. Haga clic en el menú desplegable Destino y seleccione Guardar como PDF.
Paso 4. Haga clic en Páginas, seleccione Personalizado y, a continuación, introduzca las páginas que desea eliminar en el cuadro. Haga clic en Guardar.
Paso 5. Seleccione la carpeta de destino en la ventana emergente y, a continuación, haga clic en Guardar.

Te puede interesar:
Una revisión detallada de SmallPDF Unlock: ¡Elimine esa contraseña de PDF ahora!
¿Cómo puedo cortar algunas páginas de forma fácil y rápida? [Fuera de línea y en línea]
¿No quieres descargar o instalar un programa externo para eliminar páginas de tu PDF? Internet proporciona muchas herramientas opcionales para ayudarlo a eliminar páginas de archivos PDF sin esfuerzo de forma gratuita. Siga leyendo para descubrir eliminadores comunes que le ayudarán a eliminar páginas de un PDF.
PDF2go es un eliminador de páginas PDF basado en la web que elimina archivos y páginas PDF no deseados sin importar el tamaño o la longitud del archivo. El uso de este eliminador en línea no requiere descargas ni instalaciones. Además, dado que está basado en la nube, PDF2go puede funcionar en cualquier navegador y sistema operativo. A continuación se explica cómo eliminar páginas de archivos PDF con PDF2go:
Paso 1. Vaya a la página en línea del eliminador de PDF. Arrastre y suelte o haga clic en Elegir archivo para cargar el PDF que desea eliminar.
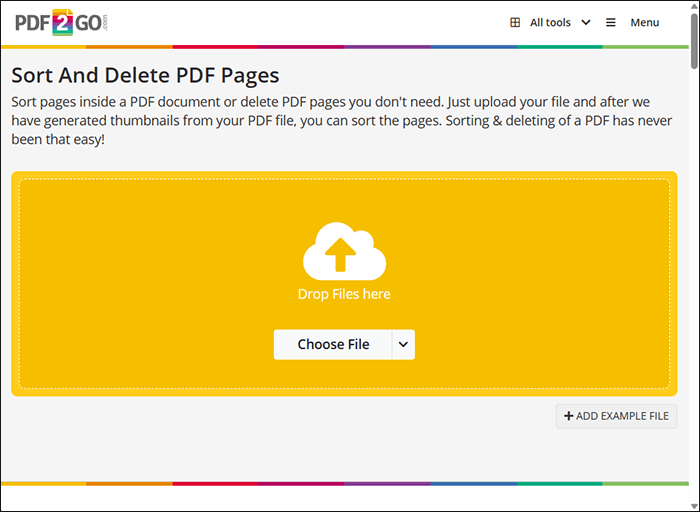
Paso 2. Haga clic en el botón X para eliminar las páginas no deseadas del archivo PDF.
Paso 3. Haga clic en Guardar como para establecer la configuración opcional y el nombre de la carpeta de destino. Una vez hecho esto, haga clic en Guardar.
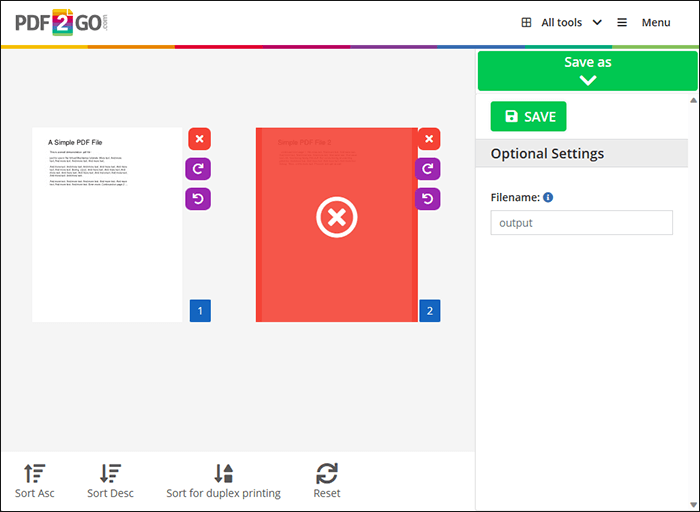
Paso 4. Haga clic en Descargar para guardar el nuevo archivo.
Smallpdf es un eliminador de páginas PDF alternativo disponible en línea. Le permite agregar y eliminar páginas PDF de varios archivos PDF simultáneamente. Con este eliminador, no tiene que descargar ni instalar ningún programa o software externo para eliminar páginas de los archivos PDF. A continuación te explicamos cómo eliminar páginas de archivos PDF con Smallpdf:
Paso 1. Abre Smallpdf en tu navegador web.
Paso 2. Arrastre o suelte o haga clic en Elegir archivos para agregar el archivo PDF del que desea eliminar páginas.
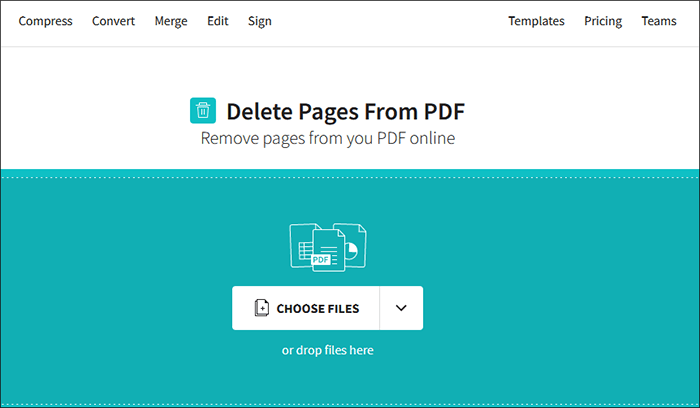
Paso 3. Coloque el cursor alrededor de las páginas y haga clic en el icono Eliminar para eliminar la página que no desea del archivo PDF. Elimina tantas páginas como quieras hasta que te quede un archivo PDF con las páginas que quieras.
Paso 4. Haga clic en el botón Descargar o en Exportar para guardar el nuevo archivo PDF sin las páginas no deseadas.
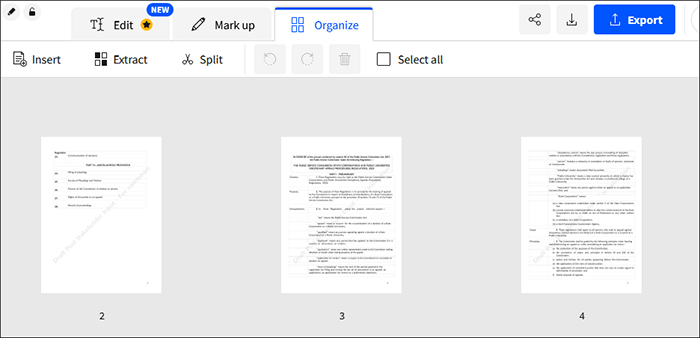
iLovePDF también le permite eliminar una o más páginas de un PDF sin perder calidad de archivo. En general, la herramienta puede ayudar a comprimir, convertir y fusionar sus archivos PDF, lo que la convierte en una herramienta de archivo PDF completa. Además, iLovePDF cuenta con una interfaz de usuario fluida que es fácil de navegar y usar al eliminar páginas de archivos PDF. A continuación se explica cómo eliminar una página de PDF con iLovePDF:
Paso 1. Una vez que haya abierto el eliminador en línea de iLovePDF, haga clic en Seleccionar archivo PDF o arrastre y suelte para agregar archivos directamente para cortar.
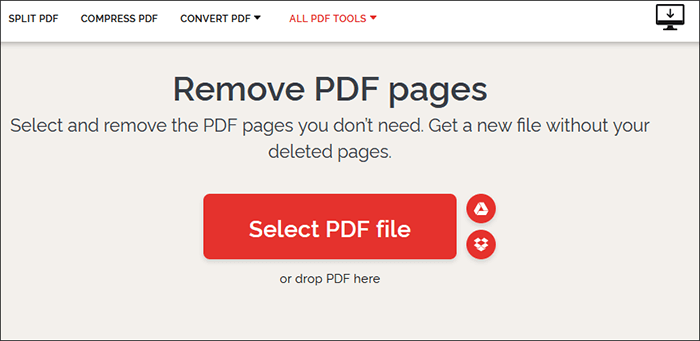
Paso 2. Seleccione tantas páginas como desee eliminar. Haga clic en Eliminar páginas para cortar las páginas no deseadas.
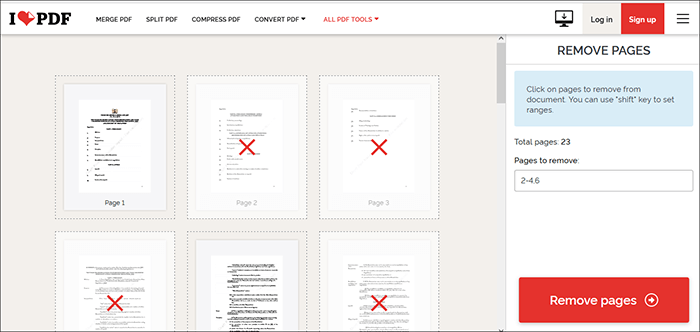
Paso 3. Haga clic en Descargar PDF para guardar el nuevo archivo.
PDF24 es un amplio conjunto de utilidades de administración de PDF disponibles en línea. Una de sus funciones principales es ayudarlo a eliminar páginas de archivos PDF en línea. Lo mejor de todo es que puedes usar este eliminador para eliminar una página de un PDF de forma gratuita y sin límites.
Sin embargo, si también es escéptico sobre el uso de PDF24 para eliminar páginas de un archivo PDF en línea, puede usar la versión de escritorio que no necesita una conexión a Internet activa si desea eliminar páginas PDF. A continuación se explica cómo eliminar páginas de documentos PDF con PDF24:
Paso 1. Abra la página en línea de la herramienta en su navegador. Arrastre y suelte sus archivos PDF en la interfaz o haga clic en Elegir archivos para agregar los archivos PDF que desea cortar páginas.
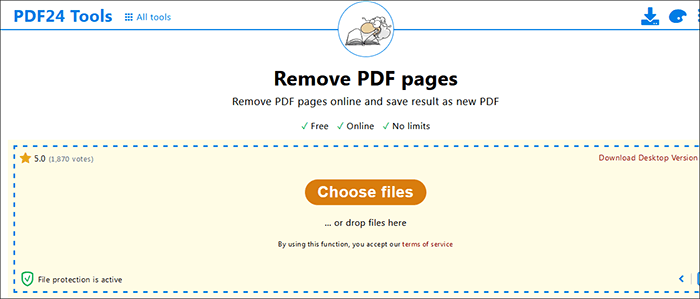
Paso 2. Haga clic en el icono Eliminar en las páginas PDF que desea eliminar. Una vez que hayas terminado, haz clic en Crear PDF.
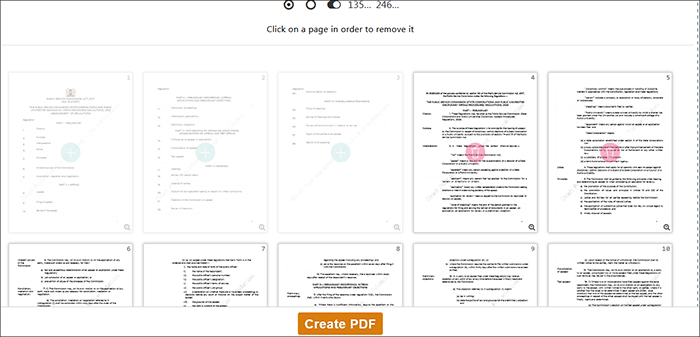
Paso 3. Haga clic en Descargar para acceder al nuevo archivo PDF.
Aprende más:
Conservar el diseño de PDF: Cómo separar páginas en PDF sin esfuerzo
Cómo insertar PDF de varias páginas en Word con facilidad [4 métodos]
A continuación se presentan algunos consejos para eliminar páginas de un archivo PDF sin esfuerzo:
1. Revisa tus dispositivos
Explora varias formas de eliminar páginas PDF en función de tu dispositivo y navegador.
2. Ten en cuenta tus necesidades
Considere la posibilidad de utilizar diferentes métodos cada vez que elimine páginas de archivos PDF, en función de lo que necesite hacer. Por ejemplo, si desea eliminar rápidamente las páginas PDF de un archivo corto, considere la posibilidad de utilizar una herramienta basada en la web. Sin embargo, si desea eliminar varias páginas de muchos archivos PDF grandes, considere una herramienta robusta como Coolmuster PDF Splitter.
3. Investiga bien
Si desea un eliminador de páginas PDF externo, resalte los factores y consideraciones para guiar su investigación. Lo ideal es optar por un cortador de páginas PDF robusto y completo como Coolmuster PDF Splitter para agilizar el proceso de forma eficiente.
Lea también:
Dominar el arte: Cómo copiar PDF a Word como un profesional [5 formas]
[Solución fácil de oficina] Cómo vincular un PDF en Google Docs | 4 Métodos
¿Sigues teniendo dificultades para eliminar páginas de un PDF? Si es nuevo en la eliminación de páginas de archivos, la multitud de opciones y soluciones disponibles en línea puede ser abrumadora, lo que dificulta la eliminación fácil de páginas PDF.
Sin embargo, si está utilizando una herramienta dedicada como Coolmuster PDF Splitter, puede eliminar sus páginas PDF de forma rápida y sin esfuerzo. Descargue Coolmuster PDF Splitter hoy mismo para cortar sus páginas PDF rápidamente sin perder calidad de archivo.
Artículos relacionados:
[Soluciones de oficina] Cómo enviar PDF protegido con contraseña de 6 maneras diferentes
¿Cómo convertir PDF a Word en Windows 10/11? Una guía fácil de usar
PDF Puzzle Unraveled: Dominando la conversión de PDF a Microsoft Word
La búsqueda del mejor convertidor de PDF a Word: opiniones de expertos
Cómo combinar archivos PDF sin Adobe Acrobat [Windows & Mac]
Cómo convertir JPG a PDF como un profesional [Computadora y teléfonos móviles]

 Soluciones de oficina
Soluciones de oficina
 Cómo eliminar páginas de PDF: consejos de expertos para obtener resultados rápidos
Cómo eliminar páginas de PDF: consejos de expertos para obtener resultados rápidos





