
Cómo eliminar la contraseña de un PDF en iPhone con las aplicaciones más populares

¿Cómo eliminar la contraseña de PDF en iPhone? Si alguna vez has intentado abrir un archivo PDF protegido con contraseña en tu iPhone, sabes lo frustrante que puede ser. Es posible que haya olvidado la contraseña o que haya recibido el archivo de otra persona que no compartió la contraseña con usted. De cualquier manera, está atascado con un archivo al que no puede acceder ni editar. Afortunadamente, hay formas de eliminar contraseñas de PDF en iPhone sin problemas. Sigue leyendo para saber cómo lograrlo.
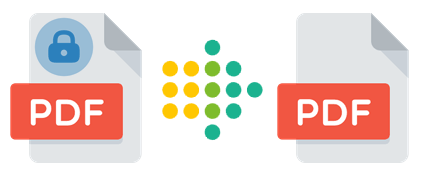
¿No se puede abrir un PDF protegido con contraseña en el iPhone? Hay muchas aplicaciones en el mercado que puede usar para guardar PDF protegidos con contraseña sin contraseña en iPhone. Presentamos los 6 mejores en esta parte:
PDF Password Remover Offline es una aplicación que elimina las restricciones de contraseña de los archivos PDF, y es gratuita.
Estos son los pasos que debe seguir para abrir un archivo PDF protegido con contraseña en iPhone:
Paso 1: Descarga e instala la aplicación PDF Password Remover Offline .
Paso 2: Una vez instalada, la aplicación se agregará a su pantalla de inicio. Tócalo para abrirlo.
Paso 3: Ahora haz clic en la opción Elegir nuevo PDF y selecciona el PDF de la aplicación Archivos cuya contraseña deseas eliminar. Se importará a la aplicación.
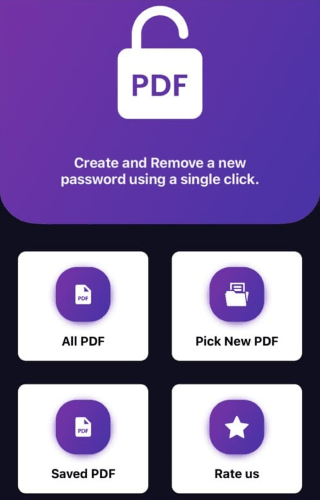
Paso 4: Selecciona el botón PDF con contraseña en la parte superior. Pulse el nombre del archivo PDF para abrirlo y, a continuación, elija Ver PDF.
Paso 5: Ingresa la contraseña de tu PDF para desbloquearlo y haz clic en el botón Enviar .
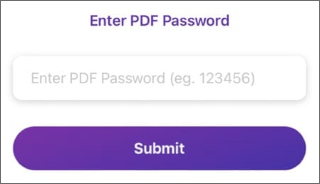
Paso 6: Toca el botón en la esquina inferior derecha y selecciona Eliminar contraseña en el menú emergente.
Paso 7: Aparecerá un mensaje de éxito una vez que haya terminado. Haga clic en la opción Compartir . Seleccione Guardar en archivos en las opciones de uso compartido . Ahora puede asignar un nombre a su nuevo PDF y seleccionar la ubicación donde desea guardarlo.
PDF Expert es una aplicación de iOS de pago que ofrece herramientas PDF completas. Sin embargo, puede desbloquear y exportar archivos PDF de forma gratuita utilizando el truco que se detalla a continuación.
A continuación, te explicamos cómo desbloquear archivos PDF en iPhone:
Paso 1: Descarga y abre PDF Expert en tu iPhone. Haga clic en + y seleccione la opción Archivos para buscar su archivo PDF.
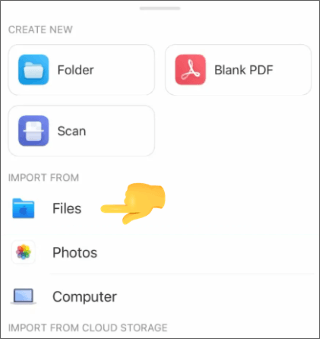
Paso 2: Selecciona el archivo PDF bloqueado y tócalo para abrirlo.
Paso 3: Ingresa la contraseña y presiona Desbloquear.
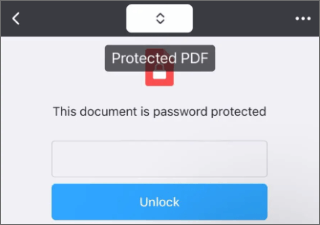
Paso 4: Toca el menú de tres puntos en la parte superior derecha una vez que se abra el archivo. Seleccione Imprimir.
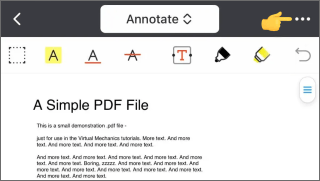
Paso 5: En la ventana de opciones de impresión , haz clic en el icono Compartir en la parte superior derecha.
Paso 6: Selecciona Guardar en archivos y elige un destino para guardar el PDF desbloqueado.
Más consejos de oficina:
Más allá de los bloqueos: formas efectivas de guardar PDF sin contraseña
Cómo convertir un PDF protegido con contraseña a sin contraseña: métodos aprobados
iLovePDF es una herramienta útil para eliminar la protección con contraseña de los archivos PDF en su iPhone. Puede usarlo para desbloquear hasta tres archivos PDF al día de forma gratuita.
Estos son los pasos de cómo abrir PDF sin la contraseña del propietario en iPhone con iLovePDF:
Paso 1: Descarga y abre la aplicación iLovePDF en tu iPhone.
Paso 2: Toca iLovePDF - En mi iPhone.
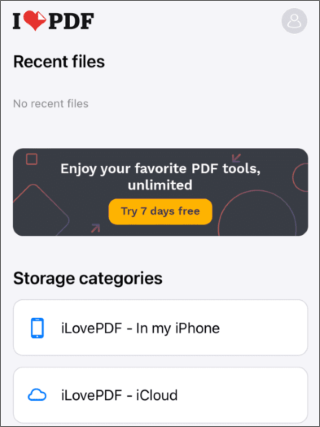
Paso 3: Pulsa el icono + y selecciona Archivos.
Paso 4: Elige el PDF protegido con contraseña y toca Abrir. Ingrese la contraseña para abrir el PDF en la aplicación.
Paso 5: Toca el menú de tres puntos y selecciona Herramientas.
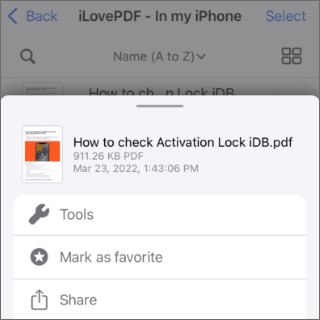
Paso 6: Desplázate hacia abajo y toca Desbloquear PDF. Espere a que la aplicación procese el documento y luego comparta o guarde el PDF desbloqueado como desee.
¿Qué hacer si olvidó la contraseña de PDF en iPhone? Una de las mejores soluciones para esta situación es PDFelement, disponible de forma gratuita en la App Store.
PDFelement te permite importar, ver, editar y compartir archivos PDF en tu iPhone o iPad. También le permite eliminar o cambiar la contraseña de cualquier archivo PDF que tenga permiso para abrir.
Para usar PDFelement para eliminar la contraseña de un archivo PDF, siga estos sencillos pasos:
Paso 1: Descarga e inicia PDFelement en tu iPhone o iPad y toca Aceptar para aceptar los términos y condiciones.
Paso 2: Toca el icono + cerca de la parte inferior de la pantalla. A continuación, seleccione el archivo PDF que desea importar desde su dispositivo o almacenamiento en la nube.
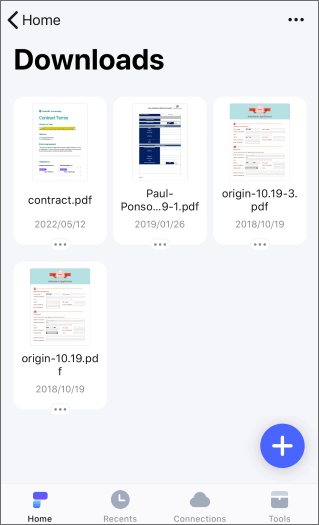
Paso 3: Ingresa la contraseña del archivo PDF y toca Desbloquear para abrirlo en PDFelement.
Paso 4: Toca el icono de tres puntos en la esquina superior derecha de la pantalla y selecciona Eliminar contraseña en el menú.
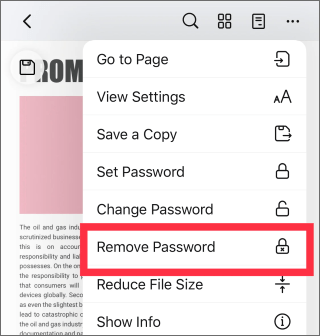
Paso 5: Aparecerá un mensaje de confirmación que dice Contraseña eliminada con éxito .
InstaPDF es una práctica aplicación que te permite desbloquear archivos PDF en tu iPhone sin problemas. Puede usarlo para eliminar la protección con contraseña de cualquier documento PDF al que pueda acceder.
Estos son los pasos para hacerlo:
Paso 1: Primero, descarga e instala InstaPDF desde la App Store. Si desea utilizar la función de cifrado de contraseñas, actualice a la versión PRO por $ 6.99. De lo contrario, puede utilizar la versión gratuita.
Paso 2: Busca dónde está almacenado el archivo PDF en la aplicación Archivos . Haga clic en el icono de compartir . A continuación, elija Copiar a InstaPDF de las opciones.
Paso 3: A continuación, abre InstaPDF y pulsa sobre el archivo que has copiado. Verás una barra de herramientas en la parte inferior de la pantalla.
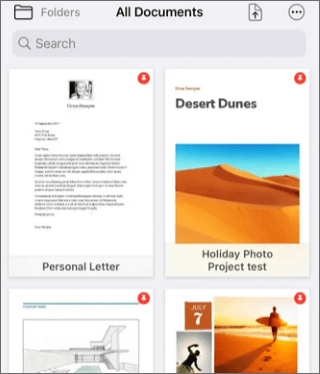
Paso 4: Pulsa Editar páginas y selecciona Descifrar en el menú emergente. Ingrese la contraseña del archivo y toque Aceptar.
Paso 5: Por último, vuelve a tocar el icono de compartir y podrás enviar o guardar el archivo PDF desbloqueado en cualquier lugar que desees.
Lea también:
Cómo editar PDF en Google Docs - Todo lo que necesitas saber
PDF Tools es una aplicación que te permite eliminar las restricciones de contraseña de un archivo PDF en tu iPhone. Puede usarlo de forma gratuita para un archivo PDF, pero debe comprar una suscripción para eliminar las contraseñas de más archivos.
Estos son los pasos de cómo abrir un PDF protegido con contraseña en iPhone usando PDF Tools:
Paso 1: Descarga y abre PDF Tools en tu iPhone.
Paso 2: Pulsa en Omitir en la esquina superior derecha para ir a la pantalla de inicio de la aplicación. A continuación, pulsa en Importar documentos para elegir un archivo PDF de tu dispositivo.
Paso 3: Elige el PDF que quieres desbloquear y pulsa en Abrir. La aplicación importará el archivo.
Paso 4: Toca el archivo PDF importado para abrirlo. Verá un icono de candado a la izquierda, que indica que el archivo está protegido con contraseña.
Paso 5: Toca Herramientas en el menú inferior. A continuación, haga clic en Eliminar contraseña para comenzar a eliminar la contraseña del archivo.
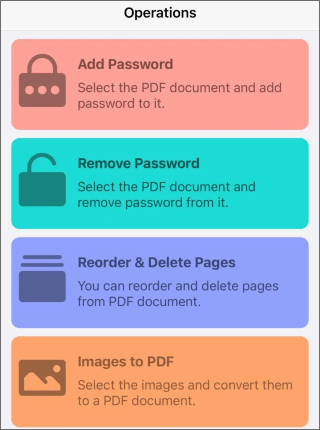
Paso 6: Vuelve a pulsar el archivo y pulsa Siguiente para confirmar que quieres eliminar la contraseña. Haga clic en el botón Eliminar contraseña .
Paso 7: La aplicación te pedirá que introduzcas la contraseña del archivo y pulses en Aceptar. Exporte el archivo desbloqueado desde la aplicación al destino deseado.
Coolmuster PDF Password Remover es una poderosa herramienta que puede ayudar a desbloquear archivos PDF cifrados y eliminar las restricciones de impresión, edición y copia. Es compatible con el descifrado por lotes y puede manejar archivos PDF de cualquier versión. Ya sea que haya olvidado la contraseña de su documento PDF o desee acceder a un archivo PDF protegido que se le envió, Coolmuster PDF Password Remover puede resolver rápidamente su problema.
Para utilizar Coolmuster PDF Password Remover, debe cumplir los siguientes requisitos del sistema:
Para usar Coolmuster PDF Password Remover, siga estos pasos:
01Transfiere tus archivos a tu computadora.
02Abra el software y haga clic en Agregar archivos para seleccionar documentos PDF con una contraseña o restricción. También puedes arrastrarlos y soltarlos en la ventana principal. Puede agregar varios archivos a la vez para ahorrar tiempo.

03Elija una carpeta de salida donde desee guardar los archivos PDF desbloqueados haciendo clic en Examinar en la parte inferior.

04Ajuste la configuración y haga clic en Iniciar para iniciar el descifrado. Si no desea descifrar todos los archivos a la vez, haga clic con el botón derecho en un archivo y elija Descifrar seleccionado en el menú. A continuación, puedes transferir tu PDF a tu iPhone.

Leer más:
Cómo bloquear un PDF: protección de documentos con medidas de seguridad
Hay muchas herramientas iOS que puede usar para eliminar la contraseña de PDF en iPhone. Sin embargo, Coolmuster PDF Password Remover es la mejor herramienta para el trabajo. Es fácil de usar y hace el trabajo rápidamente. ¡Es muy recomendable que descargues Coolmuster PDF Password Remover hoy!
Artículos relacionados:
Los mejores programas sobre cómo eliminar la contraseña de PDF en Mac [Más nuevo]
Descubriendo los secretos: Cómo buscar una palabra en un PDF
Liberando sus archivos: la magia de la eliminación segura de PDF [Actualizado]
Revisión del software OCR de PDF a Word: Liberando la precisión y la eficiencia
La guía definitiva para combinar correspondencia PDF: instrucciones paso a paso
¿Cómo fusionar fácilmente PDF fuera de línea y en línea? Encuentra el método que más te convenga

 Soluciones de oficina
Soluciones de oficina
 Cómo eliminar la contraseña de un PDF en iPhone con las aplicaciones más populares
Cómo eliminar la contraseña de un PDF en iPhone con las aplicaciones más populares





