
Más allá de los bloqueos: formas efectivas de guardar PDF sin contraseña

Todos estamos de acuerdo en que las contraseñas mejoran la seguridad y la privacidad de un documento PDF. Sin embargo, recibir un archivo protegido con PDF significa que debe ingresar la contraseña cada vez que desee acceder a él. Suena divertido, ¿verdad? Bueno, no puede ser muy agradable cuando se tarda en recordar una contraseña, hasta el punto de llamar al remitente de un lado a otro para recordárselo.
Sepa cómo guardar archivos PDF sin contraseña y diga adiós a estas molestias frustrantes. Te darás cuenta de que los procesos y pasos involucrados no son tan difíciles como la gente lo hace parecer. Vale la pena cuando opta por formas que le ahorran tiempo y esfuerzo. Este artículo cubre las seis formas eficientes de guardar archivos PDF protegidos con contraseña sin contraseña. De las diferentes formas, Coolmuster PDF Password Remover como la mejor y más buscada herramienta del mercado.
Sus preocupaciones sobre "¿Cómo puedo guardar un PDF sin contraseña?" terminan cuando se entera de la Coolmuster PDF Password Remover. Esta herramienta de recuperación de contraseñas simple pero bien equipada ha ganado tracción a lo largo de los años, y puede estar seguro de que no lo decepcionará. Como software completo, tiene todo lo que necesita para eliminar una contraseña de su PDF en una computadora.
Una pregunta que te viene a la mente cuando te encuentras con una aplicación de este tipo es: "¿Es posible eliminar una contraseña de PDF de forma instantánea y segura?" Entendemos que la mayoría de las personas que intentan desbloquear la contraseña de PDF dudan en probar algunas herramientas porque no cumplen lo que prometen. El Coolmuster PDF Password Remover protege los datos de sus archivos cuando los carga para guardarlos o convertirlos, sin fugas ni exposición de contraseñas. Más aún, el proceso requiere unos segundos en los que puede recordar la contraseña.
En pocas palabras, estas son algunas de las características clave de esta herramienta:
Siga estos tres pasos para aprender a guardar un PDF protegido con contraseña en un PDF normal en su computadora.
01Instale y abra el Coolmuster PDF Password Remover en su computadora. Pulsa el botón "Añadir archivo" para subir los archivos PDF. Confirme que tiene los archivos PDF apropiados y que desea eliminar la contraseña.

02En la "Carpeta de salida", seleccione la ubicación en la que desea almacenar sus archivos PDF una vez que se desbloqueen.

03A continuación, haga clic en la opción "Inicio". El proceso de cifrado procederá inmediatamente. Una vez hecho esto, presione "Mostrar en carpeta" en la ventana emergente para acceder a los archivos desbloqueados. Los archivos PDF se guardan en la carpeta de su elección sin contraseña.

Leer más:
Desbloqueando los secretos: cómo eliminar las contraseñas de PDF en su Mac
Acceso sin restricciones: Dominar el arte de eliminar la seguridad de PDF
"¿Puedo guardar un PDF protegido con contraseña como desprotegido en Windows?" La respuesta es sí. Si su computadora funciona con Windows 10/11, debería poder acceder fácilmente a esta aplicación nativa de Microsoft. Microsoft Edge le permite proporcionar la contraseña del PDF y eliminarla de la opción de impresión.
Una vez que tengas la contraseña contigo, sigue estos sencillos pasos:
Paso 1. Introduzca la contraseña para abrir el PDF con Microsoft Edge. En la barra de herramientas del PDF, haga clic en "Imprimir".
Paso 2. Elija la opción "Microsoft Print to PDF" de la impresora y proceda a "Imprimir".
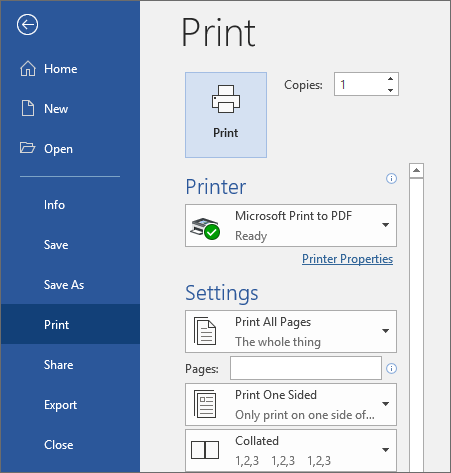
Paso 3. Elija la ubicación y el nombre de almacenamiento y, a continuación, guarde el PDF sin protección.
Consulte también:
Formas efectivas de proteger con contraseña archivos PDF con datos confidenciales
¿Cómo guardar un documento de Google como PDF? [Computadora y dispositivo móvil]
WPS Office sigue teniendo preferencia por sus amplias funciones y su limitado espacio de almacenamiento. También le permite leer, modificar y administrar su PDF. ¿Listo para probarlo?
Sigue los cuatro pasos para guardar tu PDF sin contraseña.
Paso 1. Utilice la contraseña para abrir su PDF en WPS Office.
Paso 2. Vaya a "Proteger", luego presione "Cifrar".
Paso 3. Aparece el cuadro emergente Cifrado; desmarque la casilla "Establecer contraseña de edición y extracción".
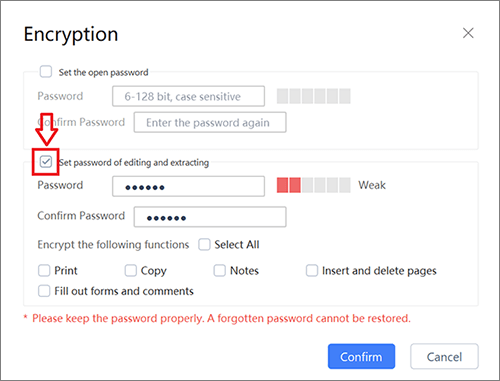
Paso 4. Presione "Confirmar" para eliminar la contraseña. Su PDF se guarda de nuevo y sin contraseña.
Vista previa es la aplicación que usas en Mac para desbloquear tu PDF. Es una aplicación nativa en su dispositivo Mac . ¿Sabías que muchas personas usan Mac Vista previa principalmente para abrir, ver e imprimir sus archivos PDF? Hay más que eso.
Siga estos tres pasos directos para saber cómo la vista previa puede desproteger su PDF.
Paso 1. Abra su archivo PDF protegido con contraseña con MacVista previa. En caso de que no puedas ver la aplicación, descárgala e instálala.
Paso 2. Haga clic en "Archivo" en el menú superior. De las opciones, vaya a "Exportar" y luego a "Exportar como". A continuación, continúe y desmarque la casilla "Cifrar". Puede cambiar la ubicación para guardar su PDF en este paso.

Paso 3. Haz clic en "Guardar" para crear tu PDF desprotegido.
No te puedes perder:
Desbloqueando el poder de la conversión: Cómo convertir PDF a Word
[Soluciones de oficina eficientes] Cómo convertir Word a PDF en 4 métodos diferentes
Google Drive sigue teniendo preferencia por sus amplias funciones y espacio de almacenamiento. Como una solución popular de almacenamiento en la nube, le permite obtener acceso a sus archivos en cualquier momento y sin temor a perder ninguno de ellos.
Tenga en cuenta que si tiene una cuenta de Google, obtendrá automáticamente una unidad para almacenar sus archivos en diferentes formatos, incluido PDF. Si no tienes una cuenta, regístrate y sigue estos sencillos pasos para empezar.
Paso 1. Abra Drive, haga clic en "Mi unidad" y presione la opción "Carga de archivos". En este punto, cargue su PDF protegido con contraseña y asegúrese de que esté visible en su cuenta de Drive.
Paso 2. Una vez que pueda acceder al PDF cifrado, haga clic con el botón derecho en el archivo, vaya a "Abrir con" y luego seleccione "Google Docs".

Paso 3. Vuelva a guardar el archivo. Haga clic en "Archivo" > en "Descargar" > en "Documento PDF (.pdf)" de Google Docs para guardar el archivo. Una vez que se guarde el nuevo archivo, no tendrá protección con contraseña.

Aquí hay otro enfoque: guardar un PDF protegido con contraseña en un PDF normal en todos sus dispositivos, siempre que tenga un navegador Chrome. Probablemente use Chrome solo para navegar y no haya probado este enfoque antes. No estás solo. Pero, ¿por qué no intentarlo?
Pero antes de eso, si no tiene este navegador en su PC, tableta o teléfono inteligente, instálelo. Es bastante simple. El navegador debe estar en funcionamiento antes de comenzar el proceso. A continuación, te explicamos cómo desproteger los archivos PDF con Google Chrome en cuatro pasos efectivos.
Paso 1. Explora tu ubicación en PDF. A continuación, haga clic con el botón derecho, luego en "Abrir con", y verá la opción de Google Chrome. Haga clic en él para abrirlo. El PDF con contraseña se abre en el navegador Google Chrome.
Paso 2. Vaya al icono Imprimir para imprimir. Alternativamente, presione "Control" + "P". Otra forma es hacer clic con el botón derecho dentro del PDF y luego hacer clic en "Imprimir".
Paso 3. En las opciones de impresión, cambie a "Guardar como PDF". Al hacerlo, se guardará el nuevo documento PDF sin contraseña.

Nota: El uso de Google Drive o Google Chrome para abrir un PDF protegido con contraseña en Windows o Mac no ofrece resultados tan satisfactorios como los que tendría con herramientas premium como la Coolmuster PDF Password Remover. Esto se debe a que los dos métodos pueden alterar el diseño de su archivo.
Te puede gustar:
[Resuelto] Cómo cambiar un documento de Word a PDF de manera eficiente
[Tutorial completo] Cómo guardar un PDF como un documento de Word
Puede guardar un PDF sin contraseña utilizando herramientas en línea alternativas. Te resultará sencillo incluso cuando nunca hayas utilizado las herramientas. iLovePDF desprotegerá su PDF sin problemas. Los tres pasos de procedimiento a continuación demuestran cómo usar el desbloqueo de iLovePDF para guardar un documento PDF desbloqueado.
Paso 1. Busque iLovePDF en línea para obtener acceso completo.
Paso 2. A continuación, haga clic en "Seleccionar archivos PDF". El movimiento le permite elegir un PDF protegido para el que desea eliminar la contraseña.
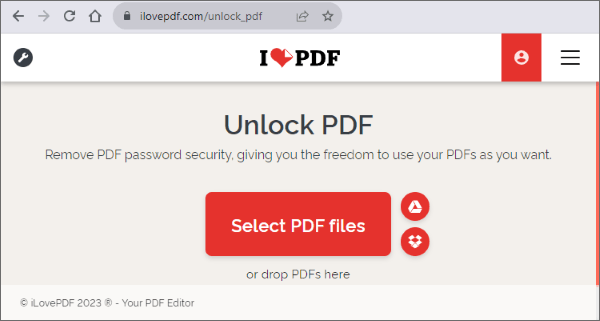
Paso 3. Haga clic en "Desbloquear PDF". El archivo se desbloquea sin esfuerzo. A continuación, guarde el PDF desbloqueado.
Un desafío importante con este enfoque es que si no guarda el PDF desbloqueado de manera diferente, aún deberá desbloquear su archivo cada vez que desee acceder a él. La mejor manera es guardar su PDF desprotegido con un nombre diferente para ahorrar tiempo.
Ahora ya sabe cómo guardar un PDF protegido con contraseña sin contraseña. En cada método discutido, el secreto es saber qué aplicación usar y el proceso a seguir. Con esta guía, puede guardar archivos PDF protegidos con contraseña sin preocupaciones ni pánico; Solo tienes que seguir los pasos al pie de la letra.
Dado que los diferentes métodos ofrecen diferentes experiencias a los usuarios, es útil optar siempre por la mejor alternativa, especialmente de aplicaciones de terceros. Ahí es donde entra Coolmuster PDF Password Remover juego. Recomendamos esta aplicación todo en uno para eliminar la contraseña de PDF de forma segura, rápida y sencilla.
Artículos relacionados:
Conversión de PDF sin esfuerzo: Cómo guardar Google Docs como PDF en iPhone
¿Cómo convertir PDF a Word en Windows 10/11? Una guía fácil de usar
Cómo guardar un documento de Word como PDF en sistemas Windows y Mac
[Soluciones fáciles de oficina] Cómo convertir DOCX a PDF - 6 métodos
Cómo convertir un documento de Microsoft Word a PDF: rápido y eficiente
Dominar el arte: Cómo copiar PDF a Word como un profesional [5 formas]





