
Comment restaurer efficacement un iPhone 15/16 à partir d'une sauvegarde ? [4 techniques]

Si vous avez récemment mis à jour votre iPhone 15/16 ou rencontré un problème inattendu avec votre appareil, savoir comment restaurer votre iPhone 15/16 à partir d'une sauvegarde peut s'avérer précieux. Que vous ayez perdu des données importantes, que vous souhaitiez transférer vos informations vers un nouvel appareil ou simplement récupérer les paramètres de votre iPhone, ce guide vous guidera pas à pas pour restaurer un iPhone 15/16 à partir d'une sauvegarde.
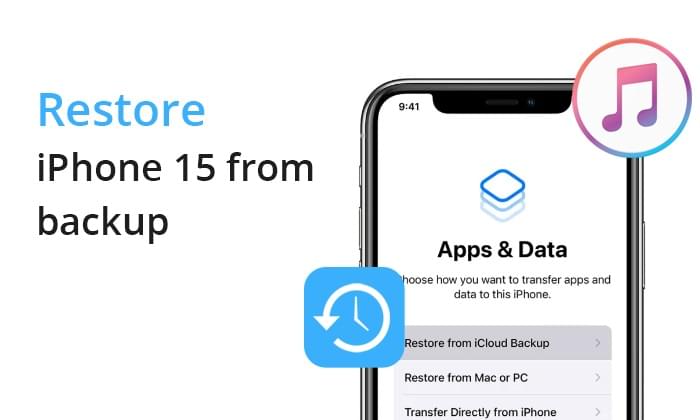
Une façon de restaurer un iPhone à partir d'une sauvegarde est d'utiliser iTunes. iTunes est un logiciel qui facilite la gestion des données sur les appareils iOS . Avec iTunes, vous pouvez sauvegarder vos données et les restaurer en cas de besoin. Pour restaurer un iPhone à partir d'une sauvegarde d'ordinateur, suivez les étapes ci-dessous.
Étape 1. Assurez-vous que la dernière version d'iTunes est installée sur votre ordinateur. Utilisez un câble USB pour connecter votre iPhone à votre ordinateur.
Étape 2. Lancez iTunes s’il ne s’ouvre pas automatiquement lorsque vous connectez votre iPhone.
Étape 3. Dans iTunes, l'icône de votre iPhone devrait apparaître en haut à gauche de la fenêtre. Cliquez dessus pour sélectionner votre appareil.
Étape 4. Dans la section Sauvegardes , cliquez sur le bouton « Sauvegarder maintenant » pour lancer le processus. iTunes créera une sauvegarde complète de votre iPhone, incluant vos applications, vos paramètres et votre contenu.

Étape 1. Utilisez un câble USB pour connecter votre iPhone 15/16 à un ordinateur sur lequel iTunes est installé.
Étape 2. Lancez iTunes s’il ne s’ouvre pas automatiquement.
Étape 3. Cliquez sur l'icône de votre iPhone en haut à gauche de la fenêtre iTunes. Dans la section Sauvegardes , cliquez sur Restaurer la sauvegarde .
Étape 4. Choisissez la sauvegarde dans la liste des sauvegardes disponibles. Assurez-vous qu'il s'agit de la bonne sauvegarde contenant les données souhaitées.
Étape 5. Cliquez sur « Restaurer » et attendez la fin du processus. iTunes vous avertira une fois l'opération terminée.

Remarque : Combien de temps faut-il pour restaurer un iPhone et comment accélérer le processus ? Voici la réponse.
Comparé à iTunes, de nombreux utilisateurs préfèrent iCloud pour la sauvegarde et la restauration des données de leur iPhone . Cela s'explique par sa plus grande praticité. Cependant, iCloud présente des lacunes sur certains points. Il est impossible de restaurer tous les codes d'accès des comptes iPhone à partir d'une sauvegarde iCloud. De plus, une connexion Wi-Fi est nécessaire et 5 Go de stockage ne suffisent pas pour restaurer la sauvegarde. Enfin, iCloud ne permet pas de sauvegarder et de récupérer de grandes quantités de données.
N'oubliez pas que pour restaurer un iPhone depuis iCloud, vous devez réinitialiser votre appareil aux paramètres d'usine. Cela effacera tous les fichiers enregistrés sur votre téléphone après la dernière sauvegarde. Assurez-vous donc d'avoir sauvegardé tous vos fichiers importants.
Étape 1. Ouvrez l'application Réglages sur votre iPhone. En haut du menu Réglages, vous verrez votre profil Apple ID. Appuyez dessus.
Étape 2. Faites défiler vers le bas et appuyez sur iCloud . Dans les paramètres iCloud, sélectionnez Sauvegarde iCloud .
Étape 3. Activez la sauvegarde iCloud . Une fois activée , votre iPhone sauvegardera automatiquement ses données sur iCloud lorsqu'il sera connecté au Wi-Fi, verrouillé et branché à une prise secteur.

Étape 1. Accédez à Paramètres > Général > Réinitialiser > Effacer tout le contenu et les paramètres . Confirmez votre décision en saisissant votre mot de passe.

Étape 2. Après le redémarrage de votre iPhone, suivez les instructions à l'écran jusqu'à l'écran « Applications et données » . Choisissez « Restaurer depuis la sauvegarde iCloud » .
Étape 3. Saisissez votre identifiant Apple et votre mot de passe associés à la sauvegarde iCloud à partir de laquelle vous souhaitez restaurer.

Étape 4. Sélectionnez la sauvegarde souhaitée dans la liste des sauvegardes disponibles. Assurez-vous de choisir celle qui contient les données à restaurer.
Parcourez ce guide pour savoir comment restaurer à partir d’une sauvegarde iCloud sans réinitialisation.
Comment restaurer une sauvegarde iCloud sans réinitialisation ? [2 solutions rapides]Outre iCloud, vous pouvez également utiliser des applications tierces pour sauvegarder vos données dans le cloud. Si vous avez utilisé Google Drive pour sauvegarder vos données , vous pouvez restaurer votre iPhone grâce à une sauvegarde. Voici les étapes pour récupérer un iPhone depuis une sauvegarde Google Drive :
Étape 1. Accédez aux Réglages de l'iPhone et repérez l'option Mail, Contacts, Calendrier . Cliquez ensuite sur Comptes , puis sur Ajouter un compte .
Étape 2. Sélectionnez Google et saisissez vos identifiants Gmail. Tous les fichiers enregistrés sur votre compte Google seront automatiquement synchronisés et importés sur votre iPhone.

Même si les méthodes mentionnées ci-dessus permettent de restaurer une sauvegarde, vous ne pouvez pas extraire uniquement les fichiers souhaités. Par conséquent, si vous souhaitez récupérer uniquement les données nécessaires sans supprimer les données actuelles de votre iPhone, nous vous recommandons Coolmuster iOS Assistant . Ce puissant gestionnaire de données iOS transfère et organise facilement vos données iOS , quel que soit le volume de fichiers enregistré sur votre iPhone.
Caractéristiques principales :
Cliquez sur le bouton de téléchargement pour télécharger l'assistant iOS .
01 Lancez le logiciel sur un PC et connectez votre iPhone via USB. Une fois votre appareil détecté par le logiciel, accédez à la section Super Toolkit .

02 Localisez et cliquez sur l'onglet « Sauvegarde et restauration » d'iTunes dans l'interface. Sélectionnez l'option « Sauvegarde » dans le menu déroulant et choisissez l'appareil à sauvegarder.

03 Vous pouvez choisir d'enregistrer les nouveaux fichiers de sauvegarde à l'emplacement de sauvegarde iTunes par défaut ou à l'emplacement de votre choix sur votre ordinateur. Pour spécifier un emplacement personnalisé, cliquez sur l'option Parcourir , puis confirmez votre sélection en cliquant sur le bouton OK pour lancer le processus de sauvegarde des données iOS .
01 Accédez à la section Super Toolkit et cliquez sur l'onglet Sauvegarde et restauration iTunes . Ensuite, sélectionnez l'option Restaurer dans le logiciel.
02 Dans le menu déroulant, sélectionnez l'appareil à partir duquel vous souhaitez restaurer la sauvegarde iTunes. Choisissez ensuite un fichier de sauvegarde spécifique dans la liste à restaurer et cliquez sur OK .

03 Après avoir examiné les notes fournies dans la fenêtre contextuelle, cliquez à nouveau sur OK pour commencer la restauration de la sauvegarde iTunes sur votre appareil iOS .
Tutoriel vidéo :
À ce stade, rien ne devrait vous empêcher de mettre votre iPhone 15/16 au repos. Voici quelques-unes des meilleures options disponibles pour récupérer vos fichiers. Les méthodes sont simples, mais la plus simple est l'application Coolmuster iOS Assistant . Cet outil répond à tous vos besoins de sauvegarde et de restauration de données.
Articles connexes:
Restaurer facilement un iPhone à partir d'une sauvegarde [Contient des sauvegardes iTunes et iCloud]
Que signifie « restaurer un iPhone » ? Comment restaurer un iPhone ? [Réponse]
Comment restaurer une sauvegarde iCloud ? Trois solutions efficaces

 Récupération de l’iPhone
Récupération de l’iPhone
 Comment restaurer efficacement un iPhone 15/16 à partir d'une sauvegarde ? [4 techniques]
Comment restaurer efficacement un iPhone 15/16 à partir d'une sauvegarde ? [4 techniques]





