
Comment sauvegarder les données de votre iPhone sans iTunes : 4 méthodes éprouvées

Il est toujours judicieux de sauvegarder les données de votre iPhone à l'avance pour éviter toute perte potentielle. Bien qu'iTunes soit l'outil officiel d'Apple pour les sauvegardes, tout le monde ne souhaite pas l'utiliser. En effet, iTunes présente certaines limitations, comme l'impossibilité de sauvegarder des données spécifiques et l'écrasement du contenu de votre iPhone lors de la restauration. Alors, existe-t-il un moyen de sauvegarder son iPhone sans utiliser iTunes ?
Absolument ! iTunes n'est pas la seule méthode pour sauvegarder votre iPhone. Plusieurs outils tiers peuvent vous aider à sauvegarder votre iPhone sur un ordinateur. Et si vous n'avez pas d'ordinateur, iCloud offre également une alternative simple pour sauvegarder vos données.
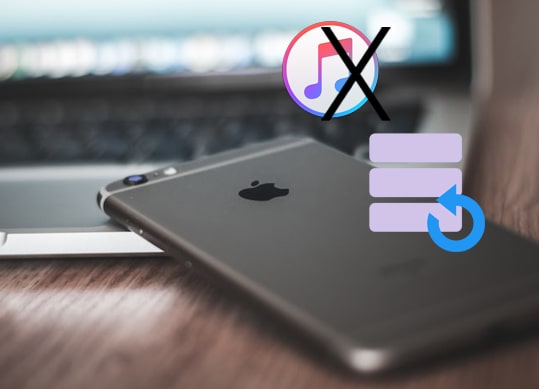
Coolmuster iOS Assistant est un outil professionnel de gestion d'appareils iOS et le meilleur logiciel pour sauvegarder votre iPhone sans iTunes. Son interface utilisateur simple et intuitive simplifie et accélère le processus de sauvegarde. Il suffit de connecter l'appareil et d'un clic pour stocker en toute sécurité toutes les données essentielles, y compris les messages, les contacts, les photos, les vidéos et bien plus encore, sur l'ordinateur. Cette méthode de sauvegarde est non seulement efficace, mais aussi intuitive et s'adresse à un large éventail d'utilisateurs.
Principales fonctionnalités de Coolmuster iOS Assistant :
Pour obtenir la version du logiciel appropriée à votre ordinateur, cliquez simplement sur le bouton de téléchargement ci-dessous.
Il existe deux méthodes pour sauvegarder les données d'un iPhone sur un PC ou Mac sans iTunes avec l'Assistant iOS : la sauvegarde en un clic et la sauvegarde sélective. Veuillez suivre les étapes suivantes pour obtenir des conseils.
01 Après avoir téléchargé et lancé le logiciel, suivez les instructions à l'écran pour connecter votre appareil à l'ordinateur via un câble USB. Une invite s'affichera sur votre ordinateur ; sélectionnez « Faire confiance » sur votre appareil, puis cliquez sur « Continuer ».

02 Une fois votre appareil détecté par le logiciel, l'interface principale, illustrée dans l'image ci-jointe, s'affichera. Tous les dossiers sont désormais bien organisés dans l'interface principale.

03 Ce logiciel polyvalent facilite le transfert de contenus variés depuis votre iPhone, iPad ou iPod vers votre ordinateur. Par exemple, pour vos contacts, accédez au dossier « Contacts », prévisualisez les informations détaillées du fichier et sélectionnez les contacts à exporter vers votre ordinateur. Cliquez sur « Exporter », sélectionnez le format de fichier approprié et lancez le transfert.

01 Une fois votre appareil détecté par le logiciel, accédez à la section « Super Toolkit ». Sélectionnez ensuite l'option « Sauvegarde et restauration iTunes » dans l'interface.
02 Accédez à l'onglet « Sauvegarde » et, dans le menu déroulant, choisissez l'appareil particulier que vous souhaitez sauvegarder.
03 Déterminez l'emplacement de sauvegarde du nouveau fichier : utilisez l'emplacement par défaut d'iTunes ou un autre répertoire sur votre ordinateur. Cliquez sur « Parcourir », puis confirmez votre sélection en cliquant sur « OK » pour lancer la sauvegarde des données iOS .

Tutoriel vidéo :
Vous aimerez peut-être : Comment transférer des fichiers d'un PC vers un iPhone sans iTunes – 6 méthodes
Outre iTunes, Apple propose une autre méthode de sauvegarde de votre iPhone : iCloud . En sauvegardant votre iPhone sur iCloud , vous pouvez accéder aux données iCloud sur n'importe quel appareil iOS. Si vous choisissez cette méthode, votre iPhone doit fonctionner sous iOS 5 ou plus. Notez également qu'iCloud offre seulement 5 Go de stockage gratuit par utilisateur. Par conséquent, vous devrez peut-être payer pour plus de stockage si vous n'en avez plus. Suivez les étapes ci-dessous pour sauvegarder votre iPhone sans iTunes via iCloud :
Étape 1. Assurez-vous que votre iPhone est connecté à un réseau Wi-Fi.
Étape 2. Confirmez que l'espace de stockage est suffisant dans iCloud sous « Paramètres » > [votre nom] > « iCloud » > « Gérer le stockage ».
Étape 3. Accédez à « Paramètres », appuyez sur [votre nom] > « iCloud » > « Sauvegarde iCloud », puis activez « Sauvegarde iCloud ».
Étape 4. Appuyez sur « Sauvegarder maintenant » pour démarrer la sauvegarde immédiate.

Voir plus : L'espace de stockage iCloud est insuffisant ? Lisez cet article pour savoir comment procéder.
Sous macOS Catalina et versions ultérieures, iTunes n'est plus disponible pour la synchronisation de l'iPhone ou de l'iPad. Vous pouvez toutefois utiliser le Finder pour sauvegarder votre iPhone sans iTunes. Voici comment sauvegarder votre iPhone sans iTunes sur Mac via le Finder :
Étape 1. Connectez votre iPhone au Mac avec un câble USB et lancez ensuite le Finder.
Étape 2. Dans la barre latérale du Finder, recherchez et sélectionnez votre iPhone sous « Emplacements ».
Étape 3. Dans la fenêtre de l'iPhone, cliquez sur « Général ».
Étape 4. Cochez la case à côté de « Sauvegarder toutes les données de votre iPhone sur ce Mac ».
Étape 5. Lancez la sauvegarde en cliquant sur « Sauvegarder maintenant ». Assurez-vous que votre iPhone reste connecté pendant toute la durée du processus.

Google Drive offre un moyen simple de sauvegarder votre iPhone sans iTunes. Non seulement il protège vos données, mais il les stocke également dans le cloud, vous permettant ainsi d'y accéder où que vous soyez.
Voici comment sauvegarder votre iPhone sur Google Drive en quelques étapes seulement :
Étape 1 : Téléchargez et ouvrez l’application Google Drive sur votre iPhone, puis connectez-vous avec votre compte Google.
Étape 2 : Accédez au menu en appuyant sur l'icône dans le coin supérieur gauche, sélectionnez « Paramètres », puis appuyez sur « Sauvegarde ».

Étape 3 : activez l’option « Sauvegarder sur Google Drive » pour activer les sauvegardes automatiques, afin que vos données soient régulièrement enregistrées dans le cloud.
Et voilà ! Grâce à ces étapes simples, vos données iPhone seront sauvegardées en toute sécurité sur Google Drive.
Q1. De combien de stockage iCloud ai-je besoin pour les sauvegardes iPhone ?
La quantité de stockage iCloud dont vous avez besoin dépend de la taille des données de votre iPhone. Apple fournit 5 Go de stockage iCloud gratuit, mais si votre sauvegarde dépasse cette limite, vous devrez peut-être acheter de l'espace supplémentaire.
Q2. Puis-je sauvegarder des données spécifiques et non l'intégralité de l'iPhone avec iCloud ?
Les sauvegardes iCloud sont généralement complètes, mais vous pouvez contrôler ce qui est sauvegardé. Dans « Réglages » > [Votre nom] > « iCloud » > « Gérer le stockage » > « Sauvegardes », vous pouvez désactiver des applications pour les exclure de la sauvegarde.
Q3. À quelle fréquence dois-je sauvegarder mon iPhone ?
Il est conseillé de sauvegarder régulièrement son iPhone. De nombreux utilisateurs le font quotidiennement ou hebdomadairement, surtout s'ils ajoutent ou modifient fréquemment des données. Les sauvegardes automatiques via iCloud peuvent simplifier ce processus.
Q4. Comment supprimer une ancienne sauvegarde iCloud ?
Dans « Paramètres », accédez à [Votre nom] > « iCloud » > « Gérer le stockage » > « Sauvegardes ». Sélectionnez l'ancienne sauvegarde à supprimer et appuyez sur « Supprimer la sauvegarde ».
Voici quatre façons de sauvegarder votre iPhone sans iTunes. Libre à vous de choisir celle qui vous convient le mieux. Mais nous vous recommandons vivement l'Assistant iOS Coolmuster . Il est pratique car il est facile à utiliser, sauvegarde rapidement les données et ne dépend pas des services cloud. De plus, il n'est pas limité par les problèmes de réseau, ce qui permet des sauvegardes plus rapides. Alors, pourquoi ne pas essayer ?
Si vous rencontrez des difficultés avec l'une des méthodes ci-dessus, n'hésitez pas à nous le signaler dans les commentaires. N'hésitez pas à partager cet article avec vos amis si vous le jugez utile.
Articles connexes:
Comment transférer des vidéos d'un ordinateur vers un iPhone sans iTunes ? (5 méthodes éprouvées)
Comment transférer de la musique d'un iPhone vers un ordinateur sans iTunes
Comment transférer des mémos vocaux d'un iPhone vers un ordinateur sans iTunes [4 méthodes simples]
Guide complet sur la façon d'accéder aux fichiers iPhone sur PC sans iTunes





