
Backup Essentials : Quelle quantité de stockage iCloud est nécessaire pour une sauvegarde ?

De combien d’espace de stockage ai-je besoin pour sauvegarder mon iPhone ? À l’ère des smartphones et des appareils numériques, assurer la sécurité de nos données est devenu primordial. iCloud d’Apple offre aux utilisateurs une solution pratique pour sauvegarder leurs appareils, en protégeant les données essentielles telles que les photos, les vidéos, les documents et les données d’application. Cependant, comprendre la quantité de stockage iCloud nécessaire pour une sauvegarde peut être une question courante parmi les utilisateurs. Dans cet article, nous allons explorer les facteurs qui influencent les besoins de stockage iCloud et fournir des conseils sur le choix du bon plan de stockage.
Le stockage iCloud est un service de stockage basé sur le cloud fourni par Apple Inc. Il est conçu pour stocker et synchroniser divers types de données sur les appareils Apple, tels que les iPhones, les iPads, les ordinateurs Mac et Windows. Le stockage iCloud permet aux utilisateurs de stocker une variété de données, notamment des photos, des vidéos, des documents, des données d’app, etc., dans le cloud.
Principales caractéristiques du stockage iCloud :
1. Stockage de l’appareil :
La capacité de stockage de votre iPhone ou iPad est un facteur déterminant de vos besoins de stockage iCloud. Des capacités de stockage plus importantes signifient plus d’applications, de photos, de vidéos et de documents à sauvegarder. Si vous avez un appareil avec un espace de stockage plus élevé, vous aurez probablement besoin de plus d’espace iCloud.
2. Données de l’application :
Différentes applications consomment des quantités variables de stockage pour leurs données. Les apps telles que les applications de montage vidéo ou de jeux accumulent souvent de grandes quantités de données qui contribuent à la taille globale de votre sauvegarde iCloud.
3. Photos et vidéos :
Les photos haute résolution et les vidéos 4K peuvent rapidement consommer de l’espace de stockage. iCloud offre la possibilité de stocker vos photos et vidéos dans leur qualité d’origine, ce qui peut nécessiter plus d’espace que les versions optimisées.
4. Messages et pièces jointes :
Les conversations iMessage, en particulier celles qui contiennent de nombreuses photos et pièces jointes, peuvent contribuer de manière significative à votre utilisation de l’espace de stockage iCloud. Si vous échangez fréquemment des messages multimédias, vous aurez peut-être besoin de plus d’espace de stockage.
5. Paramètres de l’appareil et disposition de l’écran d’accueil :
La sauvegarde iCloud comprend les paramètres de l’appareil et la disposition de votre écran d’accueil. Bien que ces composants ne consomment pas beaucoup d’espace individuellement, ils contribuent aux besoins de stockage globaux.
Apple propose plusieurs plans de stockage iCloud pour répondre à différents besoins. Le plan qui vous convient dépend de votre utilisation spécifique et de la quantité de données que vous souhaitez stocker dans le cloud.
Vous aimerez peut-être :
14 correctifs éprouvés pour l’iPad qui ne sauvegarde pas sur iCloud et iTunes
Avant de vous plonger dans la quantité de stockage dont vous avez besoin pour sauvegarder votre iPhone, il est essentiel de bien comprendre la quantité de stockage que votre iPhone et la sauvegarde iCloud utilisent actuellement.
Pour évaluer l’espace que vous avez déjà utilisé sur votre iPhone, suivez les étapes décrites ci-dessous :
Étape 1. Ouvrez l’application « Paramètres » sur votre iPhone.
Étape 2. Faites défiler vers le bas et appuyez sur l’option « Général ».
Étape 3. Dans les paramètres généraux, sélectionnez « Stockage iPhone ». Vous trouverez ici une répartition de votre utilisation de l’espace de stockage, en détaillant les applications et les types de contenu qui consomment le plus d’espace.

Connaître votre capacité de stockage iCloud actuelle est une étape cruciale pour déterminer la quantité de stockage nécessaire pour sauvegarder l’iPhone. Pour déterminer l’état actuel de votre stockage iCloud :
Étape 1. Ouvrez l’application « Paramètres » sur votre iPhone.
Étape 2. En haut de l’écran Réglages, vous trouverez votre identifiant Apple. Appuyez dessus pour accéder aux paramètres de votre identifiant Apple.
Étape 3. Dans les paramètres de l’identifiant Apple, choisissez « iCloud ». Ici, vous verrez un aperçu de vos paramètres iCloud, y compris votre utilisation actuelle de l’espace de stockage et l’espace disponible.

Si vous trouvez que votre stockage iCloud n’est pas suffisant, la solution optimale est d’acheter de l’espace de stockage supplémentaire. Procédez comme suit :
Étape 1. Accédez à « Paramètres », sélectionnez [votre nom], appuyez sur « iCloud », puis choisissez « Gérer le stockage ».
Étape 2. Cliquez sur « Changer de plan de stockage ». Sélectionnez le plan qui correspond à vos besoins.

Pour aller plus loin :
[RÉSOLU] La sauvegarde iCloud prend une éternité ? 8 façons simples de le réparer
Une fois que nous savons de combien de stockage avez-vous besoin pour sauvegarder un iPhone, comment gérer le stockage iCloud pour accéder à plus d’espace de stockage ?
L’une des étapes clés de l’optimisation de votre stockage iCloud consiste à désencombrer les données inutiles. Suivez ces étapes simples pour identifier et supprimer des fichiers, des photos et des documents, libérant ainsi de l’espace précieux et garantissant une utilisation efficace de votre espace de stockage iCloud.
Étape 1. Sur votre appareil iOS, allez dans « Paramètres », appuyez sur votre nom en haut de l’écran, sélectionnez « iCloud », puis « Gérer le stockage ».
Étape 2. Passez en revue chaque catégorie pour identifier les fichiers ou les applications dont vous n’avez plus besoin.
Étape 3. Appuyez sur la catégorie spécifique (par exemple, Photos, Documents), sélectionnez les fichiers que vous souhaitez supprimer, puis appuyez sur « Supprimer » ou « Supprimer ». Pour les photos, n’oubliez pas de vérifier le dossier « Supprimés récemment » dans l’application Photos.
La gestion des anciennes sauvegardes est cruciale pour maintenir un stockage iCloud organisé et optimisé. Suivez ces étapes pour identifier et supprimer les sauvegardes obsolètes, en vous assurant que votre espace de stockage est prioritaire pour les données les plus récentes.
Étape 1. Dans « Paramètres », accédez à votre nom et sélectionnez « iCloud ».
Étape 2. Appuyez sur « Gérer le stockage », puis sur « Sauvegardes ».
Étape 3. Passez en revue la liste des sauvegardes pour identifier les plus anciennes et vérifiez la date de chaque sauvegarde pour déterminer sa pertinence.
Étape 4. Appuyez sur la sauvegarde que vous souhaitez supprimer. Confirmez votre décision en sélectionnant « Supprimer la sauvegarde ».
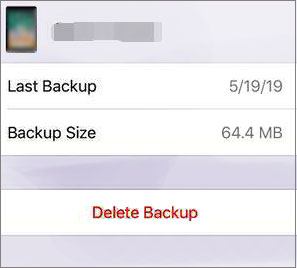
Pour éviter les sauvegardes inutiles, allez dans « Paramètres », appuyez sur votre nom, sélectionnez « iCloud », puis « Sauvegarde iCloud ». Désactivez les applications ou les catégories de données que vous n’avez pas besoin de sauvegarder.
Pour en savoir plus:
Échec de la sauvegarde iCloud | L’iPhone ne sauvegarde pas sur iCloud (12 correctifs)
Comment pouvez-vous y remédier lorsque l’iPhone ne sauvegarde pas iCloud / iTunes / ordinateur ?
La fonction « Optimiser le stockage de l’iPhone » est un moyen intelligent de gérer votre stockage de photos et de vidéos, en veillant à ce que votre appareil ne s’enlise pas dans des fichiers multimédias volumineux. Suivez ces étapes pour activer et bénéficier de cette fonctionnalité d’économie d’espace.
Étape 1. Dans « Paramètres », appuyez sur votre nom, sélectionnez « iCloud », puis « Photos », puis activez « Photos iCloud ».
Étape 2. Toujours dans les paramètres « Photos », sélectionnez « Optimiser le stockage de l’iPhone ». Cette fonctionnalité stocke automatiquement des photos et des vidéos en pleine résolution dans iCloud tout en conservant une version plus petite sur votre appareil.

La meilleure façon de sauvegarder vos appareils iOS est d’utiliser l’application Coolmuster iOS Assistant . Avec cet outil, il n’y a pas lieu de s’inquiéter de l’espace occupé par une sauvegarde iPhone. Il vous permet de sauvegarder divers types de données à partir de vos appareils iOS, tels que des contacts, des messages, des photos, de la musique, des vidéos, des notes, des livres, etc.
Une autre caractéristique notable est sa capacité à gérer les fichiers de sauvegarde iTunes et les données iOS directement sur un ordinateur, offrant ainsi un meilleur contrôle et une plus grande flexibilité. Les utilisateurs peuvent modifier, ajouter ou supprimer des informations de données directement à partir de leur PC ou de Mac, ce qui simplifie la gestion de leur contenu iOS.
Caractéristiques principales :
Voici comment l’utiliser pour sauvegarder votre iPhone sur votre ordinateur :
01Téléchargez, installez et lancez Coolmuster iOS Assistant sur votre ordinateur.
02Connectez votre appareil à l’ordinateur à l’aide d’un câble USB comme indiqué. Une fois que ce logiciel a détecté votre appareil, l’interface principale apparaîtra, comme indiqué ci-dessous.

03Dans le panneau de gauche, choisissez le type de données que vous souhaitez sauvegarder, sélectionnez les fichiers, puis cliquez sur le bouton « Exporter ».

Pour déterminer la quantité de stockage iCloud nécessaire pour une sauvegarde, il faut évaluer l’utilisation de votre appareil et vos besoins de stockage. En comprenant les facteurs qui contribuent à votre utilisation du stockage iCloud, vous pouvez choisir le bon plan de stockage et optimiser votre stratégie de sauvegarde. Examinez et gérez régulièrement votre espace de stockage iCloud pour vous assurer qu’il continue de répondre à l’évolution de vos besoins numériques.
De plus, vous pouvez Coolmuster iOS Assistant donner une chance. Avec cette application, vous ne vous soucierez jamais de l’espace dont vous avez besoin pour sauvegarder l’iPhone, car elle permet aux utilisateurs de sauvegarder leurs appareils iOS sans utiliser votre capacité de stockage iCloud. Alors, essayez-le.
Articles connexes :
L’espace de stockage de votre iPhone est-il plein ? Libérez-le sans délai [Résolu]
Comment rendre la sauvegarde iCloud plus rapide (7 raisons et 1 alternative)
Comment restaurer à partir d’une sauvegarde iCloud sans réinitialisation ? (5 méthodes efficaces)
[2023] Comment réparer l’erreur iCloud lors de la connexion au serveur sur Mac/iPhone/iPad

 Plus de solutions
Plus de solutions
 Backup Essentials : Quelle quantité de stockage iCloud est nécessaire pour une sauvegarde ?
Backup Essentials : Quelle quantité de stockage iCloud est nécessaire pour une sauvegarde ?





